يتعذر على مشغل QuickTime فتح MP4: كيفية تشغيل MP4 على نظام Mac؟
هل يستطيع QuickTime تشغيل ملف MP4؟ بالطبع! ومع ذلك، قد تكون هناك أوقات قد تتلقى فيها رسالة خطأ تفيد بأنه لا يمكن فتح ملف MP4 الخاص بك بواسطة QuickTime. على الرغم من أنه مشغل الوسائط الافتراضي في نظام التشغيل macOS، إلا أن هذا لا يعني أنه يمكنه دعم جميع تنسيقات ملفات الوسائط. ولكن ما يجعل الأمر أكثر إزعاجًا لبعض مستخدمي Mac هو أنه في بعض الأحيان لا يمكنهم حتى فتح ملف MP4. إنه تنسيق الفيديو الأكثر شيوعًا والأكثر استخدامًا عبر الأنظمة الأساسية. لا تقلق بعد الآن لأن هذا المنشور سيوفر أفضل الحلول والبدائل إذا كان لا يستطيع مشغل QuickTime فتح ملف MP4 ملفات. لذا اقرأ حتى النهاية.
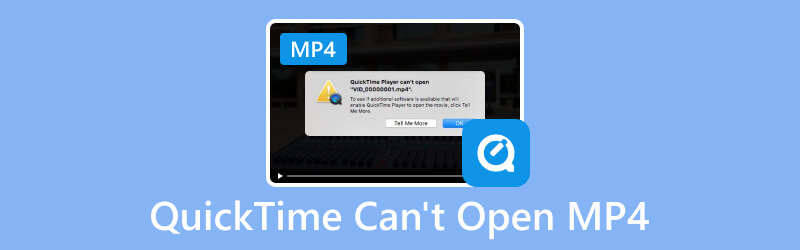
محتوى الصفحة
الجزء 1. لماذا لا يمكن لبرنامج QuickTime فتح ملفات MP4
هناك العديد من العوامل التي يمكن أن تكون سببًا لعدم قيام QuickTime بتشغيل ملف MP4. قبل أن نتحقق من الحلول، أخبرنا أولاً بالأسباب المحتملة لعدم تمكن QuickTime من فتح ملف MP4.
1. ملف MP4 تالف أو تالف.
قد تتسبب عدة عوامل في تلف ملف MP4. بعض هذه المشاكل هي مواطن الخلل الفنية، ونقل الملفات بشكل غير صحيح، ومخاطر الفيروسات، ومشكلات في التحويل أثناء تحرير الفيديو. لا توجد طريقة محددة لمعرفة السبب الرئيسي لتلف ملف MP4. عادةً ما يُعتبر تلف الملفات مسؤولاً عن مشكلات التشغيل عند استكشاف الأخطاء وإصلاحها. لسوء الحظ، لا يحتوي QuickTime على أدوات إصلاح، لذا لا يمكنه إصلاح ملفات MP4 التالفة وفتحها.
2. قضية الترميز.
في أغلب الأحيان، نظرًا لأن MP4 عبارة عن تنسيق حاوية، يمكنك استخدام برامج ترميز مختلفة لتشفير محتويات الفيديو والصوت المخزنة. أثرت كيفية تشفير الفيديو على إمكانية فتحه أم لا بواسطة مشغل الوسائط. قالت Apple إن QuickTime يدعم فقط تنسيق MP4 المشفر باستخدام H.264 وH.265 (HEVC) وMPEG-4 منذ تحديث macOS 10.13. لا يدعم QuickTime برامج الترميز والتنسيقات القديمة أو المصممة خصيصًا.
3. لم يتم تحديث مشغل QuickTime.
إذا لم تقم بعد بتحديث QuickTime الخاص بك إلى أحدث إصدار، فلن يتم دعم مقاطع فيديو MP4 المشفرة باستخدام برامج الترميز الحديثة. يمكن لـ QuickTime Player 7 دعم H.264، ويمكن للإصدار الأحدث من macOS High Sierra الآن دعم H.265(HEVC). في QuickTime 10.0 أو الإصدارات الأحدث، سيقوم تلقائيًا بتحويل ملفات الوسائط القديمة لفتح ملفات MP4 بنجاح.
الجزء 2. كيفية إصلاح مشكلة عدم قدرة QuickTime على فتح ملف MP4
الحل 1. استخدم Vidmore Video Converter لتحويل تنسيق MP4 إلى تنسيق MOV (QuickTime) على نظام Mac
إذا كنت لا ترغب في تجربة العديد من الطرق التي تكون نتائجها غير مؤكدة، فإن تحويل ملفات MP4 إلى تنسيق أكثر ملاءمة لـ QuickTime يعمل بشكل مثالي طوال الوقت. كل ما تحتاجه هو محول فيديو فعال لنظام التشغيل Mac.
محول الفيديو فيدمور هي الأداة الموصى باستخدامها في تحويل مقاطع الفيديو إلى أي تنسيق مفضل. وهو متاح للاستخدام على أجهزة Mac بخلاف Windows. تدعم هذه الأداة مجموعة واسعة من تنسيقات ملفات الوسائط المتعددة وبرامج الترميز، بدءًا من الأنواع المعروفة وحتى النادرة. يمكنه تحويل مقاطع الفيديو بشكل أسرع 50 مرة مقارنة بالمحولات الأخرى بدقة تصل إلى 4K UHD دون فقدان الجودة. لذلك، ليس هناك شك في أنه يمكنه بسهولة تحويل ملفات MP4 الخاصة بك إلى تنسيق أكثر ملاءمة لـ QuickTime مثل MOV. اتبع الخطوات أدناه حول كيفية تحويل تنسيق MP4 إلى تنسيق MOV إذا لم يتمكن مشغل QuickTime من فتح ملفات MP4 لتشغيلها:
الخطوة 1. تحميل وتثبيت الأفضل محول الفيديو فيدمور البرامج الموجودة على جهاز كمبيوتر Mac الخاص بك.
الخطوة 2. انقر فوق علامة التبويب "إضافة ملفات" لتحميل ملف أو مجلد MP4 الخاص بك. يمكنك أيضًا سحبها وإفلاتها في الواجهة.
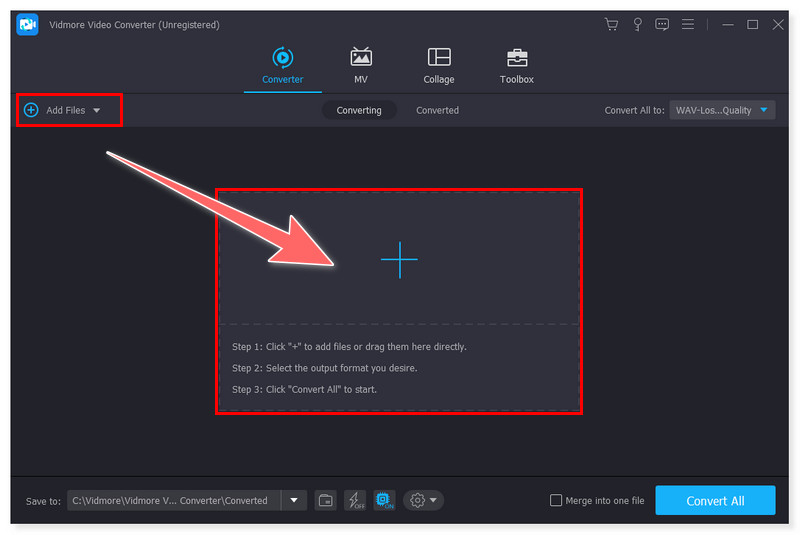
الخطوه 3. قم بتعيين تنسيق الإخراج المطلوب عن طريق النقر فوق علامة التبويب "تنسيق" بجانب الملف أو النقر فوق علامة التبويب "تحويل الكل إلى". يمكنك اختيار تنسيق MOV (Apple QuickTime).
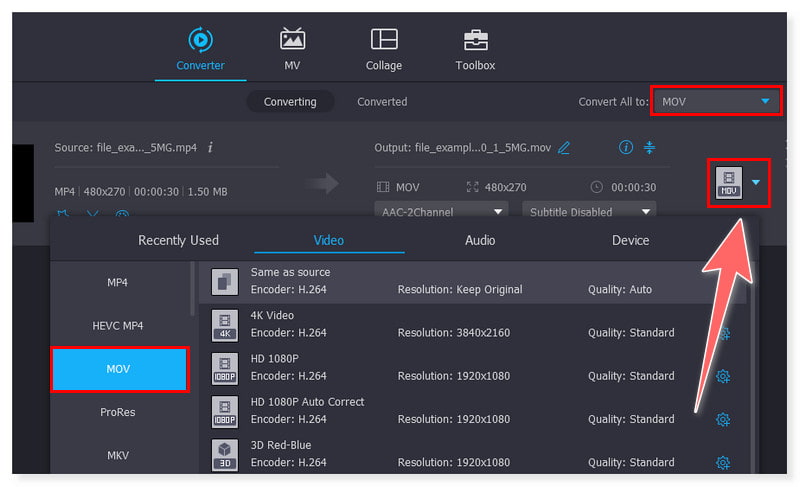
الخطوة 4. أخيرًا، حدد المجلد المحلي الذي تريد حفظ الملف المحول فيه في قسم "حفظ إلى" أدناه. ثم انقر فوق الزر "تحويل الكل" لبدء العملية وانتظر حتى تنتهي.
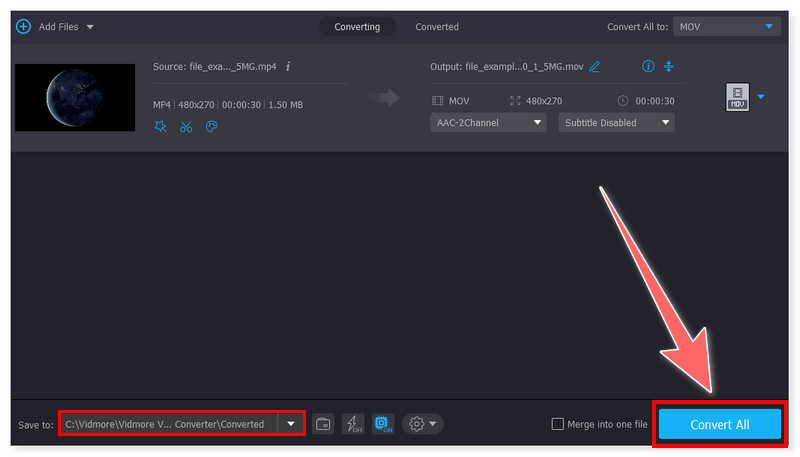
الحل 2. تحديث مشغل QuickTime
هناك العديد من الأسباب وراء عدم تمكن QuickTime في بعض الأحيان من فتح ملف MP4. أحد هذه الأسباب هو أنه ربما استخدم برامج الترميز الحديثة التي لا يدعمها الإصدار الأقدم من QuickTime بعد. مع ما قيل، أحد الحلول الممكنة هو تحديث مشغل QuickTime الخاص بك إلى أحدث إصدار له. لتحديث QuickTime Player الخاص بك إلى إصداره الأخير، يجب عليك التأكد من أنك تستخدم أيضًا أحدث إصدار من نظام macOS نظرًا لأن QuickTime أصبح الآن تطبيقًا مدمجًا على macOS. تحقق من الدليل التفصيلي حول كيفية تحديث مشغل QuickTime الخاص بك:
الخطوة 1. على جهاز Mac الخاص بك، انقر فوق زر Apple في الزاوية العلوية اليسرى من شاشتك. ثم حدد تفضيلات النظام في خيارات القائمة المنسدلة.
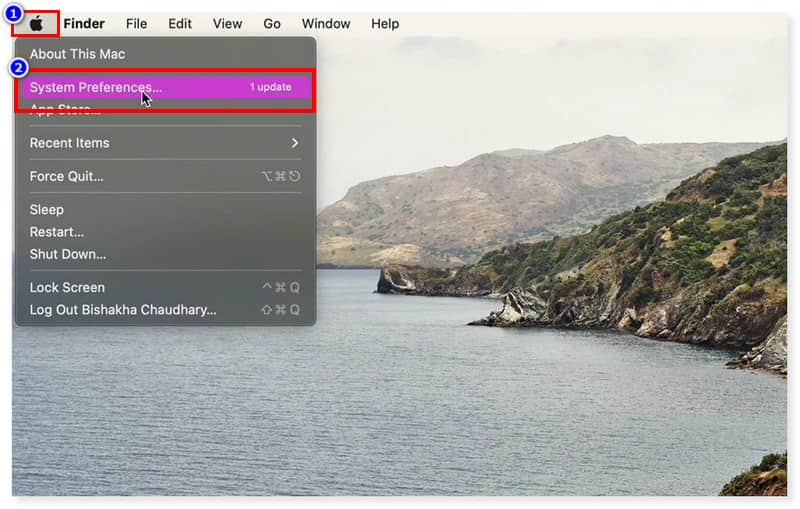
الخطوة 2. في نافذة تفضيلات النظام، ابحث عن تحديث البرنامج وافتحه. بعد فتحه، سترى ما إذا كان نظام macOS الخاص بك محدثًا أم أنه بحاجة إلى التحديث.
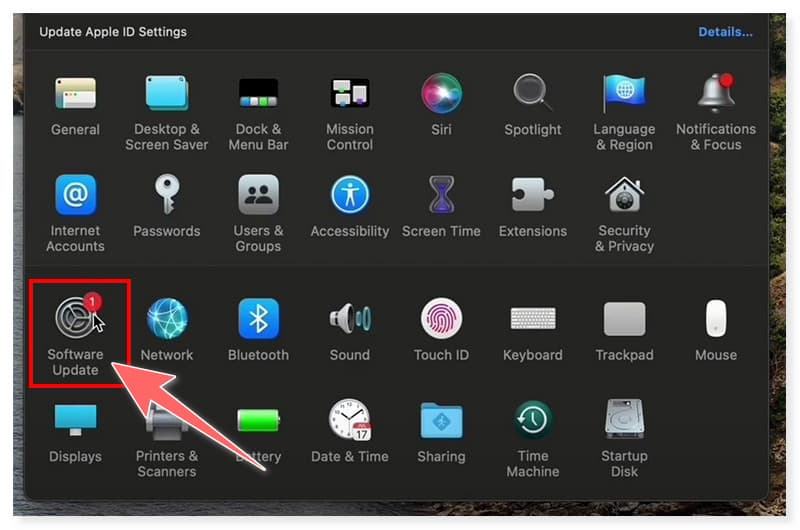
الخطوه 3. اضغط على زر الترقية الآن وانتظر حتى يتم تثبيته بنجاح على جهاز كمبيوتر Mac الخاص بك. بهذه الطريقة، سيتم أيضًا تحديث جميع التطبيقات المدمجة على جهاز الكمبيوتر الخاص بك تلقائيًا، بما في ذلك مشغل QuickTime.
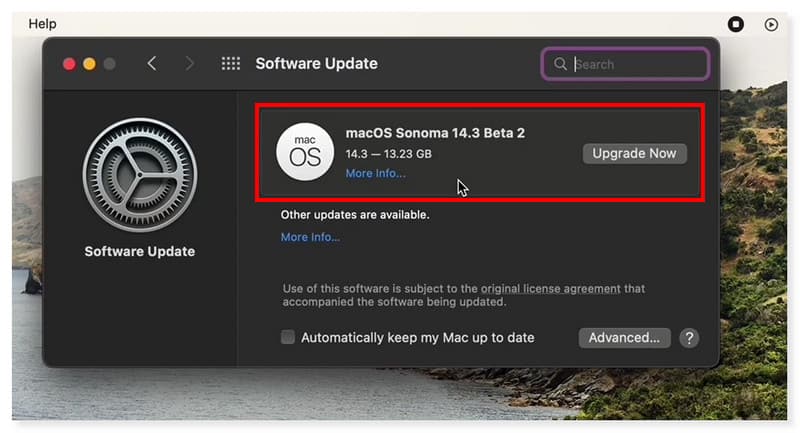
الحل 3. إصلاح الفيديو المكسور باستخدام Vidmore Video Fix
إذا جربت الطرق الثلاثة ومازلت غير قادر على تشغيل MP4 على QuickTime Player، فمن المحتمل أن يكون ذلك بسبب تلف ملف MP4 أو تعطله. الآن، يمكنك تجربة Vidmore Video Fix لإصلاح الفيديو المعطل. بغض النظر عن كيفية تلف الفيديو الخاص بك: تحويل التنسيق أو النقل أو التحرير، يمكن أن يساعد Vidmore Video Fix دائمًا في الإصلاح. بعد السداد، يمكن تشغيل الفيديو الخاص بك على QuickTime Player مرة أخرى وسيعمل على إصلاح الضبابية والشاشة السوداء والتقطيع أيضًا. ما عليك القيام به هو تقديم نموذج فيديو وسيعمل الذكاء الاصطناعي المتقدم على إصلاح الفيديو غير القابل للتشغيل إلى التنسيق العادي وبجودة عالية.
الخطوة 1. احصل على أداة إصلاح الفيديو المتقدمة بالذكاء الاصطناعي: Vidmore Video Fix باستخدام زر التنزيل.
الخطوة 2. افتح Vidmore Video Fix وانقر على زر Plus لإضافة فيديو MP4 التالف ونموذج فيديو تم التقاطه باستخدام نفس الأجهزة.
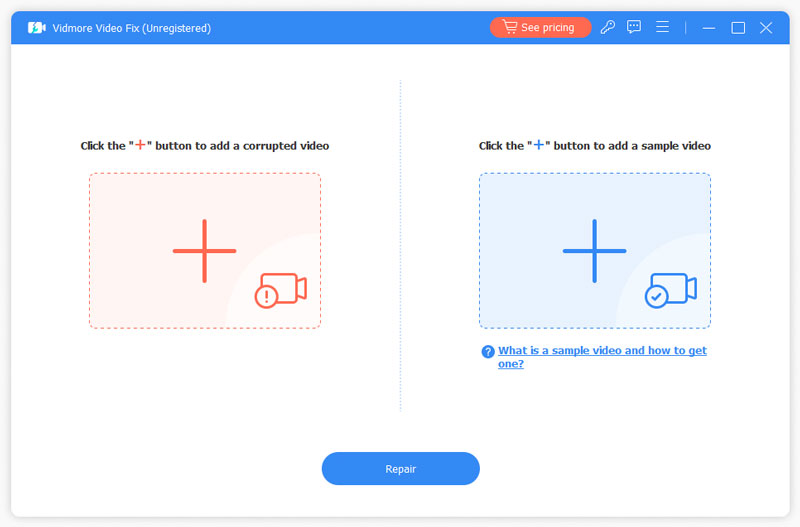
الخطوه 3. بعد ذلك، انقر فوق الزر "إصلاح"، وسيبدأ في إصلاح الفيديو.
الخطوة 4. ستنتهي عملية الإصلاح خلال عدة ثوانٍ، وبعد ذلك يمكنك اختيار ذلك إصلاح أشرطة الفيديو الأخرىوالمعاينة والحفظ.
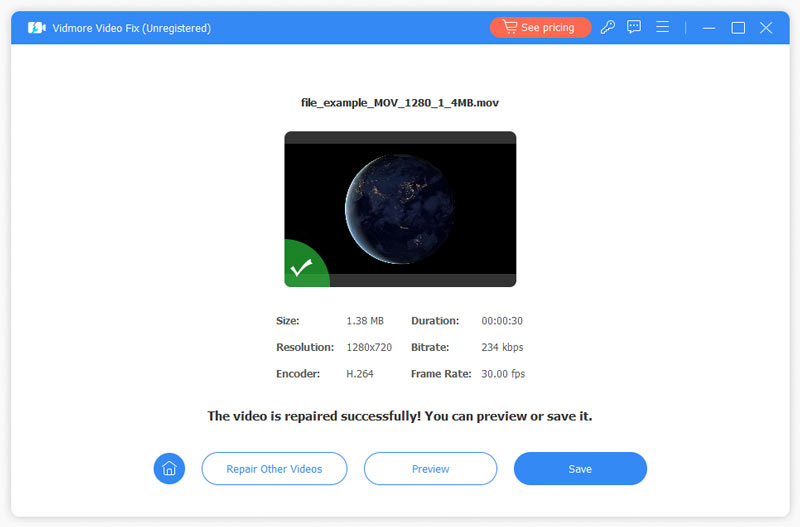
الحل 4. ابحث عن بديل لبرنامج QuickTime: Vidmore Player
يمكنك أيضًا استخدام مشغل وسائط بديل إذا لم يتمكن QuickTime من فتح ملفات MP4 وتشغيلها. مشغل فيدمور هو مشغل وسائط متعدد الاستخدامات ومتوفر على نظامي التشغيل Mac وWindows. وبصرف النظر عن دعمه لتشغيل أفلام Blu-ray وملفات DVD، يمكنه أيضًا فتح وتشغيل جميع تنسيقات ملفات الفيديو والصوت تقريبًا. وتشمل هذه الملفات MP4، وMOV، وWMV، وMPEG، وAVI، و3GP، وWMA، وAAC، وM2TS، والمزيد. بالإضافة إلى ذلك، يمكنه أيضًا دعم مجموعة واسعة من برامج ترميز الفيديو والصوت، لذا كن مطمئنًا أنه يمكنه تشغيل ملفات MP4 الخاصة بك التي تحتوي على برامج ترميز جديدة أو خاصة تستخدم لضغط الملف. فيما يلي الخطوات الخاصة بكيفية فتح وتشغيل فيديو MP4 باستخدام هذه الأداة:
الخطوة 1. تحميل وتثبيت الأفضل مشغل فيدمور على جهاز كمبيوتر ماك الخاص بك.
الخطوة 2. قم بتشغيل مشغل الوسائط هذا وانقر فوق الزر "فتح ملف" لتشغيل ملف MP4 الخاص بك في الواجهة.
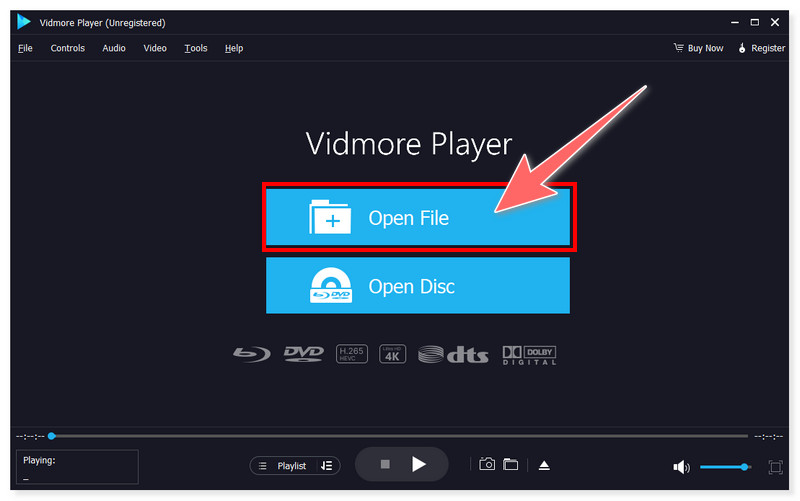
الخطوه 3. بعد التحميل، سيتم تشغيل ملف MP4 الذي اخترته تلقائيًا. يمكنك ضبط مستوى الصوت وعرضه في وضع ملء الشاشة وحتى التقاط الفيديو أثناء تشغيله بديل كويك تايم بلاير.

الجزء 3. الأسئلة الشائعة حول كيفية إصلاح مشكلة عدم قدرة QuickTime على فتح ملف MP4
كيف يمكنني دائمًا فتح MP4 باستخدام QuickTime؟
الخطوة 1. اختر مقطع فيديو MP4 الذي ترغب في فتحه، ثم انقر بزر الماوس الأيمن وحدد Get Info في خيارات القائمة المنسدلة.
الخطوة 2. في قسم الحصول على المعلومات، انقر فوق فتح باستخدام واختر QuickTime. بعد ذلك، اضغط على زر "تغيير الكل" وانقر على "متابعة" في نافذة Finder المنبثقة الجديدة.
الخطوة 3. وهذا كل شيء! لقد قمت بنجاح بتغيير مشغل الوسائط الافتراضي الخاص بك إلى QuickTime لجميع مقاطع الفيديو بتنسيق MP4. (لاحظ أن نظام التشغيل macOS يسمح فقط بتغيير مشغل الوسائط الافتراضي لتنسيق واحد في كل مرة.)
لماذا لا أستطيع فتح ملف فيديو MP4؟
قد تكون هناك عدة احتمالات لسبب عدم تمكنك من فتح ملفات MP4 الخاصة بك. بعض هذه هي:
• مشغل الوسائط الذي تستخدمه غير متوافق مع تنسيق MP4.
• قد يكون ملف MP4 الذي قمت بحفظه تالفًا.
• قد تكون هناك مشكلة في برنامج الترميز.
• برامج تشغيل الجهاز قديمة ويجب تحديثها أولاً.
ما هو برنامج الترميز المطلوب لـ MP4؟
MP4 هو نوع من تنسيقات الحاويات التي يمكنها تخزين العديد من برامج ترميز الفيديو والصوت. تتضمن بعض برامج الترميز لـ MP4 AV1 وAVC (H.264) وMP4V-ES وMPEG-2 وHEVC (H.265) وVP8 وVP9 وXivD/DivX والمزيد.
خاتمة
ها أنت ذا! هذه هي الحلول الممكنة التي يمكن أن تساعدك إذا لن يقوم QuickTime بتشغيل ملف MP4 الخاص بك ملفات. المهم في هذا الأمر هو التأكد من تحديث مشغل QuickTime الخاص بك للوصول إلى الميزات المضافة حديثًا. ومع ذلك، يفضل العديد من مستخدمي Mac حلاً مفيدًا بدلاً من التبديل من طريقة إلى أخرى. محول الفيديو فيدمور هو أفضل محول فيديو يمكنه حل هذه المشكلة مرة واحدة وإلى الأبد. فهو يوفر واجهة سهلة الاستخدام وتحويلًا سلسًا مناسبًا للمبتدئين والخبراء. بالإضافة إلى ذلك، يمكنك أيضًا استخدام Vidmore Player بدلاً من QuickTime لفتح وتشغيل الفيديو المطلوب لمشاهدته.


