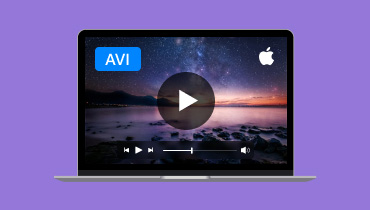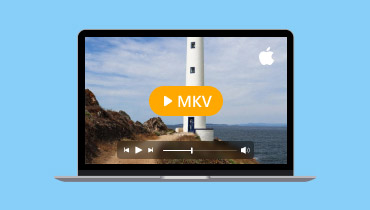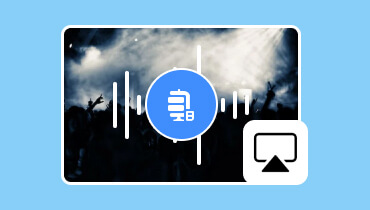طريقة فعالة لكيفية بث AirPlay من MacBook إلى التلفزيون
في الوقت الحاضر، يعد مشاركة المحتوى من جهاز MacBook الخاص بك إلى شاشة أكبر مفيدًا. سواء كنت تقوم ببث فيلم أو تقديم عرض شرائح أو عرض صور، فإن ميزة AirPlay من Apple تجعل من المثالي عكس شاشة جهاز MacBook الخاص بك لاسلكيًا على التلفزيون. تعد AirPlay ميزة مفيدة تتيح لك عكس أو تكرار شاشتك، مما يجعلها مثالية لمستخدمي أجهزة MacBook. أنت في المقالة الصحيحة إذا كنت تريد معرفة المزيد كيفية تشغيل AirPlay من MacBook إلى التلفاز. نحن هنا لنقدم لك برنامجًا تعليميًا مفصلاً يمكن أن يساعدك في تحقيق هدفك الأساسي. دون أي شيء آخر، راجع هذا المنشور وتعرف على المزيد حول هذا الموضوع.

محتوى الصفحة
الجزء 1. كيفية تشغيل AirPlay من MacBook
إذا كنت تريد مشاهدة الفيديو على شاشة أكبر من جهاز Mac، فإن أفضل شيء يمكنك فعله هو تشغيل AirPlay من MacBook على التلفزيون، وخاصةً على Apple TV. بالإضافة إلى ذلك، فإن عملية توصيل جهاز MacBook بالتلفزيون بسيطة. كل ما عليك فعله هو التأكد من أن جهاز MacBook والتلفزيون متصلان بنفس اتصال الإنترنت. ومع ذلك، في بعض الأحيان لا يمكنك توصيل جهازك بالتلفزيون. لذا، ضع في اعتبارك دائمًا أنك تستخدم Apple TV مع أحدث تحديث للبرنامج. إذا كنت تريد معرفة كيفية تشغيل AirPlay من MacBook إلى التلفزيون، فراجع التعليمات أدناه.
الخطوة 1. أول شيء يجب عليك فعله هو تشغيل ميزة AirPlay على جهاز MacBook الخاص بك. انتقل إلى تفاحة القائمة ثم اضغط على خيار تفضيلات النظام > العرض.
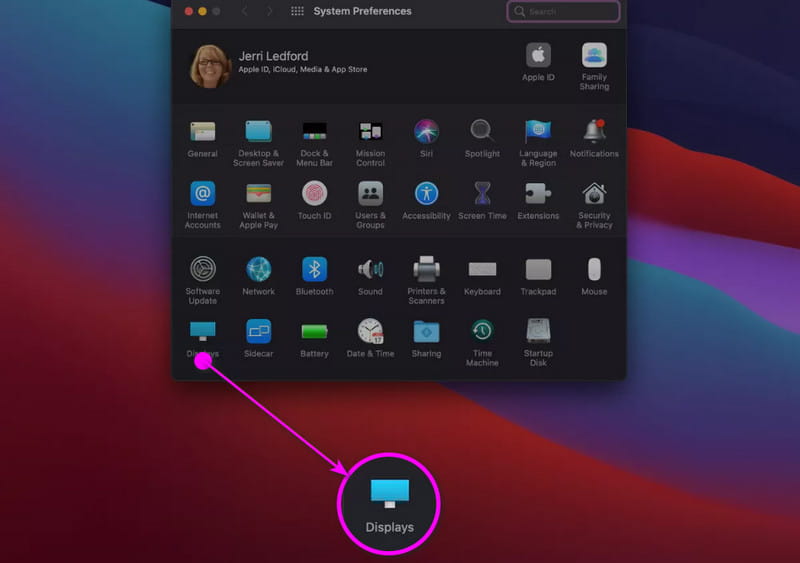
الخطوة 2. بعد ذلك، تأكد من أن جهاز MacBook وجهاز Apple TV متصلان بنفس الإنترنت.
الخطوه 3. ضرب البث الجوي الرمز وحدد جهاز Apple TV. بعد ذلك، أدخل رمز الأمان من التلفزيون لتوصيل جهاز MacBook الخاص بك بشكل كامل.
الجزء 2. كيفية عرض شاشة MacBook على التلفزيون بدون Apple TV
هل تتساءل عما إذا كان بإمكانك عكس شاشة MacBook على أجهزة تلفزيون أخرى غير Apple؟ حسنًا، الإجابة هي نعم. يمكنك توصيل MacBook الخاص بك بأجهزة تلفزيون ذكية بشكل فعال طالما أنها تدعم Apple. وبصرف النظر عن ذلك، فإن عملية عكس شاشة MacBook على أجهزة التلفزيون الذكية بسيطة. يمكنك حتى تشغيل أي محتوى بجودة رائعة، تصل إلى 1080 بكسل. ومع ذلك، هناك أيضًا بعض العيوب التي يجب أن تكون على دراية بها. قد تواجه مشكلات في الدقة، أو اعتماد الشبكة، أو التوافق المحدود، وما إلى ذلك. ولكن مع ذلك، إذا كنت تريد معرفة كيفية عكس شاشة MacBook على أجهزة التلفزيون الذكية، فيمكنك التحقق من الطرق العملية والبسيطة أدناه.
الخطوة 1. أولاً، تأكد من أن جهاز MacBook والتلفزيون الذكي متصلان بنفس شبكة Wi-Fi.
الخطوة 2. بعد ذلك، افتح جهاز MacBook الخاص بك واضغط على مركز التحكم من الواجهة العلوية، ثم انقر على خيار "انعكاس الشاشة".
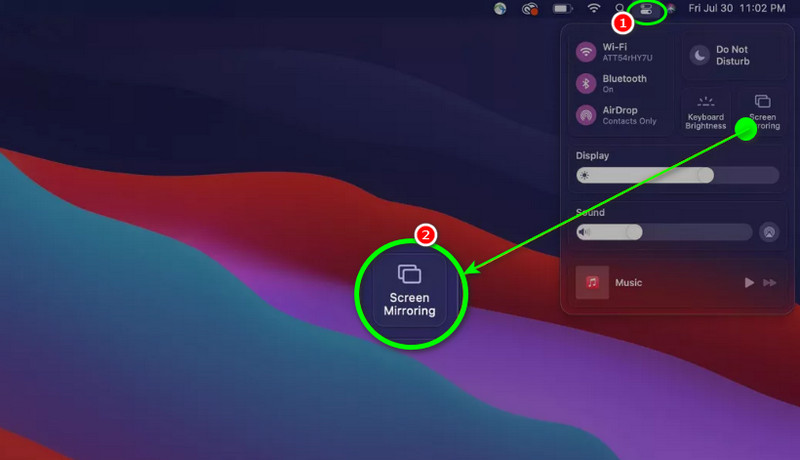
الخطوه 3. سيبدأ جهاز MacBook الخاص بك في البحث عن جهاز متاح. حدد وانقر على تلفزيون ذكي وأدخل رمز التأكيد لتوصيل جهاز MacBook الخاص بك بنجاح. يمكنك البدء في تشغيل الفيديو على جهاز الكمبيوتر الخاص بك. مشغل MP4 أو مشغل الوسائط الآخر للاستمتاع بالمحتوى.
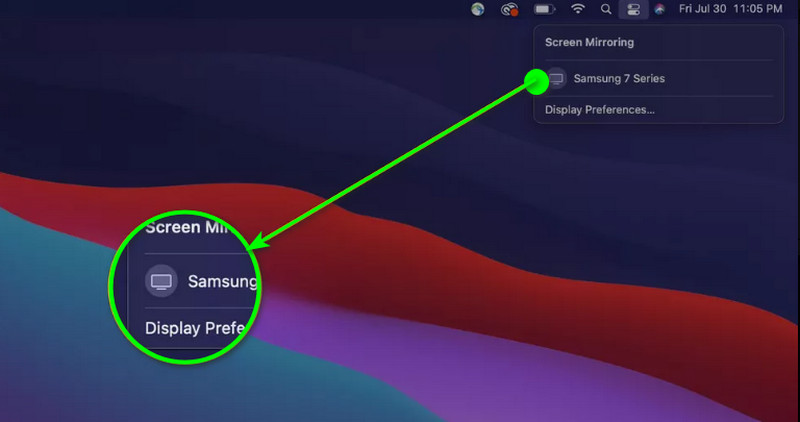
الجزء 3. هل من الممكن استخدام AirPlay من MacBook Pro وAir؟
إذا كان لديك جهاز MacBook Pro وAir، فيمكنك بنجاح بث محتوى MacBook على أجهزة Apple TV وأجهزة Smart TV. وبذلك، يمكنك ضمان تشغيل الفيديو بسلاسة بغض النظر عن المحتوى الذي تريد تشغيله. ومع ذلك، يجب ملاحظة أن أجهزة MacBook Pro وAir ليست كلها قادرة على تحقيق هذه المهمة. إذا كنت تريد نتيجة ناجحة، فتأكد من أن نظام التشغيل macOS يجب أن يكون Mojave 10.14.5 أو أحدث. أيضًا، عند استخدام أجهزة Apple TV، يجب أن يكون طراز الجيل الثاني أو أحدث. عند استخدام أجهزة Smart TV، يجب أن تكون متوافقة مع Apple.
إذا كانت لديك جميع المتطلبات، فيمكنك التأكد من إمكانية استخدام AirPlay من أجهزة MacBook Airs وPros إلى أجهزة التلفزيون لديك.
الجزء 4. الأسباب التي تمنعك من بث محتوى MacBook على التلفزيون عبر AirPlay
هناك أوقات لا يمكنك فيها بث محتوى MacBook على التلفزيون باستخدام AirPlay. لذا، لاكتشاف سبب عدم تمكنك من بث محتوى MacBook باستخدام AirPlay، راجع التفاصيل الكاملة أدناه.
الأجهزة غير المتوافقة
إذا كان لديك جهاز Apple أو Smart TV لا يدعم AirPlay، فمن المستحيل أن تقوم بتشغيل AirPlay على جهاز MacBook. لذلك، يجب عليك التحقق من مواصفات التلفزيون. بالإضافة إلى ذلك، سيكون من الأفضل أن يكون لديك تلفزيون مزود بميزة AirPlay لتشغيل سلس.
شبكات Wi-Fi المختلفة
إذا كان جهاز MacBook وأجهزة التلفاز الخاصة بك متصلة باتصال إنترنت مختلف، فلن تكون هناك فرصة لعكس شاشة جهاز Mac الخاص بك. الحل الأفضل هو التأكد من أن كلا الجهازين متصلان بنفس شبكة Wi-Fi.
برامج قديمة
قد يؤدي استخدام برامج قديمة إلى حدوث أخطاء. أفضل شيء يمكنك فعله هو الحصول على أحدث تحديثات البرامج على كلا الجهازين حتى تتمكن من تشغيل المحتوى عبر AirPlay دون أي مشاكل.
تم تعطيل AirPlay
إذا قمت بتعطيل AirPlay على التلفزيون، فلن تكون هناك فرصة لعكس المحتوى. عند التخطيط لنقل المحتوى عبر AirPlay من MacBook إلى التلفزيون، تأكد دائمًا من تشغيل ميزة AirPlay.
مشكلة في الشبكة
هناك سبب آخر لعدم تمكنك من بث محتوى MacBook على التلفزيون وهو أن اتصالك بالإنترنت ضعيف أو غير مستقر. لذا، تأكد من أن لديك شبكة Wi-Fi قوية ومستقرة لتشغيل المحتوى بشكل أفضل.
الجزء 5. المكافأة: أفضل مشغل فيديو
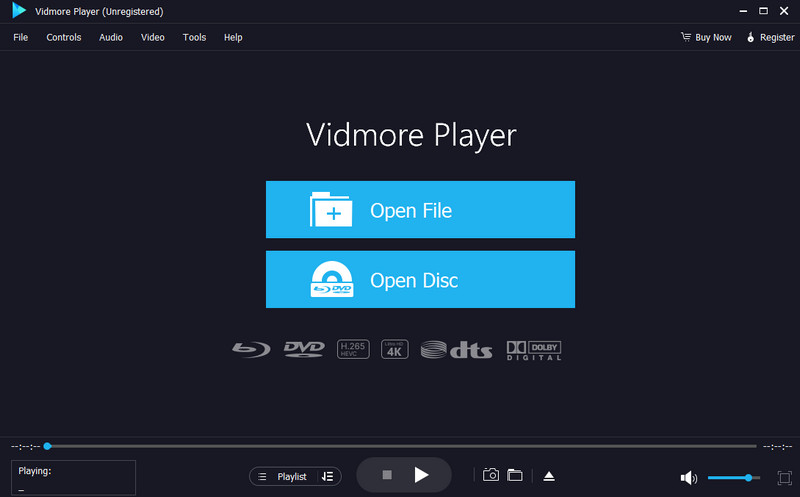
سيقدم لك هذا الجزء أفضل مشغل فيديو يمكنك تجربته على أجهزة الكمبيوتر التي تعمل بنظامي التشغيل Windows وMac. لذا، إذا كنت تريد تشغيل ملفات الوسائط الخاصة بك، فنقترح عليك استخدام مشغل فيدمورمع مشغل الوسائط المتعددة هذا، يمكنك تشغيل الفيديو بسرعة وفعالية. كما يمكنه تقديم واجهة مستخدم شاملة بوظائف بسيطة، مما يسمح لك بالتنقل في كل شيء. وبصرف النظر عن ذلك، يضمن لك البرنامج إمكانية الاستمتاع بتجربة مشاهدة مرضية حيث يمكنك تشغيل مقاطع فيديو عالية الجودة، مثل 1080 بكسل و4K و8K. علاوة على ذلك، يدعم Vidmore Player تنسيقات إدخال مختلفة، مثل MP4 وMKV وM4V وWMV وMOV وVOB وAVI وFLV والمزيد. كما يمكنه أيضًا تقديم وظائف متعددة، مثل أداة القص وضبط لون الفيديو وميزة Snapshot والمزيد. لذلك، إذا كنت تريد تشغيل أي محتوى فيديو على جهاز الكمبيوتر الخاص بك، ففكر دائمًا في استخدام مشغل الوسائط المتعددة هذا.
مميزات ممتعة
• يمكن للبرنامج تشغيل ملفات الوسائط المختلفة مثل الفيديو والصوت والصور.
• يمكنه التعامل مع مقاطع الفيديو بجودة ممتازة.
• يمكن للبرنامج دعم مسارات الترجمة.
• قادر على تشغيل أقراص Blu-ray وDVD.
• يمكن لمشغل الوسائط توفير ميزات تحرير أساسية لتشغيل أفضل.
خاتمة
الآن، لقد تعلمت كيفية تشغيل AirPlay من MacBook بالنسبة لأجهزة التلفاز، تعلمت أيضًا المتطلبات اللازمة للحصول على النتيجة التي تفضلها. لذا، لاستخدام AirPlay على جهاز MacBook، استخدم هذه المقالة كمرجع لك. بالإضافة إلى ذلك، تقدم هذه المقالة مشغل وسائط ممتازًا كمكافأة. وبالتالي، إذا كنت تريد تشغيل الفيديو بنجاح، فسيكون من الأفضل الوصول إلى Vidmore Player. يمكن أن يوفر لك هذا البرنامج جميع الميزات الأساسية لتشغيل مذهل.