تعذر تشغيل خطأ الفيديو 150 وأكثر: تعلم كيفية تجنب هذه الأخطاء
هل واجهت غير قادر على تشغيل خطأ الفيديو 150؟ أو ملف الفيديو هذا لا يمكن تشغيله برمز الخطأ 232011 أثناء مشاهدة مقاطع الفيديو عبر الإنترنت؟ تظهر هذه الأخطاء بشكل شائع وتحدث لبعض الأسباب ، وسوف تشارك هذه المشاركة الأسباب المحتملة التي قد تؤدي إلى هذه الأخطاء. بالإضافة إلى ذلك ، قدمت عملية خطوة بخطوة لحل مشكلة عدم قدرة الجهاز على تشغيل الفيديو. هل تريد أن تتعلم كيف؟ إذا كان الأمر كذلك ، فانتقل إلى التفاصيل التالية.
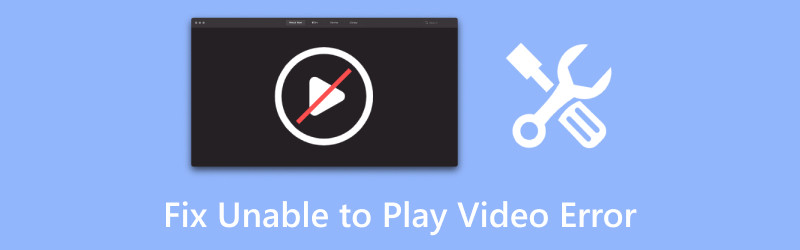
محتوى الصفحة
الجزء 1. كيف أفعل عندما يتعذر على جهازي تشغيل الفيديو
هناك أسباب عديدة لعدم تمكن جهازك من تشغيل مقاطع الفيديو. يشارك هذا الجزء العديد من الطرق العملية لمساعدتك على جعلها قابلة للعب. يمكنك تحويل التنسيقات غير المدعومة وإصلاح مقاطع الفيديو التالفة واستكشاف مشكلات الشبكة أو النظام الأخرى وإصلاحها.
الطريقة الأولى: تحويل مقاطع الفيديو غير القابلة للتشغيل إلى التنسيقات المدعومة
هناك عدة أسباب وراء عدم تمكن جهازك من تشغيل مقطع فيديو معين ؛ أحد الأسباب هو أن جهازك لا يدعم تنسيق ملف الفيديو. لذلك ، يجب عليك التحقق مما إذا كان جهازك يمكنه تشغيل تنسيقات ملفات الفيديو المختلفة لتشغيل الفيديو الخاص بك. إذا لم يكن الأمر كذلك ، فيجب أن تفكر في تحويل ملفك إلى تنسيق آخر لحل المشكلة. أفضل برنامج يمكن أن يساعدك في تحقيق ذلك هو محول الفيديو فيدمور. إنه يعمل بشكل أساسي كمحول مليء بالعديد من الميزات المضمنة ووظائف التحرير الأساسية والمتقدمة. وهو يدعم تنسيقات الإدخال والإخراج المختلفة التي يمكن أن تحتوي على ملف الفيديو الخاص بك.
إذا كنت من مستخدمي الهواتف الذكية ولا يستطيع جهازك تشغيل ملف الفيديو ، فيمكن أن يساعدك Vidmore Video Converter. يوفر هذا البرنامج مجموعة من الملفات الشخصية المحددة مسبقًا لأجهزة مختلفة ، مثل الهواتف الذكية وأجهزة الألعاب وأجهزة التلفزيون الذكية والمزيد. لهذا السبب ، يمكنك تشغيل الفيديو الخاص بك عن طريق اختيار جهازك المحمول المحدد. مدهش ، أليس كذلك؟
إليك ما تحتاجه عندما يتعذر على جهازك تشغيل الفيديو:
الخطوة 1. قم بتنزيل Vidmore Video Converter وتثبيته
لتبدأ ، قم بتنزيل البرنامج من الموقع الرسمي ، وسيتم وضع ملف في أعلى يسار الشاشة. انقر فوق هذا الملف واتبع عملية التثبيت لتثبيت البرنامج على جهاز الكمبيوتر الخاص بك بنجاح.
الخطوة 2. حدد علامة تبويب المحول
قم بتشغيل البرنامج وحدد ملف محول علامة التبويب من شريط القائمة العلوي. هنا ، سترى زرًا لإضافة ملف الفيديو الخاص بك. ضرب (+) قم بالتسجيل في الجزء الأوسط من شاشتك ، والذي سيفتح مجلد سطح المكتب الخاص بك. اختر ملف الفيديو الذي تريد أن تخضع لعملية التحويل لتشغيله على جهازك المفضل.
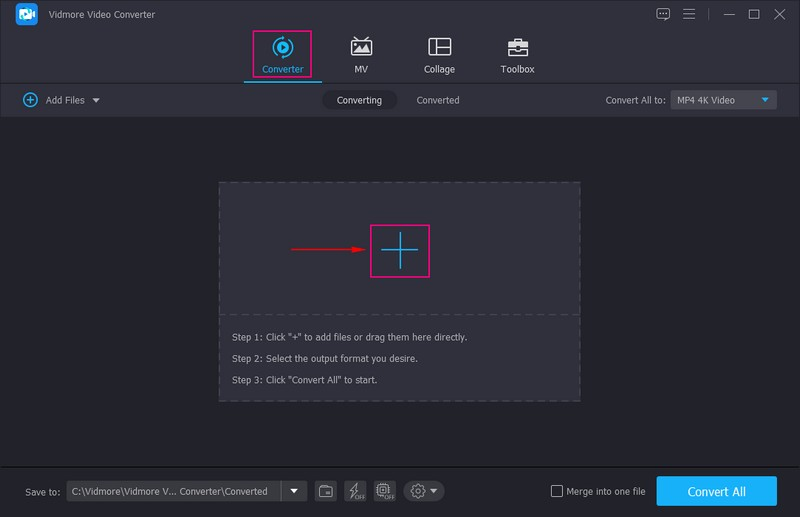
الخطوة 3. حدد أيقونة الملف الشخصي
سيتم وضع ملف الفيديو الذي تم استيراده في قسم التحويل. بعد ذلك ، يجب عليك تحديد ملف الملف الشخصي التي يمكنك رؤيتها في الزاوية العلوية اليمنى من شاشتك. سيتم فتح قائمة منسدلة لرؤية العديد من تنسيقات ملفات الفيديو والصوت والأجهزة المحمولة.
تحت فيديو القائمة ، حدد تنسيق الفيديو الذي يدعمه جهازك. إذا كان جهازك يدعم ذلك ، فيمكنك اختيار MP4 أو MOV أو AVI أو WMV أو WEBM أو MXF أو M4V أو XVID أو ASF أو DV أو MPEG. تحت جهاز القائمة ، إذا تعذر تشغيل الفيديو على جهازك المحمول المستخدم ، فاختر العلامة التجارية المحددة للهاتف الذكي. يقدم العديد من أجهزة الهواتف الذكية مثل تفاحة, ذكري المظهر, سامسونج, هواوي, سوني, ال جي, شاومى، و اكثر. تأكد من تحديد الجهاز المحمول بالجودة المقابلة لتشغيل الفيديو. إذا كنت ترغب في تعديل جودة الفيديو والصوت ، فاضغط على أيقونة الترس وافعل ما تريد. يمكنك تغيير جودة الفيديو الخاص بك إلى جودة عالية, اساسيأو يعدل أو يكيف هنا. بالإضافة إلى ذلك ، يمكنك تحديد ما تفضله الدقة, معدل البت, معدل الإطارو و التشفير.
الخطوة 4. تحويل ملف الفيديو
ضرب رسم لفتح الخيارات التالية لتحسين جودة الفيديو. ضع علامة بجانب دقة عالية، وإزالة اهتزاز الفيديو و ضوضاء الفيديوو و تحسين السطوع والتباين لتمكينهم. بمجرد الاستقرار ، اضغط على تحويل جميع زر لبدء عملية تحويل ملف الفيديو الخاص بك. بمجرد الانتهاء من ذلك، سيتم حفظ ملف الفيديو المحول في مجلد سطح المكتب، والذي سيظهر على شاشتك. بعد ذلك يمكنك إصلاح مقاطع الفيديو التي لا تعمل على Android أو أجهزة أخرى.
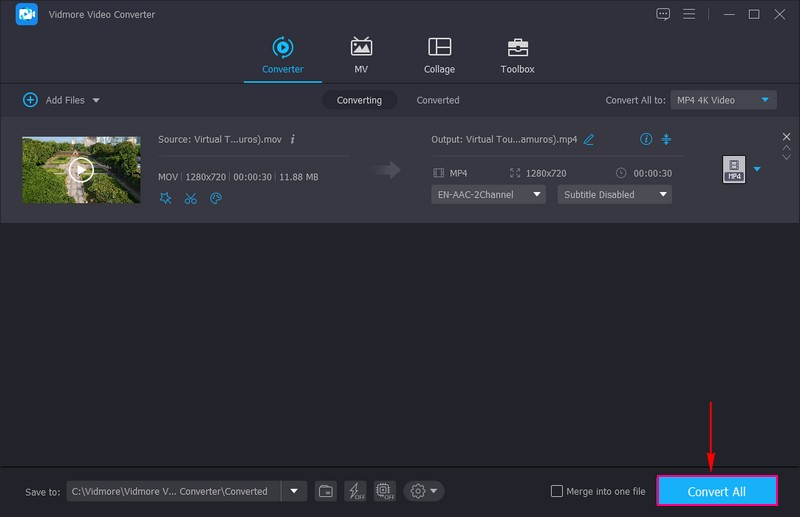
الطريقة الثانية: إصلاح مقاطع الفيديو غير القابلة للتشغيل
إذا كان الفيديو الخاص بك تالفًا أو تالفًا، فمن المستحيل مشاهدته على أي جهاز. ولكن يمكنك استعادته باستخدام أداة موثوقة لإصلاح الفيديو مثل إصلاح فيديو Vidmore. بغض النظر عن مدى تعطل الفيديو أو تلفه، يمكن إصلاحه ببساطة عن طريق استيراد الفيديو التالف وعينة منه. علاوة على ذلك، يمكنه إصلاح الدقة ومعدل الإطارات ومعدل البت للفيديو الفاسد. لذلك، يمكنك الاستمتاع بنفس الوضوح والجودة السمعية والبصرية مثل عينة الفيديو. دعونا نرى كيفية إصلاح الفيديو الفاسد وجعله قابلاً للتشغيل على أجهزتك.
- أصلح أي فيديو تالف وغير قابل للتشغيل بنقرة واحدة.
- إصلاح مقاطع الفيديو من الهاتف والكاميرا والتنزيلات.
- دعم التنسيقات الشائعة مثل MP4، وMOV، و3GP.
- إصلاح مقاطع الفيديو من الهاتف والكاميرا والتنزيلات.
- ضمان نسبة نجاح عالية في الإصلاح والسرعة.

الخطوة 1. قم بتنزيل أداة إصلاح الفيديو القوية. بعد ذلك، قم بتثبيته وتشغيله على جهاز الكمبيوتر الخاص بك.
الخطوة 2. قم باستيراد الفيديو غير القابل للتشغيل على الجانب الأيسر ونموذج فيديو على الجانب الأيمن من خلال النقر على + زر.

الخطوه 3. سترى معلومات مفصلة حول مقطعي الفيديو. تحقق مما إذا كان تنسيق العينة هو نفس التنسيق غير القابل للتشغيل. التالي، انقر على يصلح زر.

الخطوة 4. بعد عملية الإصلاح، يمكنك معاينته أولاً أو حفظه مباشرةً.

إنه دليل بسيط حول كيفية استخدام Vidmore Video Fix لإصلاح الفيديو التالف. وبعد اتباع هذه الخطوات، يمكنك الاستمتاع بها على أجهزتك.
الطريقة الثالثة: مسح ذاكرة التخزين المؤقت وتحرير مساحة التخزين
إذا كنت تشاهد مقطع فيديو باستخدام متصفح ولا يمكنه تشغيل مقاطع الفيديو، فحاول مسح ذاكرة التخزين المؤقت وملفات تعريف الارتباط. خذ جوجل كروم كمثال؛ اضغط على ثلاث نقاط رمز وحدد تاريخ. التالي، اختر محو بيانات التصفح على اليسار.
وفي الوقت نفسه، تأكد من أن جهازك يحتوي على مساحة تخزين كافية لتشغيل الفيديو. عادة، يمكنك عرض استخدام التخزين الخاص بك في الإعدادات. إذا كان ممتلئًا تقريبًا، فلن يتمكن من تشغيل مقاطع الفيديو. تحتاج إلى حذف بعض الملفات أو التطبيقات الكبيرة غير الضرورية لتحرير مساحة تخزين أكبر.
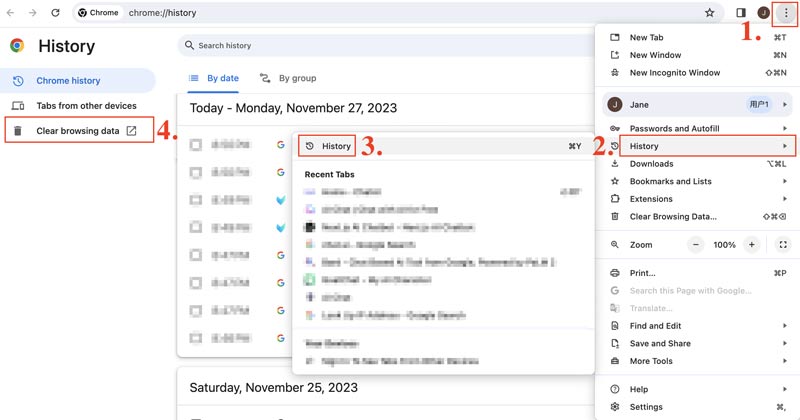
الطريقة الرابعة. تحديث نظام التشغيل أو مشغل الفيديو
لضمان التشغيل السلس، يمكنك التحقق من تحديث نظام التشغيل ومشغل الفيديو بجهازك. من المفيد تحديث نظام التشغيل ومشغل الفيديو لديك إلى الإصدار الأحدث في حالة وجود أخطاء في الإصدارات القديمة. علاوة على ذلك، يمكن أن تتيح لك التحديثات المنتظمة أيضًا الوصول إلى الميزات الجديدة والمحسنة، مثل تنسيقات الفيديو المدعومة حديثًا.
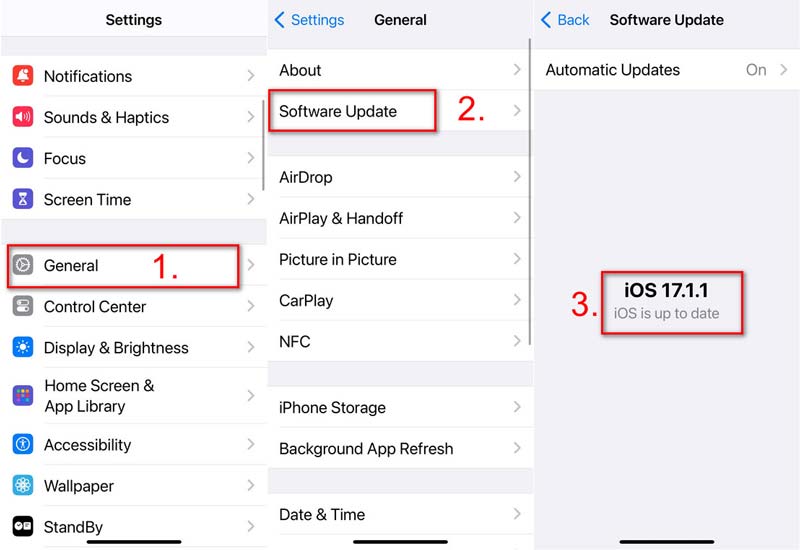
الطريقة الخامسة. تحقق من الاتصال بالإنترنت
تحقق مما إذا كنت متصلاً بالإنترنت ولديك شبكة مستقرة. إذا لم يكن الأمر كذلك، فانتقل إلى شبكة Wi-Fi مستقرة أو انتقل إلى مكان به إشارات أقوى. يمكنك أيضًا إعادة ضبط إعدادات الشبكة الخاصة بك. خذ الآيفون كمثال؛ اذهب إلى إعدادات > جنرال لواء > نقل أو إعادة تعيين iPhone > إعادة تعيين > إعادة تعيين إعدادات الشبكة. وأخيرًا، أدخل كلمة المرور الخاصة بك، ثم انقر فوق إعادة تعيين إعدادات الشبكة.
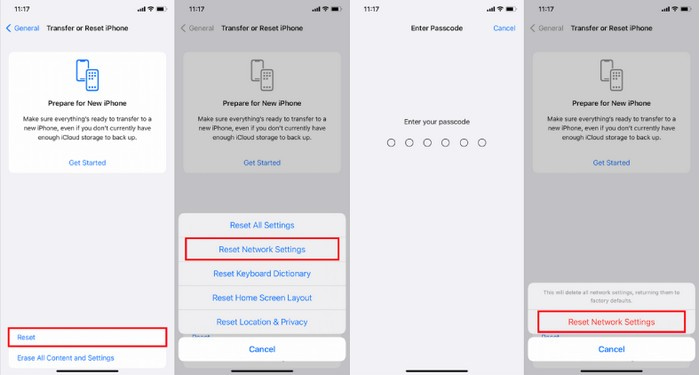
الجزء 2. إدخال أخطاء عامة غير قادر على تشغيل الفيديو وشرح السبب
غير قادر على تشغيل الفيديو خطأ 150
أول الأخطاء هو عدم القدرة على تشغيل الفيديو الخطأ 150. وهو خطأ عندما يكون شخص ما على وشك مشاهدة مقطع فيديو من قناة أو منصة عبر الإنترنت. ستظهر رسالة على شاشتهم تفيد بحدوث خطأ؛ الرجاء معاودة المحاولة في وقت لاحق. يظهر هذا الخطأ عادة أو يحدث بسبب ضعف الاتصال بالإنترنت. لذلك، يمكن أن يؤدي وجود اتصال إنترنت ضعيف أو غير مستقر إلى مقاطعة عملية التخزين المؤقت الصحيحة للفيديو، مما يتسبب في حدوث خطأ في الفيديو. إذا كان من الممكن تشغيل مقاطع الفيديو الخاصة بك بنجاح في البداية ولكن تصبح منقسمة أثناء اللعب، يمكنك إصلاح مقاطع الفيديو التي بها مشكلات من خلال أداة إصلاح الفيديو. بالإضافة إلى ذلك، تعد قيود جدار الحماية أحد العوامل التي تسبب حدوث خطأ. وذلك لأنه مصمم للحماية من الوصول غير المعتمد وحركة المرور إلى الشبكة، مما يؤثر على تشغيل الفيديو. بالإضافة إلى ذلك، قد تتسبب ذاكرة التخزين المؤقت القديمة للمتصفح في حدوث تعارض مع خوادم مواقع الفيديو مما يمنعها من تشغيل الفيديو. تويتر لا يستطيع تشغيل الفيديوهات، يمكنك أيضًا حل هذه المشكلة عن طريق مسح ملفات تعريف الارتباط والملفات المخزنة مؤقتًا.
لا يمكن تشغيل ملف الفيديو هذا - رمز الخطأ 22403
لا يمكن تشغيل ملف الفيديو هذا ، رمز الخطأ 22403 هو مشكلة معروفة يواجهها المستخدمون أثناء تشغيل مقطع فيديو. يحدث هذا الخطأ بشكل شائع بسبب مشاكل الاتصال على نظام جهازك. بالإضافة إلى ذلك ، قد يوقف برنامج تابع لجهة خارجية تشغيل الفيديو ، مثل أن أحد تطبيقات مكافحة الفيروسات يمكن أن يمنع تحميل الفيديو. يمكن أن تساهم إعدادات المستعرض ، مثل الملحقات والمكونات الإضافية والمزيد ، في حدوث الخطأ. يمكن للإعدادات المضمنة في المستعرضات الخاصة بك منع تحميل الفيديو. بالإضافة إلى ذلك ، يتسبب وجود متصفح قديم على الويب وملفات ذاكرة التخزين المؤقت وملفات تعريف الارتباط في حدوث مشكلات في الفيديو عبر الإنترنت.
لا يمكن تشغيل ملف الفيديو هذا - رمز الخطأ 232011
لا يمكن تشغيل ملف الفيديو هذا ، يحدث رمز الخطأ 232011 بشكل شائع عندما يوقف اتصال الإنترنت أو خطأ متعلق بالمستعرض تشغيل الفيديو. سبب الخطأ هو مشاكل الإنترنت ؛ لا يُنصح باتصال الإنترنت غير المستقر للعرض عبر الإنترنت. يتطلب منك الحصول على سرعة إنترنت عالية ثابتة ومستقرة. المتصفح هو سبب آخر ، ومعظم الأخطاء الناجمة عن تلف البيانات. يجب على المستخدمين مسح ذاكرة التخزين المؤقت وملفات تعريف الارتباط لموقع الويب للعمل بشكل صحيح. بالإضافة إلى ذلك ، يساهم امتداد المتصفح في حدوث الخطأ ، لذا فإن تعطيله هو الحل الأفضل.
الجزء 3. الأسئلة الشائعة حول خطأ تعذر تشغيل الفيديو
ما هو غير قادر على تشغيل الفيديو خطأ 5 يعني؟
يعد عدم القدرة على تشغيل خطأ الفيديو 5 مشكلة يمكن أن تحدث بسبب ضعف الاتصال بالإنترنت وعدم استقراره. وبهذا، يجب عليك فتح مقاطع فيديو Google Slide باستخدام شبكة أخرى. بعد ذلك، تحقق مما إذا كان تم حل مشكلة لا يمكن عرض ملف الفيديو في Google Drive.
لماذا الخطأ 5 عند تشغيل مقطع فيديو في العروض التقديمية من Google؟
لا تستطيع العروض التقديمية من Google تشغيل الفيديو ، ويظهر الخطأ 5 عندما يتعذر الوصول إلى ملف الفيديو وتلف. يمكن أن يؤدي أيضًا ملحق ضار أو خلل فني في المتصفح حيث تفتح العروض التقديمية من Google إلى حدوث خطأ في الفيديو 5.
لماذا يقول هاتفي غير قادر على تشغيل الفيديو؟
يحتاج جهازك المحمول إلى التحديث أو عدم اكتمال تنزيل الفيديو أو وجود بطاقة رقمية آمنة تالفة. أيضًا ، ربما تكون قد قمت بتثبيت تطبيق أو برنامج غير موثوق به على جهازك.
خاتمة
قدم هذا المنشور معلومات ضرورية حول أخطاء مختلفة ، مثل لا يمكن تشغيل ملف الفيديو هذا ، رمز الخطأ 22403، و اكثر. قد تواجه هذه الأخطاء عند تشغيل مقاطع الفيديو عبر الإنترنت. لقد تعلمت أن اتصال الإنترنت وذاكرة التخزين المؤقت وملفات تعريف الارتباط والإضافات والمكونات الإضافية هي عوامل تسبب هذه الأخطاء. بالإضافة إلى ذلك ، لقد تعلمت ما عليك القيام به عندما يتعذر على جهازك تشغيل الفيديو باستخدام Vidmore Video Converter. يمكن أن يساعدك في تحويل ملف الفيديو الخاص بك إلى تنسيق آخر وتحديد تنسيق الملف المدعوم لجهازك.


