3 طرق | كيفية التقاط لقطة شاشة على كمبيوتر محمول من شركة أيسر دون عناء
على الرغم من أن الأمر قد يبدو تافهًا، إلا أن التقاط لقطة شاشة على الكمبيوتر المحمول من شركة Acer يعد أمرًا حيويًا في الأنشطة اليومية. لقطات الشاشة مفيدة في بعض النواحي، بعد كل شيء. يمكن لأداة لقطة الشاشة التقاط إطار معين من مقطع فيديو. يكون ذلك مفيدًا عندما لا يكون وضع الالتقاط مسموحًا به على مواقع مشاركة الفيديو. تعتبر لقطة الشاشة مفيدة جدًا لمجموعة متنوعة من الأشياء، بما في ذلك الأعمال والترفيه، ويمكن مشاركتها مع الآخرين. وهكذا، قدمت هذه المشاركة أفضل ثلاث طرق ل التقط لقطة شاشة على جهاز Acer كمبيوتر محمول دون متاعب. لذلك، اقرأ حتى النهاية.

محتوى الصفحة
الجزء 1. أفضل طريقة لكيفية التقاط لقطة شاشة على جهاز Acer
مسجل شاشة فيدمور هي أداة مفيدة لتسجيل الشاشة. يتيح لك التقاط لقطات الشاشة وتسجيل الفيديو والصوت عالي الدقة والتقاط أي جزء من شاشتك. تتيح لك هذه الأداة الرائعة التقاط أي شاشة في أي وقت. يمكن لكل من مستخدمي YouTube المبتدئين والمتمرسين ومدوني الفيديو واللاعبين والمدربين ومنتجي الفيديو الاستفادة منه بسهولة. يمكن لهذه الأداة المذهلة التقاط لقطات شاشة لمنطقة معينة، أو نافذة، أو الشاشة بأكملها.
دلائل الميزات:
التقاط سريع للمنطقة المحددة.
الأداة الأكثر وضوحًا لالتقاط لقطات الشاشة على أنظمة Mac وWindows هي Vidmore Screen Recorder. تتيح لك هذه الميزة التقاط لقطة مستطيلة للشاشة بأكملها أو المنطقة المختارة. يمكنك التقاط لقطات شاشة لجهاز الكمبيوتر الخاص بك وتخزينها بثلاث نقرات سهلة فقط. علاوة على ذلك، فهو يدعم أيضًا وضع الالتقاط التمريري، مما يتيح للمستخدمين التقاط صفحة ويب على نافذة نشطة. تدعم أداة لقطة الشاشة هذه أيضًا اختصارات لوحة المفاتيح. يمكنك استخدام البرنامج لالتقاط أي نشاط على الشاشة. يمكنك القيام بذلك باستخدام لوحة المفاتيح، وهو أمر بسيط وسريع.
إضافة تعليقات توضيحية إلى لقطات الشاشة.
يعد Vidmore Screen Recorder مفيدًا لإضافة التعليقات التوضيحية إلى لقطات الشاشة. يمكنك تغيير اللقطة الخاصة بك مباشرة داخل البرنامج بعد التقاطها. يوفر مربع التحرير العديد من الخيارات. أنها تساعدك على تقديم تعليمات وإرشادات مرئية. كما أنها توفر أسلوبًا واحترافًا في لقطات الشاشة الخاصة بك. تتضمن أدوات التحرير ما يلي:
- الخط والشكل. أضف خطوطًا أو أشكالًا لجذب الانتباه إلى مناطق معينة.
- سهم. للإشارة إلى مكان أو كائن معين على الصورة الملتقطة على الشاشة.
- رسم. ارسم أي شيء باستخدام الماوس للتأكيد على الإبداع وإضافته إلى لقطة الشاشة الخاصة بك.
- نص. أضف نصًا للتعليق على وصف أو شرح حول شيء ما في الصورة.
- طمس. لتغطية معلومات حساسة أو جزء من شاشتك، فإنك لا ترغب في أن يراها الآخرون.
- الترقيم. وهذا يعني خطوات متسلسلة في لقطة الشاشة الإرشادية.
مشاركة سهلة.
بعد إجراء التعديلات، يمكنك حفظ لقطة الشاشة بالنقر عليها أو نسخها إلى الحافظة. يتيح لك هذا البرنامج تخزين لقطات الشاشة الخاصة بك في أنواع الملفات الشائعة. وتشمل هذه الملفات JPG وPNG وBMP وGIF وTIFF. يمكنك اختيار تنسيق الإخراج في الإعدادات. بعد ذلك، يمكنك إرسال لقطات الشاشة بسرعة عبر البريد الإلكتروني أو نشرها على أي موقع ويب.
تحقق من الخطوات أدناه حول كيفية التقاط لقطة شاشة على كمبيوتر محمول من شركة Acer باستخدام أداة التقاط الشاشة المتطورة هذه:
الخطوة 1. قم بتنزيل وتثبيت Vidmore Screen Recorder على سطح المكتب الخاص بك. بمجرد الانتهاء من ذلك، قم بتشغيل البرنامج.
الخطوة 2. لنفترض أنك تريد التقاط لقطات شاشة أثناء تسجيل الشاشة. يمكنك الانتقال إلى علامة التبويب "مسجل الفيديو" والنقر فوقه.
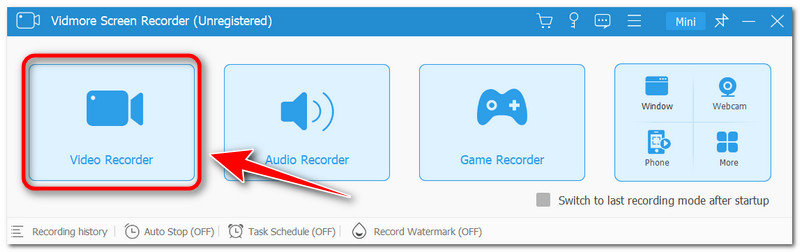
الخطوه 3. توجد أيقونة الكاميرا لالتقاط لقطات الشاشة أعلى زر التسجيل في الزاوية اليمنى من الواجهة. بعد النقر فوقه، اختر وضع الالتقاط المفضل لديك في الخيارات.
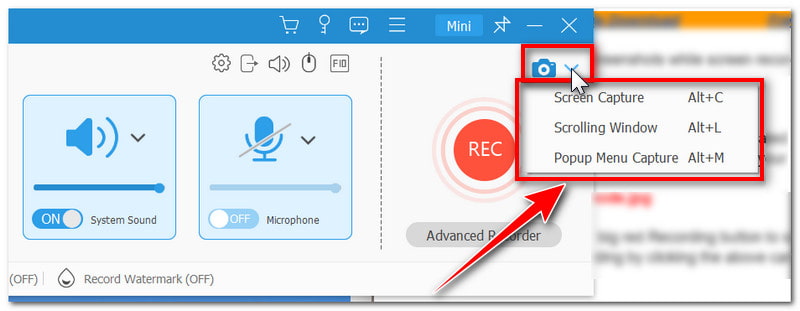
الخطوة 4. لاستخدام وضع التقاط الشاشة، انقر فوقه في قائمة الخيارات أو اضغط على مفتاحي Alt + C. بعد ذلك، اختر ما إذا كنت تريد التقاط منطقة معينة أو الشاشة بأكملها واسحب مؤشر لقطة الشاشة.
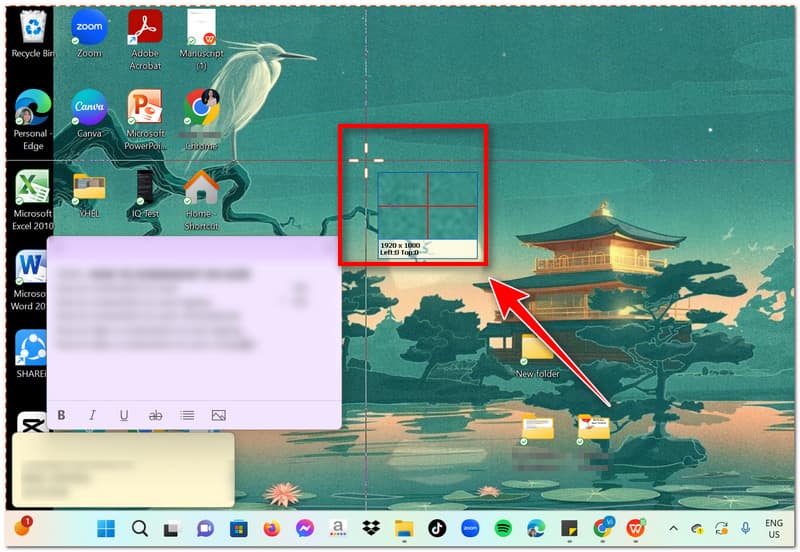
الخطوة الخامسة. بعد التقاط لقطة الشاشة، يمكنك تعديلها مباشرة في التطبيق قبل حفظها. يمكنك إضافة نص وأشكال وأسهم والمزيد. بعد ذلك، اضغط على أيقونة حفظ أو اضغط على Ctrl + S لحفظ لقطة الشاشة في ملفك المحلي.
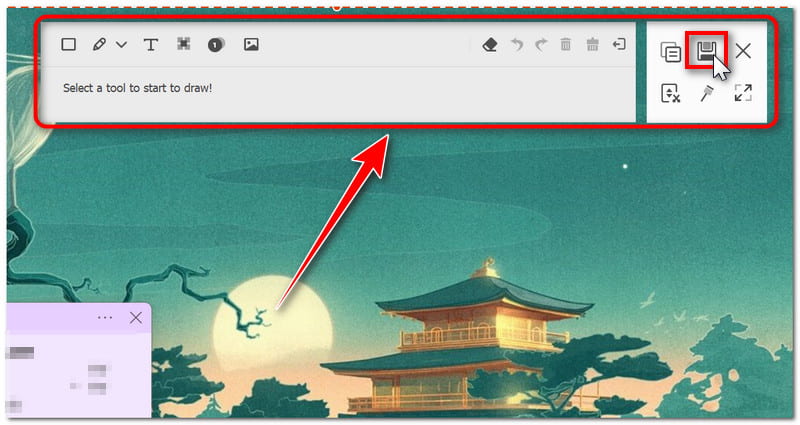
الجزء 2. الطريقة الافتراضية لالتقاط لقطة الشاشة على شركة أيسر
استخدم أداة القطع
ال أداة القص هي وظيفة تم تضمينها لأول مرة في نظام التشغيل Windows 7 ويمكن الوصول إليها في أنظمة التشغيل Windows 8 و10 و11. ويمكنها التقاط لقطة شاشة وحفظها كملف صورة. يمكنه التقاط الشاشة بأكملها أو نافذة أو جزء مستطيل من الشاشة. إنه اختيار جيد إذا كنت بحاجة إلى التقاط جزء صغير من الشاشة. وهو مثالي لتحديد منطقة معينة جدًا من الشاشة، مثل جزء من صفحة الويب. يحتوي على أداة اقتصاص وأداة تمييز والقدرة على التقاط لقطات شاشة متأخرة. ومع ذلك، اشتكى البعض من أن البرنامج لا يعمل على أجهزة الكمبيوتر الخاصة بهم. كان هذا بعد قيامهم بالتحديث إلى الإصدار الجديد من Windows 11. ولا يزال السبب الأساسي غير مؤكد. يقول البعض أن ذلك قد يكون بسبب مشكلات في التحديث الأخير أو أن التطبيق نفسه به المشكلة. ومع ذلك، يمكنك الاعتماد على هذه الأداة لالتقاط لقطة شاشة على كمبيوتر محمول من شركة Acer.
الايجابيات
- توفر أداة القطع الأدوات الأساسية لتحرير الصور.
- لقد تم تثبيته مسبقًا على نظام التشغيل Windows.
- يمكن للمستخدمين إرسال الصور الملتقطة على الشاشة مباشرة من التطبيق عبر البريد الإلكتروني.
- إنها أفضل أداة إذا كنت تريد فقط التقاط لقطات الشاشة.
سلبيات
- لا يدعم وضع الالتقاط التمريري عند التقاط لقطات الشاشة.
ملحوظة: تم إنشاء الإرشادات التالية باستخدام Windows 11. تم تضمين برنامج مشابه مع Windows 10، على الرغم من أن اسمه قد يختلف بناءً على إصدار Windows لديك. قد يُطلق عليه أيضًا اسم Snip & Sketch.
الخطوة 1. في علامة التبويب "بحث" بجوار أيقونة Windows، ابحث عن "أداة القطع" على سطح المكتب لديك. بعد ذلك قم بتشغيل البرنامج .
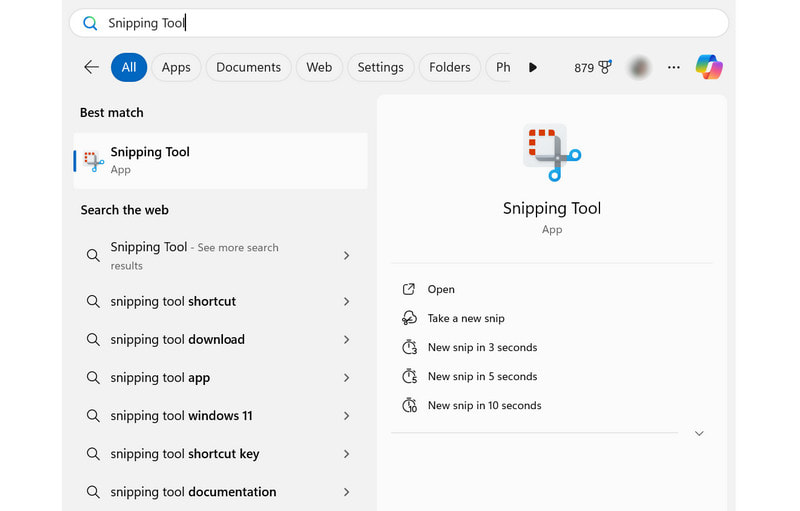
الخطوة 2. بمجرد الانتهاء، انقر فوق علامة التبويب "جديد" لالتقاط قصاصة جديدة. سوف تصبح شاشتك خافتة قليلاً بعد النقر فوق ذلك. في الخيارات، يمكنك اختيار وضع الالتقاط الذي تفضله.
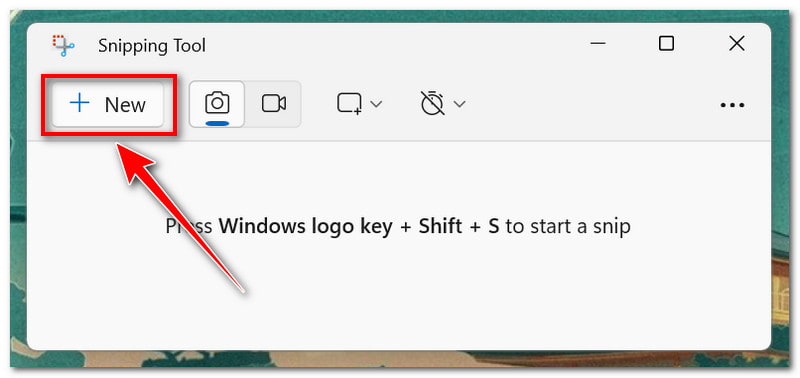
الخطوه 3. بعد التقاط لقطة الشاشة، سيتم فتحها في التطبيق. يمكنك إضافة تعليق توضيحي عليه باستخدام قلم أو تمييز شيء ما أو تحريره في Paint 3D.
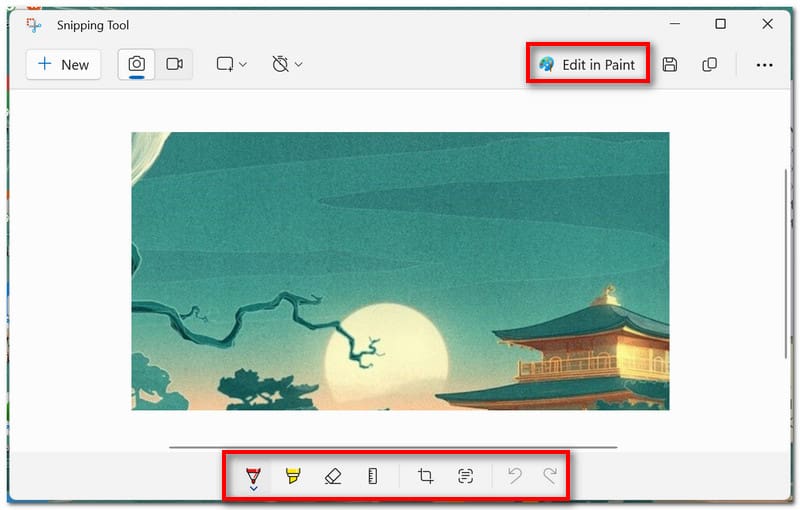
الخطوة 4. بمجرد الانتهاء، انقر فوق أيقونة حفظ أو اضغط على مفاتيح التشغيل السريع Ctrl + S على لوحة المفاتيح لحفظه كملف محلي.
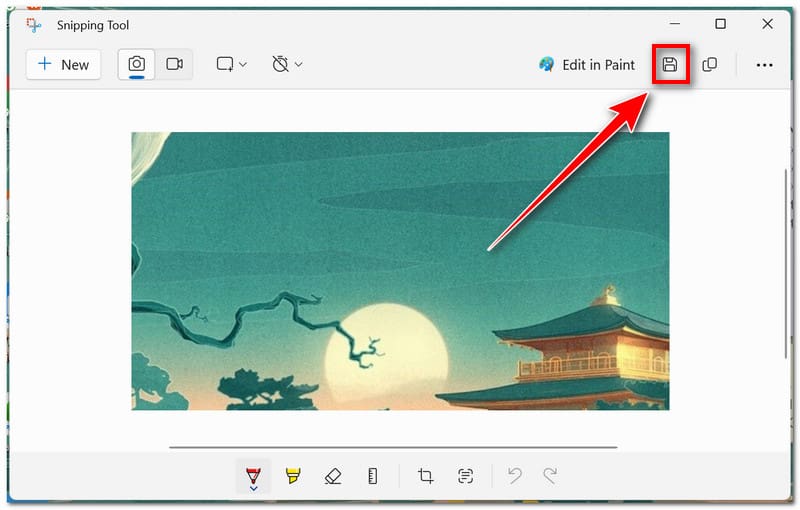
استخدم اختصارات لوحة المفاتيح
على جهاز Acer، يمكنك أيضًا استخدام اختصارات لوحة المفاتيح المختلفة للقيام بذلك التقاط لقطات الشاشة. مع هذا، لن تحتاج إلى تنزيل وتثبيت برنامج تابع لجهة خارجية للقيام بهذه المهمة. ومع ذلك، على عكس ما يحدث عند استخدام أداة لقطة الشاشة، لا يمكنك تحرير لقطة الشاشة بعد ذلك حيث سيتم حفظها فجأة كملف صورة.
الايجابيات
- إنها أسهل طريقة لالتقاط لقطات الشاشة على كمبيوتر محمول من شركة Acer.
- لا يتعين على المستخدمين تثبيت برامج أخرى لالتقاط الشاشة.
- يتم تكوين كل مفتاح اختصار سريع لالتقاط وضع معين لالتقاط الشاشة.
- هذه الطريقة متاحة على نظامي التشغيل Mac وWindows.
سلبيات
- لا يمكنك تعديل لقطات الشاشة أولاً قبل حفظها.
تتمثل إحدى طرق التقاط لقطة الشاشة في استخدام مفتاح وظيفة Print Screen الموجود على لوحة المفاتيح. يقع عادة في صف الوظيفة، ويمر بالاختصار PrtSc. عند استخدام هذا المفتاح، يتم حفظ لقطة الشاشة في حافظة Windows. وبعد ذلك، يمكن للمستخدمين لصقه في تطبيقات أخرى أو مواقع عبر الإنترنت.
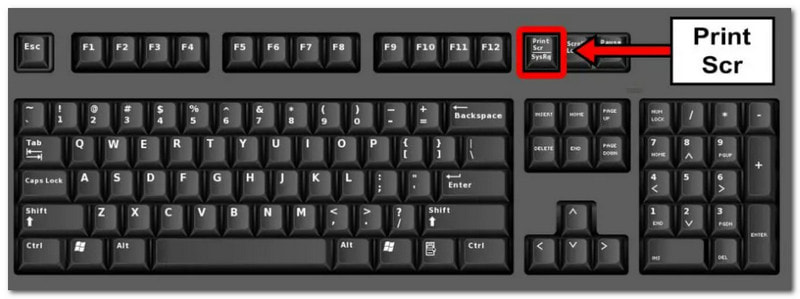
هذه هي الطريقة الثانية لالتقاط لقطة شاشة على كمبيوتر محمول من شركة Acer. يضعط فوز + PrtScr لحفظ لقطة الشاشة فورًا في ملف على الكمبيوتر المحمول، متجاوزًا الحاجة إلى الحافظة.
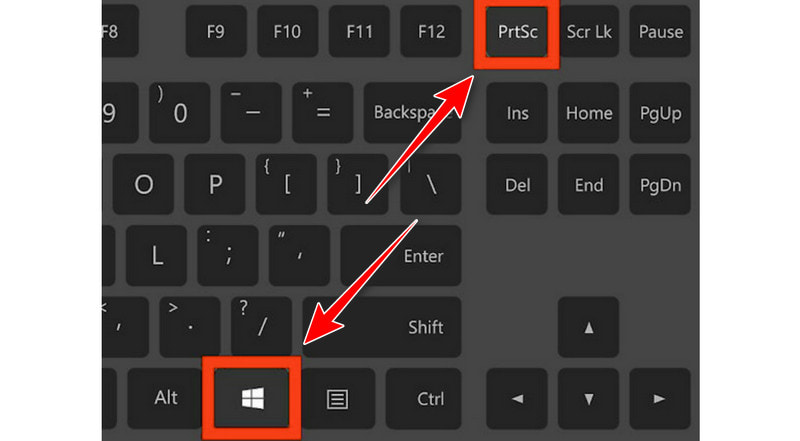
وأخيرًا، لتنشيط أداة القطع، اضغط على Win + Shift + S.. من خلال تجاوز الشاشة الرئيسية للتطبيق، يمكنك التقاط لقطة شاشة بمجرد تشغيلها. توفر التعليمات المذكورة أعلاه الكثير من المعلومات حول كيفية استخدامها.
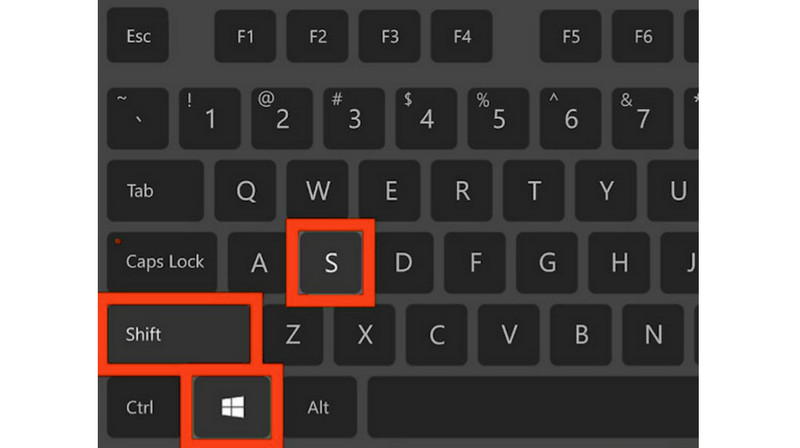
الجزء 3. الأسئلة الشائعة حول كيفية التقاط لقطة شاشة على جهاز Acer
ما هو الزر الذي يمثل لقطة الشاشة على الكمبيوتر المحمول؟
إنه مفتاح Print Screen (PrtSc) الموجود على لوحة المفاتيح. تحتوي معظم لوحات المفاتيح على الجانب الأيمن العلوي (أو بالقرب من شريط المسافة في بعضها).
كيف يمكنك التقاط لقطة شاشة على جهاز Acer Chromebook؟
إذا كان متاحًا على جهاز Chromebook، فاضغط على مفتاح Screenshot. لالتقاط لقطة شاشة باستخدام Chrome بدون مفتاح التقاط الشاشة، استخدم Shift + Ctrl + Show Windows. لعرض مفتاح Windows على لوحة المفاتيح الخارجية، اضغط على Ctrl + Shift + F5.
كيف يمكنني التقاط لقطة شاشة باستخدام اختصار Acer الخاص بي؟
اضغط على PrtSc لالتقاط شاشة كاملة (أو عدة شاشات) وحفظها في الحافظة. اضغط على Win + PrtSc لتخزين لقطة الشاشة في مجلد Screenshot الخاص بالصور كملف صورة. يؤدي الضغط على Win + Shift + S إلى تشغيل أداة القطع، وهو تطبيق يسمح لك بالتقاط لقطات شاشة لمناطق معينة.
خاتمة
الآن أنت تعرف كيف التقط لقطة شاشة على جهاز Acer حاسوب. لديك بعض الخيارات لالتقاط لقطات الشاشة: البرامج المضمنة واختصارات لوحة المفاتيح. مسجل شاشة فيدمورومن ناحية أخرى، فهو الخيار الأفضل إذا كنت تريد التحكم الكامل في لقطات الشاشة الخاصة بك. وهو يوفر العديد من خيارات التخصيص، مثل التسجيل المجدول ومفاتيح الاختصار القابلة للتخصيص. علاوة على ذلك، يمكنك القيام بأكثر من مجرد التقاط لقطات شاشة باستخدام هذه الأداة، مثل تسجيل الشاشة أو التقاط طريقة اللعب عبر الإنترنت. فما تنتظرون؟ تحميله الآن!


