7 طرق لإصلاح لقطة الشاشة لا تعمل على نظام Mac (جميع إصدارات نظام التشغيل Mac OS)
في الآونة الأخيرة ، هناك العديد من الأسئلة حول لقطة الشاشة لا تعمل على نظام Mac. عندما يستخدم الأشخاص اختصارات لقطة الشاشة ، يختفي صوت مصراع الكاميرا والتقاط الشاشة. لا شيء يحدث. لا يتم حفظ لقطة الشاشة على سطح المكتب على جهاز Mac. ماذا يحدث؟ لماذا لا تعمل لقطة الشاشة على أنظمة التشغيل Mac Catalina و Mojave وأنظمة التشغيل الأخرى؟ كيفية إصلاح اختفاء لقطة الشاشة على نظام التشغيل Mac؟ يمكنك متابعة القراءة للحصول على جميع الحلول العملية هنا.
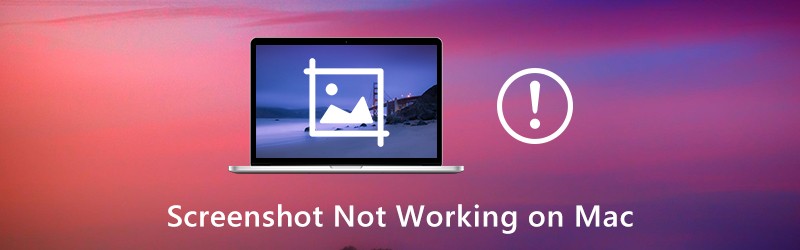
محتوى الصفحة
الجزء 1: 7 طرق شائعة لإصلاح لقطة الشاشة لا تعمل على نظام Mac
هذه كلها حلول ممكنة لاستكشاف أخطاء لقطة الشاشة وإصلاحها على Mac لا تعمل. لا بأس إذا لم تكن لديك أي فكرة عن سبب عدم تمكنك من التقاط لقطات شاشة على Mac كالمعتاد. ما عليك سوى اتباع الخطوات أدناه لإعادة تمكين لقطة الشاشة على جهاز Mac.
الطريقة 1: تحقق من إعدادات اختصار لوحة المفاتيح
أولاً ، تحقق مما إذا كنت تضغط على مفاتيح الاختصار الصحيحة لشاشة Mac.
- لقطة شاشة بملء الشاشة على جهاز Mac: Command + Shift + 3
- لقطة شاشة لنافذة على نظام Mac: Command + Shift + 4 + Space
- منطقة مخصصة لقطة الشاشة على Mac: Command + Shift + 4
الطريقة 2: أعد تشغيل Mac
إذا حاولت مرة أخرى ولكن مفاتيح Command و Shift و 4 لا تعمل على Mac ، يمكنك إعادة تشغيل Mac لحل المشكلة. إنها أيضًا طريقة جيدة لإصلاح المشكلات مثل أنه لا يمكنك فتح "لقطة شاشة" للتطبيق لأنه لا يستجيب والمزيد عن طريق إعادة تشغيل Mac. فيما يلي 3 طرق لإعادة تشغيل Mac.
- اضغط على قوة مفتاح على لوحة المفاتيح. أختر إعادة بدء لإعادة تشغيل Mac وإصلاح لقطة الشاشة لا تعمل على مشكلة Mac.
- أختر إعادة بدء من تفاحة قائمة منسدلة.
- صحافة Control + Command + Eject / Power لإعادة تشغيل جهاز Mac الخاص بك.
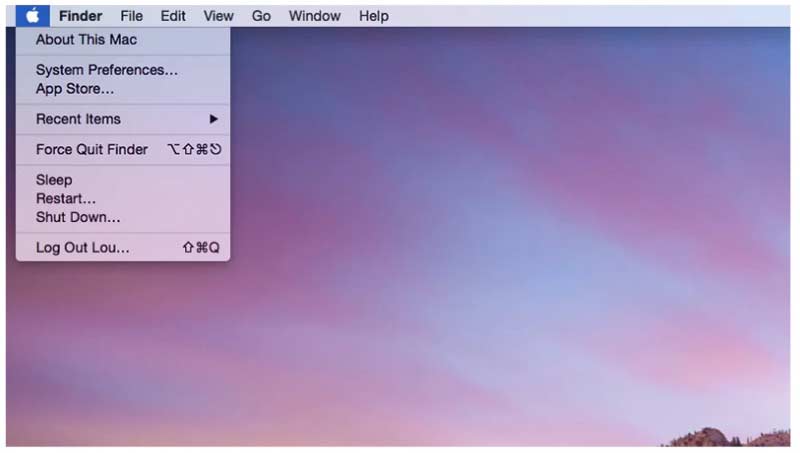
الطريقة الثالثة: تحقق من مكان حفظ لقطات الشاشة الخاصة بك على Mac
تحتاج إلى التحقق مما إذا تم حفظ لقطات الشاشة في الموقع الذي تعتقده.
الخطوة 1: استعمال أضواء كاشفة أو تحول + أمر + 5 اختصارات لفتح ملف لقطة شاشة التطبيق على Mac.
الخطوة 2: انقر خيارات في الجزء العلوي من شريط أدوات لقطة الشاشة.
الخطوه 3: أختر حفظ إلى من قائمتها.
الخطوة 4: ابحث عن مجلد وجهة لقطة الشاشة الحالي على جهاز Mac.
الخطوة الخامسة: تابع للتحقق من سبب عدم حفظ لقطة شاشة Mac على سطح المكتب. أو يمكنك تغيير مجلد وجهة جديد هنا.
الطريقة الرابعة: تحقق من Dropbox
إذا قمت بتثبيت Dropbox ، فقد يتغير مكان لقطات الشاشة على Mac أيضًا. هذا هو سبب إخفاء لقطات شاشة Mac أو اختفائها. لذا افتح Dropbox وتحقق من إعدادات Dropbox. قد يتم حفظ لقطات الشاشة الخاصة بك في Dropbox بدلاً من سطح المكتب تلقائيًا. (اريد ان التقط لقطة شاشة على Windows?)
الطريقة الخامسة: التقط لقطة شاشة على Mac باستخدام Grab
على الرغم من أن اختصارات لقطة شاشة Mac لا تعمل ، فلا يزال بإمكانك التقاط لقطات شاشة على Mac باستخدام Grab. إنها أداة لقطة شاشة مثبتة مسبقًا لمستخدمي Mac OS X و macOS.
الخطوة 1: افتح ال التطبيقات مجلد. تجد خدمات و اهرب إختطاف.
الخطوة 2: انقر إلتقاط بالقمة.
الخطوه 3: اختر من اختيار, نافذة او شباك, شاشة أو شاشة موقوتة لقطة شاشة على Mac باستخدام Grab.
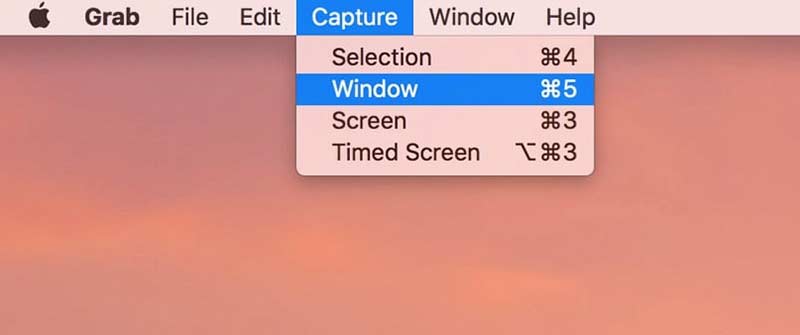
الطريقة 6: التقط لقطة شاشة على جهاز Mac باستخدام المعاينة
لا تعد المعاينة مجرد عارض للصور ، ولكنها أيضًا أداة لالتقاط الشاشة لنظام التشغيل Mac. عندما لا تعمل لقطة الشاشة على نظام Mac فجأة ، يمكنك استخدام المعاينة لالتقاط لقطة شاشة للنافذة بأكملها أو التحديد بدلاً من ذلك.
الخطوة 1: يركض معاينة على ماك.
الخطوة 2: تتكشف ملف قائمة في الأعلى.
الخطوه 3: تحديد خد لقطة للشاشة من القائمة.
الخطوة 4: اختر خيارًا واحدًا لالتقاط لقطة شاشة وحفظها على سطح المكتب.
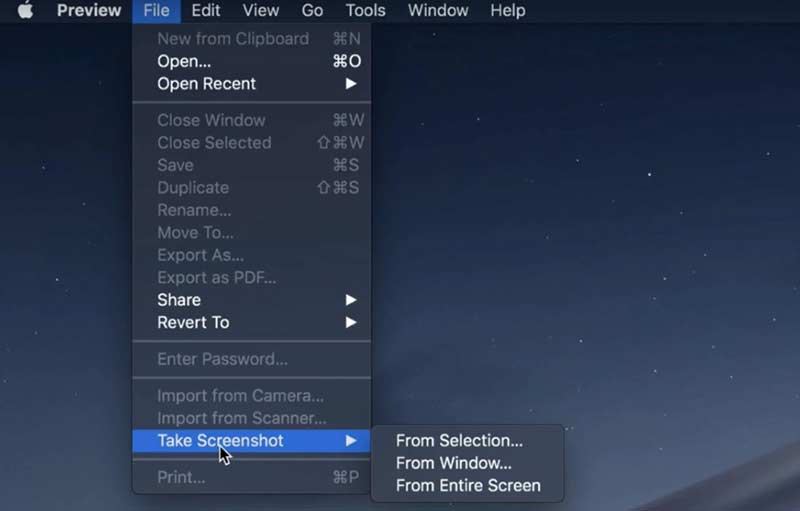
الطريقة 7: إعادة تعيين NVRAM
ماذا لو لم يعمل Grab أو Preview على نظام Mac أيضًا؟ خلال هذا الوقت ، يمكنك إعادة تعيين NVRAM على جهاز Mac. يمكن إصلاح الاختصارات في غير محلها وأدوات لقطة الشاشة التي لا تعمل.
الخطوة 1: أختر اغلق من تفاحة قائمة منسدلة.
الخطوة 2: قم بتشغيل Mac. في غضون ذلك ، اضغط Command + Option + P + R على لوحة المفاتيح لمدة 10 إلى 20 ثانية.
الخطوه 3: لا تترك هذه المفاتيح حتى تسمع صوت بدء تشغيل Mac الثاني. بالنسبة لنظام التشغيل Mac 2018 والإصدارات الأحدث ، يمكنك تحرير المفاتيح عندما ترى اختفاء شعار Apple للمرة الثانية.
الخطوة 4: سيتم إعادة تشغيل جهاز كمبيوتر Mac الخاص بك وإزالة مواطن الخلل. فقط حاول مرة أخرى لمعرفة ما إذا كانت لقطة الشاشة على جهاز Mac قد تم حلها أم لا.
الجزء 2: هل ما زلت لا تستطيع التقاط لقطة للشاشة على نظام Mac؟ جرب أداة لقطة الشاشة هذه
إذا كان من الصعب تذكر اختصارات لوحة مفاتيح Mac ، وتريد الحصول على المزيد من أدوات الرسم على الشاشة ، مسجل شاشة فيدمور هو خيار أفضل من Grab and Preview. يمكنك إضافة تأثيرات الرسم في الوقت الفعلي إلى لقطة شاشة بلون وحجم مخصصين. يمكن حفظ لقطة شاشة Mac بتنسيق PNG أو JPG أو JPEG أو BMP أو GIF أو TIFF. إذا كنت تريد التقاط لقطة شاشة من طريقة اللعب ، فيمكنك تعيين تفضيلات مفتاح الاختصار المخصصة أيضًا.
- التقط لقطة شاشة على Mac بملء الشاشة أو نافذة واحدة أو منطقة محددة ، على الرغم من أن لقطة شاشة Mac لا تعمل أو لا تستجيب.
- أضف نصًا وخطًا وسهمًا وشرحًا وأشكالًا أخرى إلى لقطة الشاشة.
- قم بتعيين مفاتيح الاختصار لالتقاط الشاشة على جهاز Mac.
- احفظ لقطات شاشة Mac بصيغة PNG أو JPG أو JPEG أو BMP أو GIF أو TIFF بجودة عالية.
- شارك لقطات الشاشة على Facebook أو Twitter أو Instagram أو Flickr مباشرةً.
- تعمل أداة لقطة شاشة Mac مع نظام التشغيل Mac OS X 10.10 أو أعلى.
الخطوة 1: تنزيل وتثبيت وتشغيل Vidmore Screen Recorder مجانًا. أختر تصوير الشاشة عندما لا تعمل لقطة الشاشة أو يتم تجميدها على جهاز Mac.

الخطوة 2: إذا كنت تريد التقاط لقطة شاشة لنافذة معينة ، فما عليك سوى تحريك الماوس فوق هذه النافذة. ثم انقر بزر الماوس الأيسر فوق الماوس للتأكيد. أو يمكنك السحب بالماوس الأيسر لالتقاط لقطة شاشة لأي شكل مستطيل أيضًا.

الخطوه 3: بعد التقاط لقطة شاشة على Mac ، يمكنك رؤية نافذة تحرير منبثقة. اختر تأثيرات تحرير لقطة الشاشة بناءً على حاجتك. يمكنك إضافة تعليقات توضيحية وأشكال إلى لقطة شاشة بسهولة.
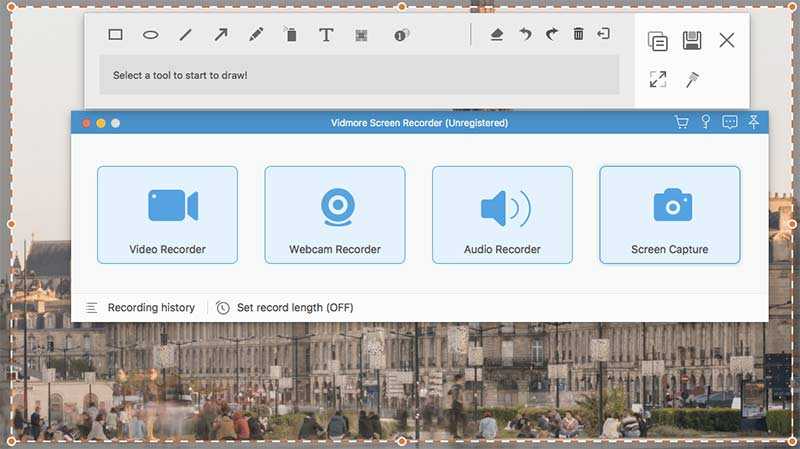
الخطوة 4: استعمال إعادة, الغاء التحميل, حذف, محو, شارك, تصدير, دبوس, نسخ والمزيد من الخيارات لتحرير لقطة شاشة على Mac. أخيرًا ، احفظ لقطة شاشة Mac في أي مكان أو بأي تنسيق تريده.

نصائح: إذا كنت موافقًا على أدوات لقطة شاشة Mac ، ولكنك ترغب في الحصول على مسجل شاشة مجاني عبر الإنترنت ، يمكنك إلقاء نظرة على مسجل شاشة مجاني على الإنترنت من Vidmore. إنه 100% آمن ومجاني للاستخدام. يمكنك تسجيل فيديو على الشاشة بصيغة WMV مع أي جزء من شاشتك مجانًا.
الجزء 3: الأسئلة الشائعة حول لقطة الشاشة لا تعمل على نظام Mac
ما يجب القيام به لإصلاح لقطة شاشة الملف لا يمكن فتحها في المعاينة؟
إذا كانت لديك مشكلات أثناء فتح لقطات الشاشة باستخدام Preview ، فيمكنك التحقق من تحديث البرنامج على كمبيوتر Mac الخاص بك. علاوة على ذلك ، يمكنك فرض الإنهاء وإعادة فتح المعاينة لفتح لقطات شاشة Mac.
كيفية استكشاف أخطاء لقطة الشاشة الفارغة على جهاز Mac؟
بغض النظر عن استخدامك للاختصارات أو المعاينة ، تظهر لقطة الشاشة فارغة. تنتج لقطات شاشة Mac الفارغة عن ملف تالف أو إعدادات لوحة مفاتيح غير صحيحة أو إصابة بالبرامج الضارة أو مشكلات أخرى تتعلق بعدم توافق الجهات الخارجية. بعد معرفة الأسباب ، يمكنك اتخاذ تدابير لإصلاح ظهور لقطات الشاشة فارغة على Mac.
لماذا لا يتم حفظ لقطات الشاشة الخاصة بي على جهاز Mac؟
فقط اضغط أمر + تحول + 4/3 مفاتيح لالتقاط لقطة شاشة على جهاز Mac. لا يُقترح الضغط على مفتاح التحكم في نفس الوقت. خلاف ذلك ، سيتم نسخ لقطة الشاشة الخاصة بك إلى الحافظة بدلاً من سطح المكتب.
لماذا لا يعمل اختصار لقطة الشاشة الخاص بي؟
السبب الأكثر إلحاحًا لهذه المشكلة هو أن لديك مشكلة في لوحة المفاتيح. قد تتسبب لوحة المفاتيح المعيبة في عدم عمل المفاتيح بشكل صحيح. الاحتمال الآخر هو أن برامج تشغيل لوحة المفاتيح غير صحيحة أو قديمة. يمكنك تحديث برنامج تشغيل لوحة المفاتيح من خلال إعدادات.
هل تقلل لقطة الشاشة على نظام التشغيل Mac الجودة؟
قد تكون قادرًا على الحصول على فيديو أو شاشة عالية الجودة ، ولكن الجودة التي تحصل عليها من التقاط لقطة شاشة عالية فقط بقدر ما يمكن لجهازك عرضه. لذلك إذا لم يكن تكوين جهازك مرتفعًا جدًا ، أو إذا لم تتمكن من الوصول إلى نفس دقة الملف ، فستتأثر جودة الملف الذي تحصل عليه من لقطة الشاشة مقارنةً بالنسخة الأصلية.
هذه كلها طرق ممكنة لإصلاح لقطة الشاشة لا تعمل على MacBook Air و Pro. جميع أنظمة تشغيل Mac مدعومة. بغض النظر عن عدم ظهور لقطة الشاشة أو العمل أو الحفظ أو غيرها من المشكلات التي لا تستجيب ، فلا يزال بإمكانك التقاط لقطة شاشة على Mac. البديل أداة لقطة شاشة Mac هو أيضا جيد للاستخدام. يمكنك التقاط وتعديل لقطات شاشة Mac بسهولة.


