لا يمكن حفظ لقطة الشاشة على نظام التشغيل Mac - كيفية الإصلاح؟
تظهر أحيانًا رسالة منبثقة تقول "لا يمكن حفظ لقطة الشاشة" أو "ليس لديك إذن لحفظ الملفات في الموقع الذي يتم فيه تخزين لقطات الشاشة".
قد يجد العديد من المستخدمين أنفسهم عالقين في نفس المشكلة أثناء التقاط الشاشة على جهاز Mac. لهذا السبب نحن هنا لمساعدتك في إصلاح لقطة الشاشة لا يمكن حفظها في مشكلة Mac. اقرأ فقط وابحث عن 5 حلول واقعية من المنشور.
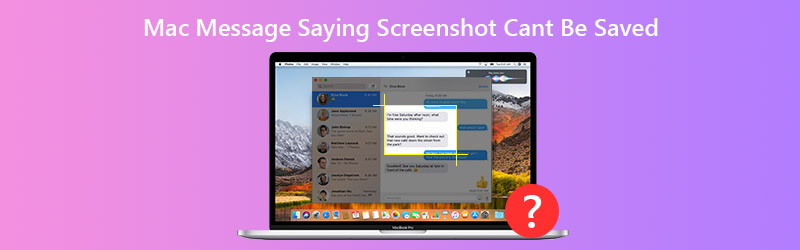
محتوى الصفحة
الجزء 1. لا يمكن حفظ 5 طرق عملية لإصلاح لقطة الشاشة على نظام التشغيل Mac
1. أعد تشغيل جهاز Mac الخاص بك
بشكل عام ، يمكن أن تؤدي إعادة تشغيل Mac إلى إصلاح مشكلات Mac الشائعة. إذا واجهت نفس المشكلة التي لا يمكن حفظ لقطة الشاشة فيها على Mac ، فيمكنك محاولة إعادة تشغيل جهاز Mac لإصلاح المشكلة. ما عليك سوى النقر فوق قائمة Apple وتحديد خيار إعادة التشغيل.
2. فتح مجلد الوجهة
يتم تخزين لقطات الشاشة مع قراءة الإعدادات الافتراضية لموقع com.apple.screencapture. يمكنك التحقق مما إذا كان مجلد الوجهة مؤمنًا وما إذا كان حساب المستخدم الخاص بك لديه حق الوصول لقراءة المجلد وكتابته.
افتح Finder وانقر بزر الماوس الأيمن فوق المجلد الافتراضي حيث يتم حفظ لقطات الشاشة. تحديد يحصل على معلومات › جنرال لواء. إذا كان مقفل تم تحديد الخيار ، يمكنك إلغاء تحديده.
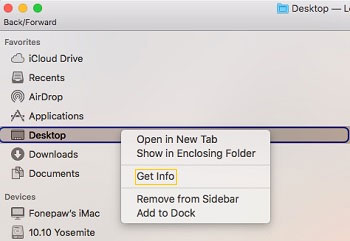
ثم تتكشف المشاركة والأذونات، وتأكد من أن حساب المستخدم الخاص بك لديه حق الوصول لقراءة المجلد وكتابته.
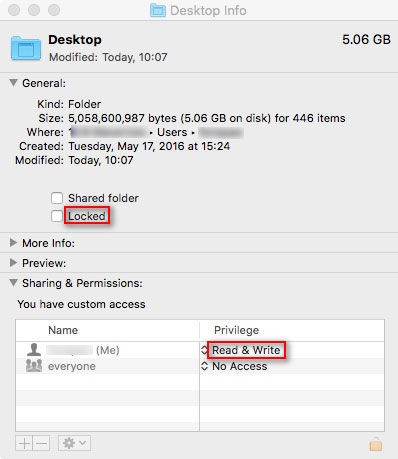
3. إعادة تعيين NVRAM
إذا كنت قد تلقيت الرسائل التي "ليس لديك إذن لحفظ الملفات في الموقع حيث يتم تخزين لقطات الشاشة." ، فقد تساعدك إعادة تعيين NVRAM. NVRAM (ذاكرة الوصول العشوائي غير المتطايرة) هي مقدار صغير من الذاكرة على Mac لتخزين إعدادات معينة والوصول إليها بسرعة.
لإعادة تعيين NVRAM ، يمكنك الضغط مع الاستمرار على المفاتيح المختلطة من الخيارات والأوامر و P و R. بعد 20 ثانية ، يمكنك تحرير هذه المفاتيح وسيظهر Mac الخاص بك لإعادة التشغيل.
4. تحقق من اختصارات لقطة الشاشة
إذا تلقيت رسالة تفيد بأنه لا يمكن حفظ لقطات الشاشة على جهاز Mac الخاص بك ، فيمكنك التحقق من اختصارات لقطة الشاشة أولاً. فقط اذهب إلى تفضيلات النظام ›لوحة المفاتيح والماوس› اختصارات لوحة المفاتيح، وتحقق مما إذا كانت اختصارات لقطة الشاشة نشطة.
بعد تمكين هذه الاختصارات ، يمكنك التقاط الشاشة بأكملها باستخدام الاختصارات Command + Shift + 3 ، أو التقاط منطقة محددة باستخدام المفاتيح Command + Shift + 4.
5. لقطة شاشة مع Vidmore Screen Recorder
هل ما زلت لا تستطيع حل المشكلة بعد تجربة جميع الحلول المذكورة أعلاه؟ يمكنك استخدام أداة لقطة الشاشة التابعة لجهة خارجية لنظام التشغيل Mac بدلاً من ذلك. مسجل شاشة فيدمور هو أفضل برنامج لتسجيل الشاشة لنظامي التشغيل Mac و Windows. يمكنك التقاط لقطات شاشة على جهاز Mac الخاص بك في أي وقت تريده وتسجيل أي جزء من شاشة Mac.
![]() مسجل شاشة Vidmore لنظام التشغيل Mac
مسجل شاشة Vidmore لنظام التشغيل Mac
- التقط الصور من شاشة Mac في أي وقت تريده.
- أضف نصًا وخطًا وسهمًا وشرحًا وأشكالًا أخرى إلى لقطة الشاشة.
- احفظ لقطة الشاشة بتنسيق PNG و JPEG و BMP و GIF و TIFF وما إلى ذلك كما تريد.

الخطوة 1. تنزيل وتثبيت Vidmore مجانًا مسجل الشاشة لل ماك. اختر Screen Capture عندما لا يتم حفظ لقطة الشاشة على Mac.

الخطوة 2. إذا كنت تريد التقاط لقطة شاشة لنافذة معينة ، فما عليك سوى تحريك الماوس فوق هذه النافذة. ثم انقر بزر الماوس الأيسر فوق الماوس للتأكيد. يمكنك أيضًا التقاط شاشة مستطيلة معينة.

الخطوه 3. بعد التقاط لقطة شاشة على جهاز Mac ، يمكنك رؤية نافذة تحرير منبثقة. يمكنك رسم مستطيل ، سهم ، خط. ثم احفظ لقطة الشاشة بتنسيق PNG / JPEG / BMP / GIF / TIFF على نظام Mac.

الجزء 2. لا يمكن حفظ الأسئلة الشائعة حول لقطة شاشة لرسالة Mac
1. أين ذهبت لقطة شاشة Mac؟
عند التقاط لقطة شاشة على جهاز Mac ، سيتم حفظها في مجلد سطح المكتب على جهاز Mac الخاص بك. لتحديد موقع لقطات الشاشة الخاصة بك ، يمكنك العثور على صور مصغرة من لقطة الشاشة الخاصة بك أو العثور على مجلد سطح المكتب في Finder.
2. هل يمكنني التقاط لقطة شاشة قابلة للتمرير على جهاز Mac؟
نعم. يمكنك أن تأخذ لقطة شاشة للتمرير مع تطبيق الطرف الثالث مثل Snagit. افتح Snagit على جهاز Mac الخاص بك ، وانقر فوق أيقونة S في القائمة العلوية. ثم انتقل إلى علامة التبويب صورة واختر Scrolling Windows من خيار التحديد. انتقل إلى المنطقة التي تريد التقاط لقطة شاشة لها ، وانقر فوق الزر Capture.
3. كيف يمكنني استعادة لقطة شاشة Mac المحذوفة؟
يمكنك فتح تطبيق Trash Can على جهاز Mac ، والبحث عن لقطة الشاشة المحذوفة. إذا لم تتمكن من العثور على لقطة الشاشة المحذوفة ، يمكنك تجربة Time Machine لاستعادتها.
خاتمة
لقد شاركنا 5 طرق فعالة لإصلاح رسالة Mac تفيد بأنه لا يمكن حفظ لقطة الشاشة. آمل أن تجد الحل الأمثل. طرف ثالث أداة لقطة شاشة Mac سوف تساعدك على التقاط وتعديل لقطة الشاشة بسهولة.


