أفضل 5 برامج Screencast لنظام التشغيل Windows/Mac (تم تحديثها في عام 2024)
يمكن أن يكون التقاط لقطات الشاشة وإرسالها طريقة سريعة وفعالة لمشاركة المعلومات أو المعرفة في العديد من المواقف المختلفة. على سبيل المثال ، قد ترغب في عمل دليل فيديو تعليمي للتعليم الإلكتروني ولعبة الفيديو وللإجابة على استفسارات العملاء ولأغراض التسويق. عندما يتعلق الأمر بإنشاء لقطات شاشة على جهاز كمبيوتر يعمل بنظام Windows أو Mac ، يلعب برنامج screencast دورًا مهمًا.
الشيء الجيد هو أن هناك مجموعة كاملة من برامج تسجيل الشاشة التي يتم مشاركتها على الإنترنت. لذلك من السهل جدًا التقاط لقطات الشاشة طالما أنك تحصل على برنامج واحد جيد للشاشة. هنا يأتي السؤال ، ما هو أفضل برنامج screencast؟

إذا كنت ترغب في عمل لقطات شاشة مقنعة وعالية الجودة ، فأنت في المكان الصحيح. هنا في هذا المنشور ، نضع قائمة بأفضل 5 برامج screencast لأجهزة Mac و Windows PC. يمكنك الحصول على بعض الميزات الأساسية لكل برنامج screencasting ثم اختيار البرنامج المفضل لديك لإنشاء لقطات الشاشة بسهولة.
NO.1 أفضل برنامج Screencast (Windows / Mac) - مسجل الشاشة
عندما نتحدث عن أفضل برنامج screencast ، إلى جانب التقاط الشاشة ، نريد أيضًا المزيد من الميزات مثل التحرير. في الجزء الأول ، نود أن نعرض لك أفضل برامج تسجيل الشاشة ، ومسجل الشاشة لالتقاط الشاشة والصوت على كل من Windows 10/8/7 / XP / Vista PC و Mac بجودة عالية. علاوة على ذلك ، فهو يحمل العديد من الوظائف المفيدة الأخرى لضمان إخراج ملف تريده حقًا.

أفضل برنامج Screencast - مسجل الشاشة
- يمكنك إنشاء لقطات الشاشة بسهولة على جهاز كمبيوتر يعمل بنظام Mac / Windows بجودة عالية.
- التقاط شاشة الكمبيوتر / كاميرا الويب ، تسجيل الصوت والتقاط لقطات شاشة.
- سجل مقاطع الفيديو عبر الإنترنت واللعب ثنائي الأبعاد / ثلاثي الأبعاد وكاميرا الويب ومحادثات الفيديو / الصوت والموسيقى والمزيد.
- قم بعمل لقطات شاشة بملء الشاشة أو منطقة مخصصة ورسم في الوقت الفعلي.
- ميزات تحرير قوية وحفظ لقطات الشاشة بأي تنسيق فيديو / صوت / صورة شائع.
كيفية تسجيل الشاشة وإنشاء لقطات الشاشة
يمكن أن يساعدك برنامج تسجيل الشاشة هذا الموصى به في تسجيل أي فيديو أو صوت يتم تشغيله من خلال شاشة المراقبة ومكبر الصوت بجودة الصورة / الصوت الأصلية بالضبط. علاوة على ذلك ، فإنه يحمل وظائف إضافية تسمح لك بتحرير ونسخ وتصدير لقطات الشاشة بجودة عالية. يمكنك الآن تنزيل برنامج screencast هذا مجانًا واتخاذ الدليل البسيط التالي لالتقاط لقطات الشاشة على جهاز الكمبيوتر الخاص بك.
الخطوة الأولى. انقر نقرًا مزدوجًا فوق زر التنزيل أعلاه لتثبيت برنامج screencasting هذا وتشغيله مجانًا على جهاز الكمبيوتر الخاص بك. يقدم لك كل من إصدارات Windows و Mac لإنشاء لقطات الشاشة. عند الدخول إلى الواجهة الرئيسية ، اختر خيار "مسجل الفيديو". إذا كنت تريد التقاط لقطة شاشة ، يمكنك هنا استخدام ميزة "Screen Capture".

الخطوة 2. عند دخولك إلى الواجهة الرئيسية لـ "Video Recorder" ، يمكنك اختيار عمل لقطات شاشة بملء الشاشة أو منطقة مخصصة. يمكنك أيضًا تسجيل الشاشة من "كاميرا الويب". خلال هذه الخطوة ، يمكنك اختيار التقاط الصوت من "صوت النظام" أو "الميكروفون".

الخطوة الثالثة. بعد كل الإعدادات ، يمكنك النقر فوق الزر "REC" لبدء تسجيل screencast. يمكنك الحصول على تحكم كامل في عملية التسجيل. يُسمح لك بمعاينة لقطات الشاشة التي تم التقاطها. انقر فوق "حفظ" إذا كنت راضيًا عن ذلك. تعلم كيفية تحسين جودة الفيديو هنا.

NO.2 برنامج Screencast (Windows / Mac / Web) - Screencast-O-Matic
Screencast-O-Matic هو أحد برامج تسجيل الشاشة الشائعة لمستخدمي Windows / Mac و iOS / Android. كما يقدم خدمة التقاط الشاشة عبر الويب. يتيح لك برنامج screencast تسجيل الشاشة بأكملها أو كاميرا الويب بسلاسة. بالإضافة إلى ذلك ، فإنه يوفر لك ميزة مشاركة سريعة للتأكد من أنه يمكنك بسهولة نشر كل ما تلتقطه مباشرة.
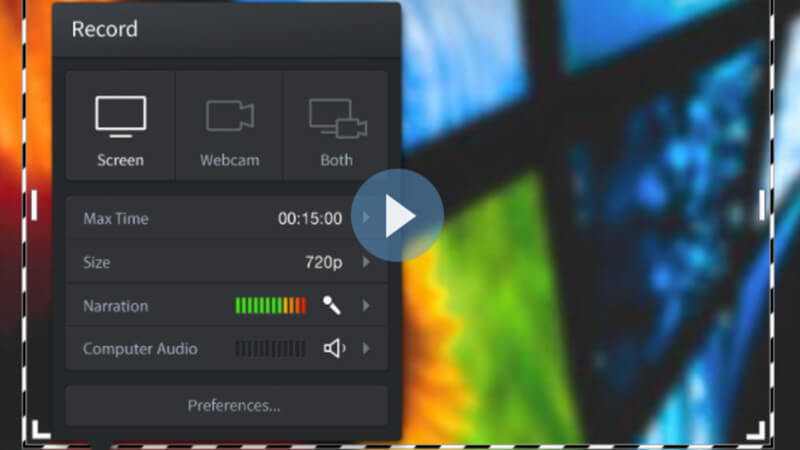
كبرنامج مجاني للشاشة ، يتيح لك Screencast-O-Matic تسجيل ملف تسجيل مدته 15 دقيقة. علاوة على ذلك ، سيأتي تسجيل الشاشة الناتج مرفقًا بعلامة مائية. إذا كنت ترغب في إزالة العلامة المائية أو تسجيل لقطات الشاشة على مدار 15 دقيقة ، فأنت بحاجة إلى دفع $18 / سنويًا مقابل الحزمة المميزة.
NO.3 برنامج Screencast (الويب) - Screencastify
Screencastify هو امتداد Chrome مجاني يمكنه مساعدتك في إنشاء لقطات الشاشة على الكمبيوتر. هذا البرنامج المجاني للشاشة متاح للاستخدام الفوري ولا يلزم التنزيل. سيتم حفظ لقطات الشاشة التي تم التقاطها في محرك Google تلقائيًا. يمكّنك من إنشاء لقطات شاشة من شاشة الكمبيوتر وكاميرا الويب.

Screencastify ليس مجانيًا تمامًا. يحدك الإصدار المجاني من مشاركة التسجيل الرقمي للشاشة. علاوة على ذلك ، يمكنك فقط التقاط الشاشة في أقل من 10 دقائق. ستتم إضافة التسجيل الرقمي للشاشة الناتج علامة مائية. تحتاج إلى دفع $24 / سنة للتخلص من هذه القيود والحصول على حزمة الميزات الكاملة.
NO.4 أفضل برنامج Screencasting (Windows / Mac) - Camtasia
Camtasia عبارة عن مسجل شاشة ومحرر فيديو متكامل الميزات يمكنك من عمل لقطات شاشة من شاشة الكمبيوتر وكاميرا الويب. يوفر لك كل من الإصدار المجاني الأساسي والإصدار المدفوع. نسبيًا ، إنها أداة أكبر وأكثر اكتمالًا للشبكة.

يوفر Camtasia طريقة بسيطة لإنشاء لقطات الشاشة. علاوة على ذلك ، يتيح لك برنامج screencast هذا تحرير الملف الملتقط والتقاط لقطة شاشة بسهولة. أثناء تسجيل الشاشة ، يمكنك إضافة الأسهم والنصوص ووسائل الشرح والأشكال والخطوات المرقمة والمزيد بناءً على حاجتك. شيء واحد يجب أن تهتم به هو أن Camtasia هو برنامج screencast باهظ الثمن. تحتاج إلى دفع ما لا يقل عن $49.75 / سنويًا للإصدار المحترف.
NO.5 برنامج Screencast (نسخة تجريبية مجانية لمدة 30 يومًا) - Adobe Captivate
برنامج Adobe Captivate هو برنامج screencast الاحترافي الذي لديه القدرة على إنشاء مقاطع فيديو وعروض توضيحية للمنتجات عالية الدقة ومحاكاة تطبيقات سريعة الاستجابة. يوفر لك طريقة بسيطة لنشر تسجيل الشاشة الذي تم التقاطه على Adobe Captivate Prime LMS. أيضًا ، يمكنك بسهولة مشاركة محتوى الاستجابة المستند إلى HTML5 لأجهزة iOS / Android المحمولة.

يمكن لبرنامج Adobe Captivate اكتشاف نشاط الشاشة في نافذة الالتقاط وإنشاء لقطات الشاشة تلقائيًا. يمكن لبرنامج screencasting إنشاء محتوى عالي الجودة وتحريره بسهولة وإضافة انتقالات وأشكال ذكية وصوت وتعليقات توضيحية إلى تسجيل الشاشة الذي تم التقاطه. علاوة على ذلك ، فإنه يوفر طريقة ملائمة لمشاركة تسجيل الشاشة. يمنحك نسخة تجريبية مجانية مدتها 30 يومًا. بعد ذلك ، تحتاج إلى دفع $33.99 / شهريًا مقابل ذلك.
خاتمة
لإنشاء مقاطع فيديو تعليمية وأدلة التعلم الإلكتروني والبث المباشر ومشاركة المحتوى ، يمكنك الاعتماد على برنامج screencast لالتقاط الشاشة والصوت على الكمبيوتر. بعد قراءة هذا المنشور ، يمكنك الحصول على برنامج رائع لتسجيل الشاشة لإنجاز المهمة. ومع ذلك ، نوصي باستخدام مسجل الشاشة القوي وسهل الاستخدام لمساعدتك في إنشاء لقطات الشاشة. اترك لنا رسالة إذا كان لا يزال لديك أي أسئلة.


