مراجعة حول برنامج Xsplit: برنامج البث النهائي
منذ أن دخلت في مقالة المراجعة هذه لـ برنامج اكس سبليت، سوف تتعلم بالتأكيد ما تحتاج لمعرفته حول هذا الموضوع. XSplit عبارة عن حزمة برامج شاملة مصممة لكل من منشئي المحتوى المبتدئين والمحترفين على حدٍ سواء، وفي هذا التقييم، سنستكشف وظائف XSplit Broadcaster وScreen Recorder. بالإضافة إلى ذلك، سنتعمق أيضًا في واجهة البرنامج سهلة الاستخدام وميزاته العملية. وبالتالي، دعونا نلقي نظرة على البث المباشر لالتقاط الشاشة ونهدف إلى معرفة كيف توفر أدوات يمكن الوصول إليها للاعبين والمذيعين عبر الإنترنت لمشاركة المحتوى الخاص بهم بسلاسة عبر منصات مختلفة. دون مزيد من اللغط، دعونا نجمع هذه البيانات.
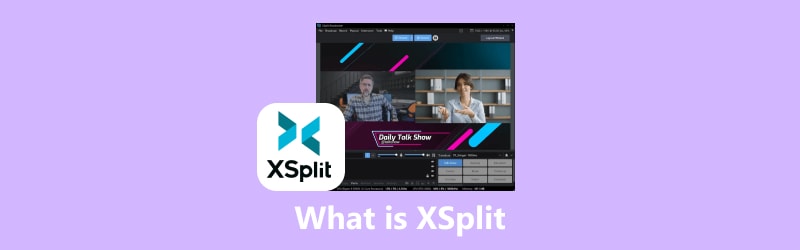
محتوى الصفحة
الجزء 1. ما هو XSplit
XSplit هو برنامج يدعم الأدوات الوظيفية المختلفة. يتم استخدامه بشكل شائع للبث المباشر وتسجيل محتوى الفيديو من جهاز كمبيوتر. تحظى بشعبية خاصة بين أولئك الذين يحتاجون إلى بث العروض التقديمية أو الأحداث.
باستخدام XSplit، يمكنك بسهولة التقاط الشاشة والصوت وكاميرا الويب ثم بثها مباشرة على منصات مثل Twitch أو Facebook أو YouTube. بالإضافة إلى ذلك، فهو يوفر ميزات متنوعة مثل التراكبات وانتقالات المشهد والتخطيطات القابلة للتخصيص. تسهل هذه الميزات على المستخدمين إنشاء تدفقات مصقولة دون الحاجة إلى مهارات تقنية متقدمة. بشكل عام، يعمل XSplit على تبسيط عملية مشاركة المحتوى مباشرة مع الجماهير عبر الإنترنت. وبالتالي، إذا كنت تحب مشاركة المحتوى، فيمكنك اختيار برنامج XSplit كأحد وسائلك.
الجزء 2. الوظائف الرئيسية لبرنامج XSplit
من بين الميزات المتنوعة لـ XSplit، إليك الميزات المثيرة.
1. تسجيل الفيديو/الشاشة: تتيح لك الأداة التقاط الشاشات أو نوافذ التطبيقات المحددة. فهو يمكّنك من إنشاء تسجيلات فيديو عالية الجودة مفيدة لإنشاء البرامج التعليمية والعروض التقديمية ومقاطع فيديو اللعب والمزيد.
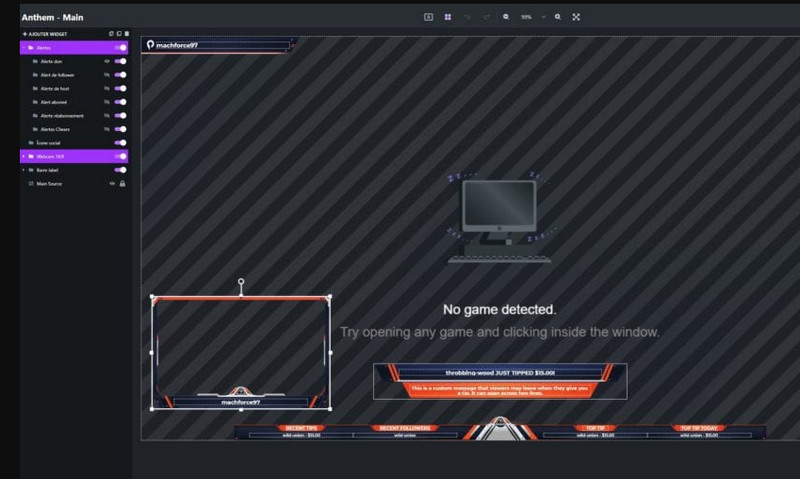
2. البث المباشر: كما ذكرنا سابقًا، تتيح لك الأداة بث المحتوى المباشر عبر منصات مختلفة مثل Facebook Live وTwitch وYouTube وغيرها. وذلك لأنه يوفر أدوات لإدارة البث المباشر بشكل فعال ويدعم خدمات البث المتعددة.
3. عدم وضوح الخلفية أو إزالتها: أحد محركات التطبيقات هو مزيل الخلفية أو التمويه. باستخدام أداة VCam، يمكنك القيام بذلك تغيير خلفية الفيديو للشفافية الكاملة حتى لو لم تستخدم شاشة خضراء. ومن ثم، فإن كيفية استخدام XSplit VCam هي محتوى آخر يجب معالجته.
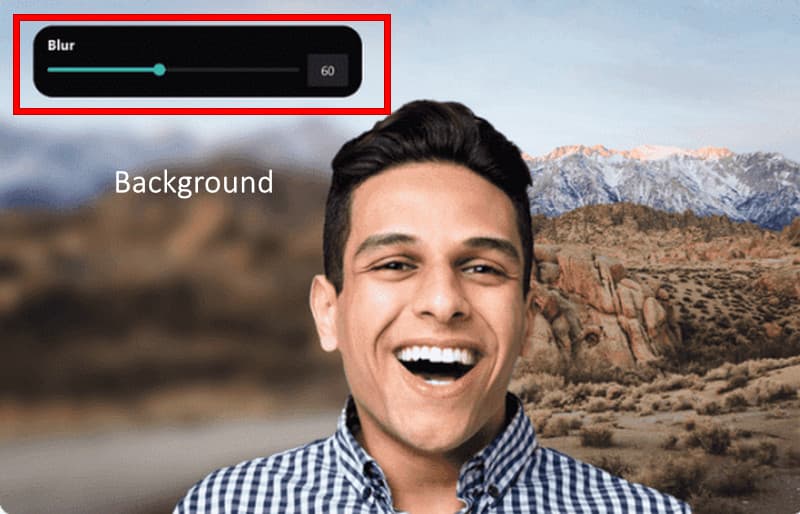
4. خلق المشهد: سبب وجيه آخر لكون XSplit هو الاتجاه السائد وهو واجهته القائمة على المشهد. إنه المكان الذي يمكنك فيه إنشاء التخطيطات وتخصيصها بمصادر مختلفة، مثل خلاصات كاميرا الويب وتراكبات النص والصور ومقاطع الفيديو والمزيد.
الجزء 3. كيفية استخدام XSplit
من خلال النظر إلى الخطوات، ستدرك بالفعل كيفية عمل XSplit.
الخطوة 1. انتقل إلى موقع XSplit الرسمي وقم بتثبيت البرنامج على سطح المكتب الخاص بك. بعد ذلك، افتح البرنامج، وقم بإنشاء حساب تسجيل دخول إذا طُلب منك ذلك.
الخطوة 2. الآن انقر فوق ملف إعدادات زر وتأكد من ضبطه على تلقائي. يمكنك أيضًا ضبط الدقة ومعدل الإطارات المطلوبين.
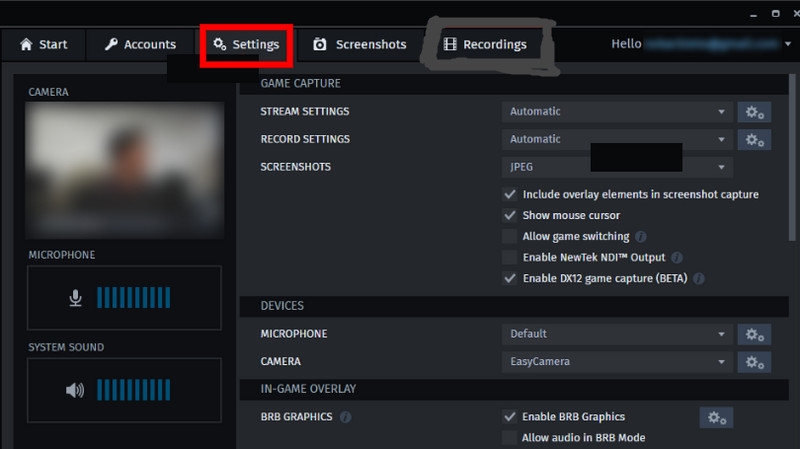
الخطوه 3. يمكنك الضغط على "تسجيل" في أي وقت تريد فيه الانتقال إلى علامة تبويب القائمة "ابدأ". ابدأ في التقاط شاشتك لأي شيء تريد التقاطه وانقر فوق زر الإيقاف الذي يظهر بالتأكيد أثناء التسجيل.
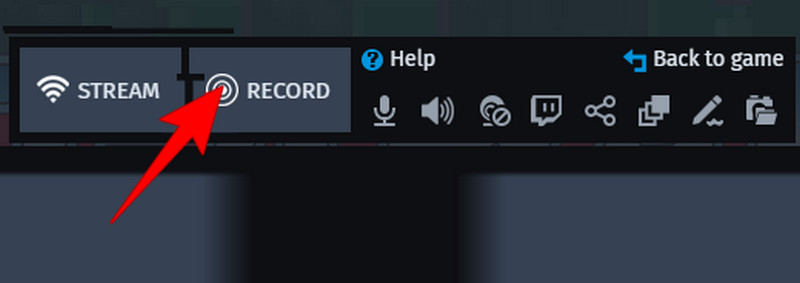
الخطوة 4. بعد التسجيل، إذا كنت تريد التحقق من الإخراج، فانتقل إلى التسجيلات القسم، حيث يمكنك العثور على جميع مقاطع الفيديو التي قمت بإنشائها.
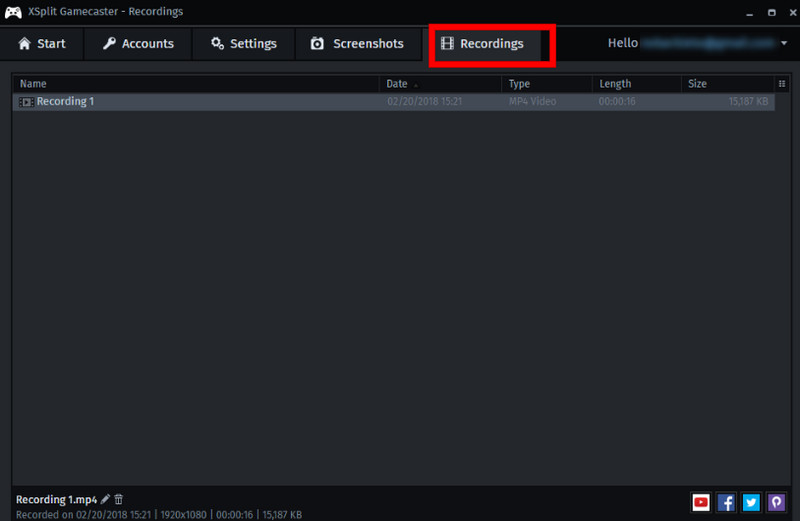
الجزء 4. المشكلات الشائعة في XSplit وكيفية إصلاحها
لمساعدتك في معرفة ما إذا كان XSplit جيدًا أم لا، قمنا بجمع بعض المشكلات التي واجهها العديد من المستخدمين.
المشكلة 1. التجميد أو التعطل
حل:
- قم بتحديث برامج تشغيل الرسومات.
- قم بإيقاف تشغيل التراكبات.
- اجعل معدل الإطارات والدقة أقل.
المشكلة 2. لا يوجد فيديو أو شاشة سوداء
حل:
- تحديث برامج التشغيل.
- استخدم مصدرًا معروفًا بواسطة XSplit.
- قم بإيقاف تشغيل تسريع الأجهزة بجهازك.
المشكلة 3. مشكلة المصادقة
حل:
- اسمح لـ XSplit بالمرور عبر أمان جدار الحماية الخاص بك.
- تأكد من صحة حساب تسجيل الدخول الخاص بك، خاصة بالنسبة للبث.
الجزء 5. بدائل Xsplit
1. Vidmore شاشة مسجل
مسجل شاشة فيدمور يعد أحد البدائل المثالية لـ XSplit. أحد الأسباب هو أن البرنامج يقدم حلاً موثوقًا لالتقاط أنشطة الشاشة. بفضل واجهته سهلة الاستخدام، يجعل Vidmore Screen Recorder تسجيل شاشتك أمرًا سهلاً وخاليًا من المتاعب. علاوة على ذلك، فهو يتيح لك التقاط طرق اللعب أو مقاطع الفيديو التعليمية أو العروض التقديمية، حيث يوفر مجموعة من المسجلات والميزات المتنوعة لتلبية احتياجاتك. تسمح لك هذه المجموعة المذهلة من المسجلات بالتسجيل بجودة عالية الوضوح، مما يضمن الحصول على لقطات واضحة ونقية لمخرجاتك.
علاوة على ذلك، يوفر Vidmore Screen Recorder المرونة مع إعدادات التسجيل القابلة للتخصيص. يمكّنك هذا من ضبط مدخلات الصوت ومعدلات الإطارات ومناطق التسجيل وفقًا لتفضيلاتك. ومن اللافت للنظر أن أدوات التحرير البديهية تسهل عليك أيضًا قص التسجيلات والتعليق عليها، مما قد يؤدي أيضًا إلى تحسين منتجك النهائي. بشكل عام، يبرز Vidmore Screen Recorder كخيار متعدد الوظائف وفعال إذا كنت تبحث عن برنامج بديل لـ XSplit.
2. أو بي إس
البديل الآخر الذي يمكنك إضافته إلى خيارك هو OBS. يقدم هذا البرنامج البديل مجموعة قوية من الميزات دون أن يطلب منك دفع ثمن، على عكس تلك المرتبطة بـ XSplit. يأتي مزودًا بواجهة بديهية وتوافق واسع عبر الأنظمة الأساسية، بما في ذلك Windows وMac وLinux، ويمكن الوصول إليه لمجموعة واسعة من مستويات المستخدم. علاوة على ذلك، توفر الأداة خيارات تخصيص قوية تسمح لك بتخصيص عمليات البث الخاصة بك من خلال التنبيهات والتراكبات والمشاهد.
علاوة على ذلك، OBS يفتخر بدعم مجتمعي قوي وثروة من المكونات الإضافية والبرامج التعليمية. وهذا يجعل من السهل على المبتدئين مثلك (إذا كنت كذلك) البدء وعلى المستخدمين ذوي الخبرة توسيع قدراتهم. بشكل عام، يعد OBS أحد البدائل المفضلة لبرنامج XSplit نظرًا لتعدد استخداماته وقدرته على تحمل التكاليف وتصميمه سهل الاستخدام.
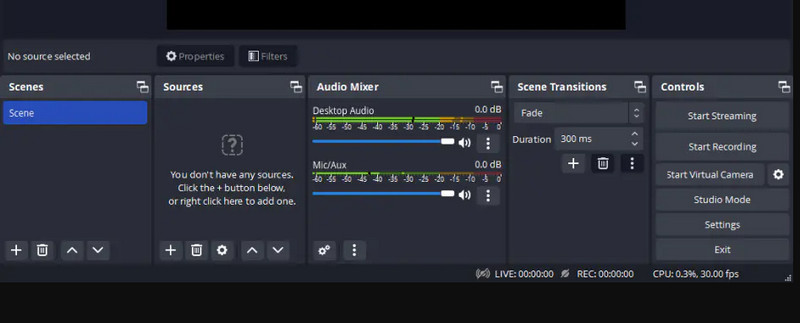
الجزء 6. الأسئلة الشائعة حول XSplit
كم تبلغ تكلفة XSplit؟
يختلف سعر XSplit حسب الإصدار الذي تختاره. ويقدم $29.95 لكل ثلاثة أشهر من الاشتراك، و$449 لمدى الحياة، و$59.95 لكل 12 شهرًا.
هل OBS أفضل من XSplit؟
الاختيار يعتمد على تفضيلاتك. يفضل بعض المستخدمين OBS لأنه مصدر مفتوح مع خيارات تخصيص واسعة النطاق. وفي الوقت نفسه، يختار الآخرون XSplit لواجهته سهلة الاستخدام وميزاته المتكاملة.
هل XSplit آمن؟
نعم. طالما قمت بتنزيل XSplit من موقعه الرسمي على الويب، فإنه يعتبر آمنًا للاستخدام بشكل عام.
خاتمة
يخبرك هذا المقال بكل ما تحتاج لمعرفته حول برنامج اكس سبليت كمبتدئ. على الرغم من أنك مبتدئ في البث المباشر والبث وتسجيل الشاشة، فمن المؤكد أنك ستؤدي المهمة بشكل جيد. وإذا كنت تعتقد أن XSplit ليس مناسبًا لك، فجرّب مسجل شاشة فيدمور بدلاً من!


