مراجعة ShareX وأفضل 5 بدائل لـ ShareX (2024)
ShareX هو مسجل شاشة مفتوح المصدر مشهور للغاية يسمح لك بالتقاط مقاطع فيديو على الكمبيوتر مجانًا. إذا كنت تنشئ مقاطع فيديو مع تسجيلات بشكل متكرر ، فقد تكون على دراية بأداة التقاط شاشة ShareX.
ومع ذلك ، لا يعرف الكثير من المستخدمين كيفية استخدام ShareX لتسجيل صوت الفيديو بشكل صحيح. يواجهون بعض المشاكل أثناء أو بعد التسجيل باستخدام ShareX. هل أنت واحد منهم؟
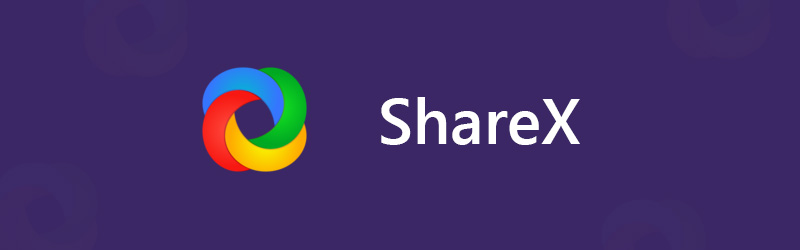
يمكنك رؤية العديد من الأسئلة المتعلقة باستخدام ShareX التي يتم طرحها على الإنترنت. على سبيل المثال ، من المرجح أن تحصل على مقطع فيديو تم التقاطه بدون صوت. هنا في هذا المنشور ، سنقدم لك بالتفصيل مراجعة ShareX. يمكنك تنزيل ShareX مجانًا والحصول على الخطوات الصحيحة لتسجيل الفيديو والصوت على جهاز الكمبيوتر الذي يعمل بنظام Windows. ما هو أكثر من ذلك ، نوصي أفضل 5 بدائل لـ ShareX لتختار من بينها.
قبل الكتابة، كيف نختبر البرامج للمقالات:
إخلاء المسؤولية: كل المحتوى الموجود على موقعنا مكتوب بواسطة أشخاص في فريق التحرير لدينا. قبل الكتابة، نقوم بإجراء بحث عميق حول ShareX. بعد ذلك، يستغرق الأمر من يوم إلى يومين لاختباره. نحن نختبر ShareX من خلال الوظائف الرئيسية، وخبرة الاستخدام، وما إلى ذلك. ونقوم أيضًا باختيار بدائل ShareX وإرسال رسائل نصية إليها. ولجعل اختبارنا أكثر شمولاً، نعرض أيضًا مواقع المراجعة، مثل G2 وTrustpilot وما إلى ذلك، لجمع تجارب المستخدمين الحقيقية كمرجع.
الجزء 1. مراجعة ShareX وتحميل مجاني
ShareX هو برنامج مجاني وخفيف الوزن يتيح لك تسجيل أي أنشطة على جهاز الكمبيوتر الخاص بك. ShareX هو التقاط فيديو مفتوح المصدر لأنظمة Windows 11 و Windows 8.1 و Windows 7. في الوقت الحالي ، يمكن استخدام ShareX على نظامي Linux و Mac.
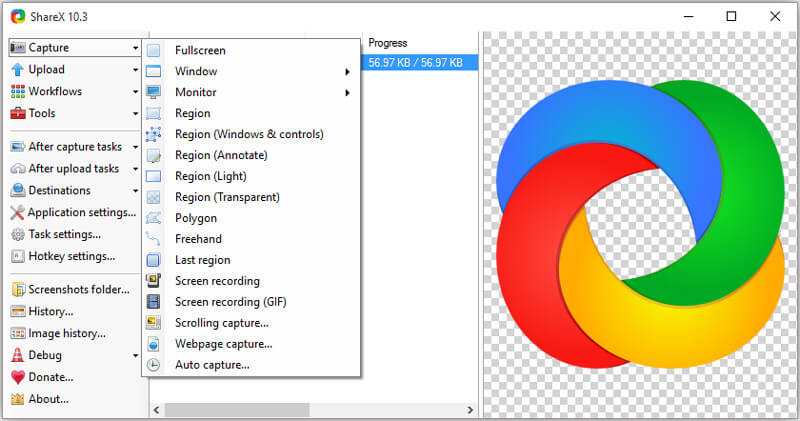
يوفر ShareX طريقة بسيطة ومريحة لإجراء التسجيل ومشاركته. هذا الالتقاط المجاني للشاشة لديه القدرة على تسجيل فيديو عالي الجودة بشاشة كاملة أو شاشة سطح مكتب أو نافذة نشطة أو منطقة محددة. علاوة على ذلك ، فهو يحمل الكثير من ميزات التخصيص بعد الالتقاط لمساعدتك في تحرير المحتوى المسجل. إنه مصمم بميزة الالتقاط التلقائي لتسجيل أفضل للشاشة.
إلى جانب وظائف التسجيل ، يوفر لك ShareX أيضًا طريقة مباشرة لتحميل ومشاركة الملف الذي تم التقاطه. يتيح لك تحميل الصور أو النصوص أو أنواع الملفات الأخرى إلى أكثر من 80 وجهة مدعومة.
يتيح لك ShareX حفظ الفيديو المسجل كملف MP4 أو GIF حسب حاجتك. مع أكثر من 9 سنوات من التطوير النشط ، تمت إضافة ShareX المزيد والمزيد من الميزات. على الرغم من أن ShareX عبارة عن التقاط شاشة مجاني ومفتوح المصدر ، إلا أنه لن يضع أي حجم للملف أو حدود زمنية. أيضا ، لن يحدث ذلك أضف علامة مائية لتسجيلاتك.
ShareX تحميل مجاني وكيفية استخدامه
بالنظر إلى أن ShareX هي أداة مجانية تمامًا لالتقاط الشاشة ، لذا يمكنك تنزيلها مباشرة من موقعها الرسمي. يمكنك العثور على العديد من الإصدارات الجديدة التي تم إصدارها هناك. إذا كنت تستخدم جهاز كمبيوتر يعمل بنظام Windows 11/10/8/7 ، فيمكنك النقر فوق الزر تنزيل للحصول على إصدار ShareX مناسب تم تنزيله على جهاز الكمبيوتر الخاص بك.
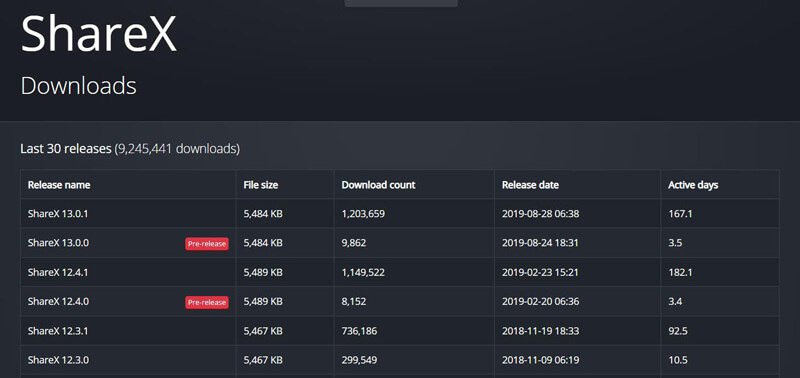
بعد التنزيل ، يمكنك أخذ الدليل التالي لالتقاط الشاشة باستخدام ShareX.
الخطوة 1. أولاً ، تحتاج إلى النقر فوق رمز ShareX على سطح المكتب لفتحه. عند الدخول إلى الواجهة الرئيسية ، يمكنك رؤية العديد من الميزات الأساسية المصممة على اللوحة اليمنى ، مثل الالتقاط والتحميل ومهام سير العمل والأدوات والمزيد.
الخطوة 2. حرك الماوس على ميزة Capture ويمكنك الحصول على العديد من خيارات تسجيل الشاشة مثل Fullscreen و Window و Monitor والمزيد. يمكنك اختيار واحد على أساس حاجتك.
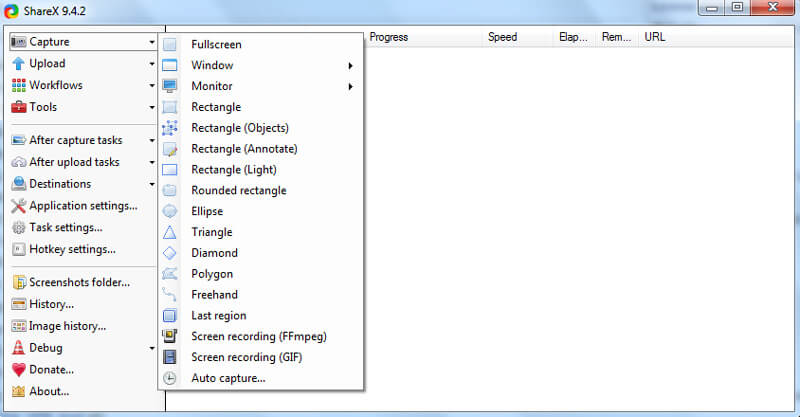
الخطوه 3. انقر فوق إعدادات المهمة على اليسار ثم اختر علامة التبويب "لقطة" في النافذة اليمنى. انقر فوق مسجل الشاشة ثم تأكد من أن الإخراج هو FFmpeg. يتيح لك FFmpeg التقاط الشاشة بما في ذلك الصوت وضغطها في الوقت الفعلي.
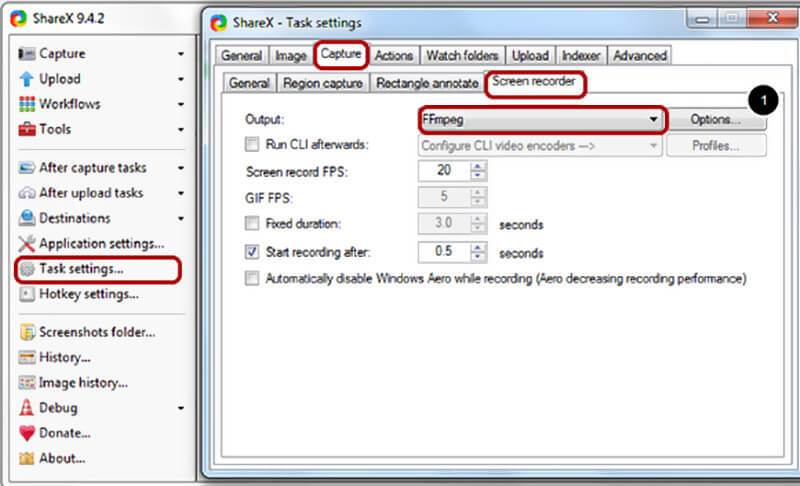
هنا يمكنك النقر فوق الزر "خيارات" لتنزيل ملف FFmpeg وتعيين خيارات تسجيل FFmpeg. عند الدخول إلى نافذة خيارات FFmpeg ، يمكنك النقر فوق الزر تنزيل لتثبيت أحدث إصدار من FFmpeg بسهولة.
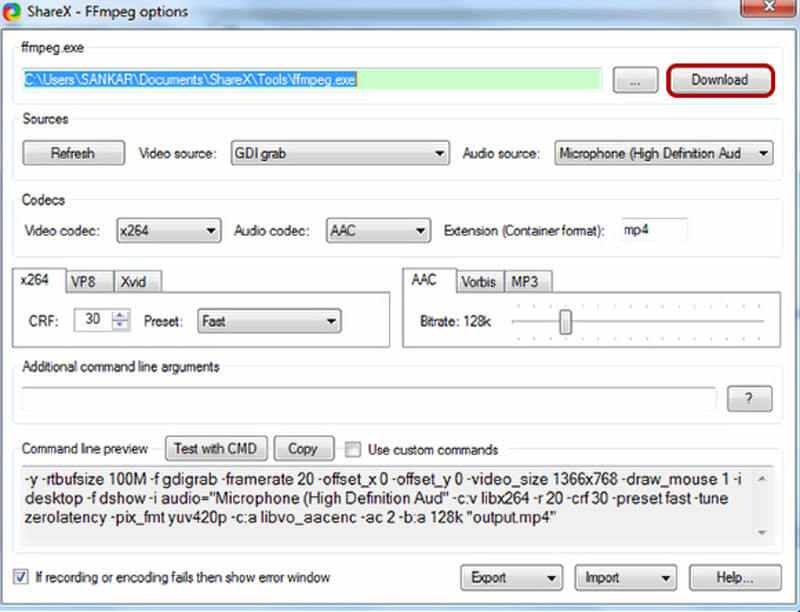
الخطوة 4.. بعد تنزيل FFmpeg ، يمكنك ضبط مصادر التقاط الفيديو والصوت. خلال هذه الخطوة ، يمكنك اختيار برنامج ترميز فيديو مناسب من x264 و VP8 و Xvid. يُسمح لك أيضًا بتحديد برنامج ترميز صوتي من AAC و MP3 و Vorbis. ثم قم بتعيين تنسيق الامتداد كـ MP4 أو WebM أو MKV أو AVI بناءً على حاجتك.
الخطوة الخامسة. بعد كل هذه الإعدادات ، يمكنك استخدام ShareX لالتقاط الفيديو بالصوت. انقر فوق Capture على اليسار ثم اختر خيار تسجيل الشاشة (FFmpeg) من القائمة المنسدلة. بعد ذلك يمكنك ضبط منطقة الالتقاط لتسجيل شاشتك.
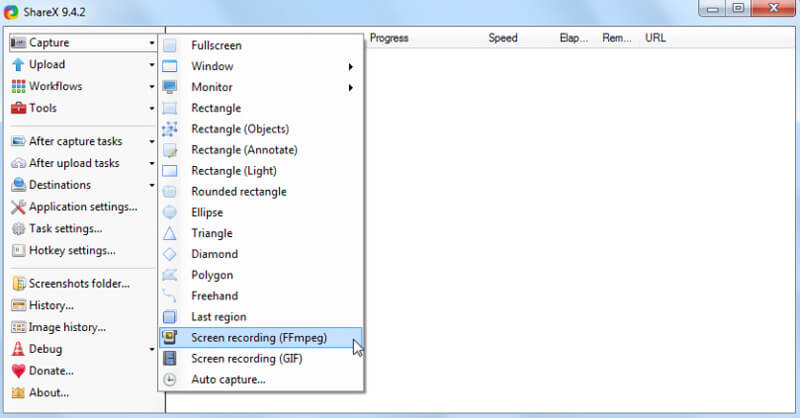
سيبدأ ShareX تسجيل الفيديو تلقائيًا بمجرد اختيار منطقة التسجيل. في الركن الأيمن السفلي ، يتم إعطاؤك بعض الأزرار للتحكم الكامل في عملية التقاط الشاشة.
الجزء 2. أفضل 5 بدائل لـ ShareX
باستخدام ShareX ، يمكنك التقاط شاشة جهاز الكمبيوتر الخاص بك وإنشاء مقطع فيديو بمحتويات الالتقاط هذه. إذا كنت تريد أداة تسجيل صوت فيديو أسهل ، يمكنك هنا عمل قائمة من 5 بدائل رائعة لـ ShareX لتختار من بينها.
NO.1 أفضل بديل لـ ShareX - مسجل الشاشة
إذا كنت تبحث عن أداة سهلة الاستخدام لالتقاط الشاشة ، فلا يجب أن تفوتك الأداة القوية مسجل الشاشة. لديه القدرة على تسجيل أي أنشطة على جهاز الكمبيوتر الخاص بك بجودة الصوت والصورة الأصلية تمامًا. هذا يعني أنه يُسمح لك بالتقاط جودة عالية حتى 4K أو 1080p / 720p HD.

يتيح لك أفضل بديل لـ ShareX تسجيل الشاشة من شاشة الكمبيوتر وكاميرا الويب ، والتقاط الصوت من صوت النظام والميكروفون بسهولة. يمكنه بسهولة التعامل مع جميع أنواع احتياجات الالتقاط.
أفضل بديل لـ ShareX - مسجل الشاشة
- التقط أي صوت فيديو على Windows 11/10/8/7 / XP / Vista PC و Mac بجودة عالية.
- دعم تسجيل فيديو 4K بدقة تصل إلى 3840 × 2160 دون أي قيود.
- قم بتسجيل الفيديو بشاشة كاملة أو نافذة نشطة أو منطقة محددة بلا حدود.
- من السهل تسجيل مقاطع الفيديو عبر الإنترنت واللعب ثنائي الأبعاد / ثلاثي الأبعاد وكاميرا الويب ومحادثات الفيديو / الصوت والموسيقى والمزيد.
- تقنية تسريع الأجهزة المتقدمة لالتقاط الشاشة مع انخفاض وحدة المعالجة المركزية ووحدة معالجة الرسومات وذاكرة الوصول العشوائي.
- ميزات تحرير قوية للفيديو المسجل المخصص وضبط تأثيرات الإخراج.
مقارنةً بـ ShareX ، يمكن أن يوفر لك مسجل الشاشة تجربة تسجيل صوت فيديو أسهل. يمكنك تحديد مصدر الفيديو / الصوت بسرعة وبدء التسجيل عالي الجودة. بفضل تقنية التسريع ، يتيح لك بديل ShareX هذا تسجيل الشاشة بسلاسة أثناء القيام بعمليات أخرى مثل لعب ألعاب الفيديو. يمكن حفظ محتوى الالتقاط في أي فيديو أو تنسيق صوتي مستخدم بشكل متكرر مثل MP4 و MOV و AVI و FLV و MP3 والمزيد.
NO.2 بديل ShareX المجاني لنظام التشغيل Mac - QuickTime Player
كما ذكر أعلاه ، ShareX متوافق فقط مع نظام Windows 11/10/8/7. لا يمكنك استخدامه لالتقاط الفيديو على جهاز Mac. في الواقع ، إذا كنت تستخدم جهاز Mac ، فستحصل على خيار أفضل لتسجيل الفيديو والصوت. مشغل الكويك تايم هو مشغل الوسائط الرسمي ومسجل الصوت والفيديو في macOS والذي يمكن أن يعمل كبديل رائع لـ ShareX.
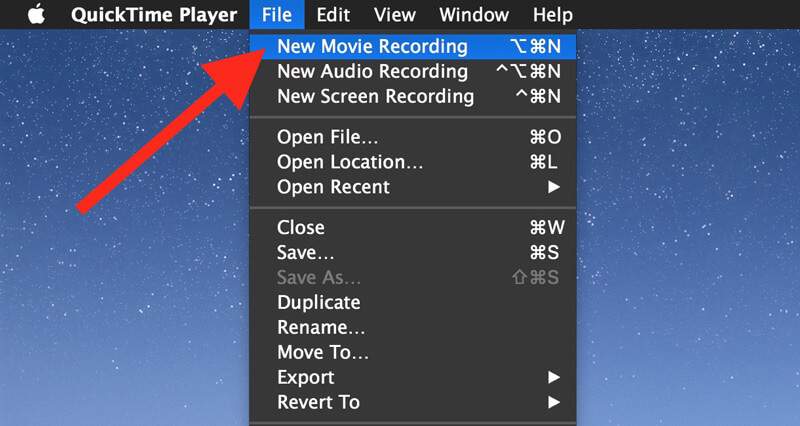
يمكن أن يمنحك QuickTime Player تسجيلًا ثابتًا وعالي الجودة للشاشة. لا يوجد حجم ملف أو حد زمني للالتقاط. بالتأكيد لن يضيف مسجل شاشة Mac المجاني أي علامة مائية إلى ملفك المسجل. يمكّنك من تصدير التسجيل الخاص بك كملف MOV أو MP4. علاوة على ذلك ، فإن بديل Mac ShareX هذا يحمل بعض وظائف التحرير الأساسية لمساعدتك تحرير الفيديو وتخصيص إخراج الفيديو.
NO.3 بديل ShareX رائع - Camtasia Studio
كامتاسيا هو أحد أكثر برامج تسجيل الشاشة شيوعًا والتي يمكن أن تساعدك في تسجيل الفيديو على جهاز الكمبيوتر الخاص بك. على غرار بدائل ShareX الأخرى ، يسمح لك بتسجيل مقطع فيديو بشاشة كاملة أو منطقة محددة. بالإضافة إلى ذلك ، تم تصميم Camtasia Studio ببعض ميزات التحرير لإضافة الرسوم المتحركة وضبط التأثيرات والمزيد.
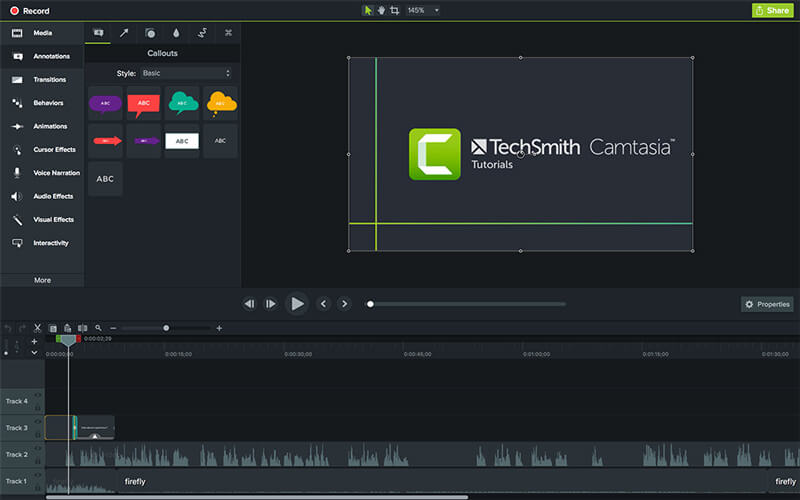
لدى Camtasia القدرة على تحرير الفيديو والصوت بشكل منفصل. علاوة على ذلك ، يتيح لك استيراد لقطات إضافية ودمج كاميرا الويب بسهولة. هذا البديل من ShareX متوافق مع أنظمة Windows و Mac. شيء واحد يجب أن تعرفه هو أن Camtasia به بعض قيود الميزات في نسخته المجانية.
رقم 4 بديل تسجيل شاشة ShareX - Snagit
سناجيت هي لقطة شاشة شهيرة توفر طريقة بسيطة لالتقاط عملية ، وإضافة شرحك ، وإنشاء تعليمات مرئية. يمكن أن يعمل كبديل ShareX رائع لالتقاط شاشة جهاز الكمبيوتر الخاص بك. يُسمح لك بتسجيل مخطوطات أفقية واسعة وتمرير صفحات الويب وكل شيء بينها بسهولة. إلى جانب ميزة التسجيل ، يتيح Snagit التقاط لقطة شاشة.
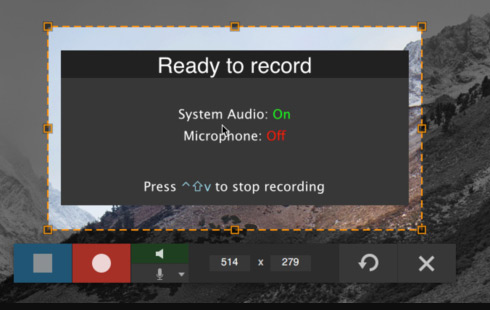
تم تجهيز Snagit بميزة Snagit Editor التي يمكن أن تساعدك في تعديل الفيديو وتخصيصه بسهولة باستخدام الأسهم والنصوص والمكالمات والتأثيرات والمزيد. لن تضيف أي علامة مائية إلى التسجيل الخاص بك. ولكنه يمكّنك من وضع علامتك المائية الشخصية على الفيديو الملتقط. هذا البديل من ShareX ليس مسجل فيديو مجاني. يمكنك فقط الحصول على نسخة تجريبية مجانية من ميزة التسجيل الخاصة به.
NO.5 بديل لـ ShareX - افتح برنامج المذيع
افتح برنامج المذيع (OBS) هي توصيتنا الأخيرة في قائمة بدائل ShareX. OBS هي خدمة تسجيل مباشر وفيديو مشهورة جدًا. يوفر لك تسجيلًا بسيطًا وعالي الجودة دون أي قيود وإعلانات مزعجة. يدعم OBS بشدة أنظمة التشغيل Windows 11/10/8/7 و Mac و Linux.
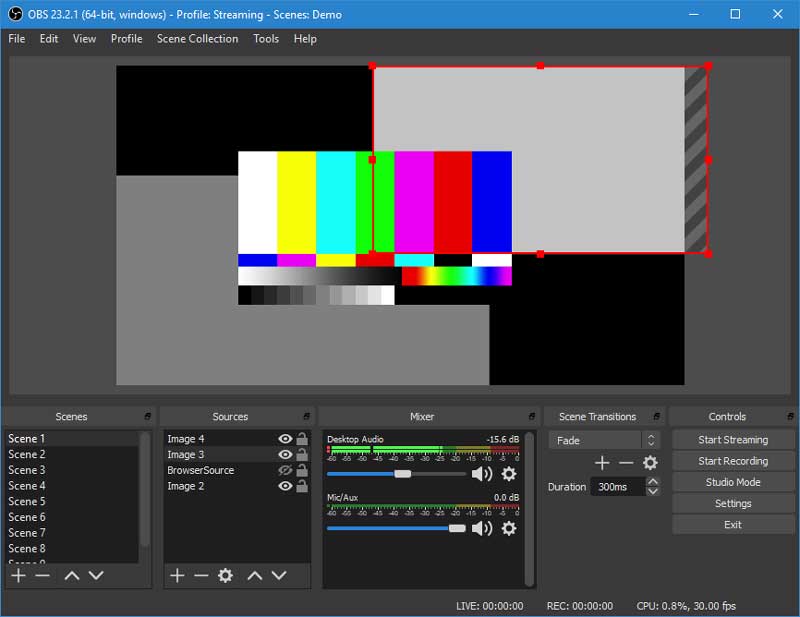
بالنسبة لوظيفة تسجيل الشاشة ، يمكّنك برنامج Open Broadcaster من تسجيل مقطع فيديو بشاشة كاملة أو منطقة مخصصة. والأهم من ذلك ، أن أداة التقاط الشاشة المجانية هذه قادرة على تسجيل فيديو عالي الجودة يصل إلى 1080 بكسل و 60 إطارًا في الثانية. يتيح لك OBS التقاط الشاشة من كاميرا الويب. لذلك من الملائم جدًا إنشاء تسجيل فيديو مباشر أو التقاط طريقة لعب واجتماع عبر الإنترنت ومكالمة فيديو.
خاتمة
ShareX هو مسجل شاشة جيد لتسجيل الفيديو والصوت على جهاز كمبيوتر يعمل بنظام Windows. ومع ذلك ، لا يعرف العديد من المستخدمين كيفية استخدامه بشكل صحيح ويمكنهم بسهولة الحصول على تسجيل بدون صوت. هنا في هذا المنشور ، نقدم لك تفاصيل مراجعة ShareX ويخبرك بكيفية استخدام ShareX لالتقاط كل من الصورة والصوت. علاوة على ذلك ، نقوم بإعداد قائمة بـ 5 بدائل رائعة لـ ShareX لتختار برنامج التقاط الشاشة المفضل لديك.
مرة أخرى ، نوصي بأفضل بديل لـ ShareX ، مسجل الشاشة من أجل تسجيل أي شيء حدث على جهاز الكمبيوتر الخاص بك. بالمقارنة مع مسجلات الفيديو الأخرى ، يمكن أن يمنحك جودة إخراج فيديو أعلى. فقط قم بتنزيله مجانًا وجربه.


