سجل الشاشة Snapchat - أكثر 3 طرق كفاءة لالتقاط محتوى اللقطة
كيفية تسجيل مقاطع فيديو Snapchat أو محادثة على iPhone أو Android دون الضغط على أي زر؟ Snapchat هي إحدى خدمات المراسلة الفورية الأكثر استخدامًا. يتيح لك إرسال واستقبال اللقطات ، والتي ستختفي في غضون ثوان. نظرًا لعدم وجود خيار تنزيل ، يمكنك فقط تسجيل شاشة Snapchat لحفظ هذه اللقطات. يمكنك معرفة المزيد حول 3 طرق أكثر فاعلية لالتقاط اللقطات بسهولة.
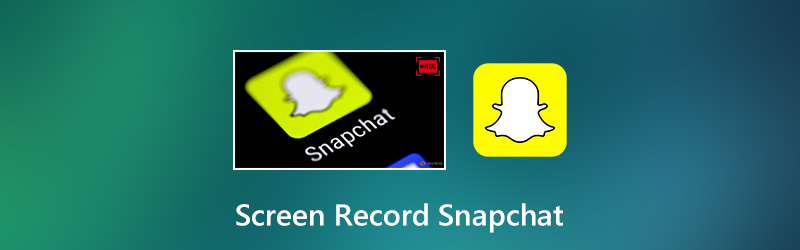
محتوى الصفحة
الجزء 1: كيفية نسخ الهاتف إلى الكمبيوتر الشخصي لتسجيل شاشة Snapchat
ما هي أفضل طريقة لشاشة تسجيل Snapchat دون الضغط على الزر؟ يجب أن يكون من الصعب بعض الشيء الدردشة مع الآخرين وتسجيل الشاشة على Snapshot. علاوة على ذلك ، يعد تقييد الوقت وتخزين الهاتف الذكي من القيود الأخرى التي يجب عليك مراعاتها.
مسجل شاشة فيدمور هو مسجل شاشة متعدد الاستخدامات وقوي لالتقاط جميع الأنشطة التي تظهر على الشاشة ، بما في ذلك محتويات المرآة على Snapchat بسهولة. علاوة على ذلك ، يمكنك أيضًا تعديل إعدادات الفيديو / الصوت وإضافة تعليق توضيحي وإدارة التسجيل وتحرير مقاطع الفيديو. قم بنسخ هاتف iPhone أو Android على جهاز كمبيوتر شخصي وتسجيل شاشة Snapchat هي الطريقة الموصى بها للحصول على جميع اللقطات بسهولة.
- التقط جميع لقطات Snapchat ، بما في ذلك الصور ومقاطع الفيديو والرسائل.
- قم بتعديل معدل الإطارات وترميز الفيديو / الصوت وجودة الفيديو ومفاتيح التشغيل السريع وما إلى ذلك.
- قم بتحرير تسجيلات Snapchat وأضف التعليقات التوضيحية / الأشكال في الوقت الفعلي.
- إدارة محتويات Snapchat المسجلة ، مثل العرض والحذف والمشاركة.

كيفية تسجيل شاشة Snapchat باستخدام جهاز كمبيوتر
الخطوة 1: قم بتنزيل وتثبيت مسجل الشاشة ، يمكنك تشغيل البرنامج على جهاز الكمبيوتر الخاص بك. اختر ال آلة تسجيل الفيديو القائمة لتخصيص إعدادات الفيديو والصوت داخل ملف هيأ أيقونة. علاوة على ذلك ، يمكنك أيضًا إعداد مفاتيح الاختصار لتسجيل شاشة Snapchat.

الخطوة 2: اختر ال مخصص الخيار في عرض لتحديد الشاشة العاكسة لهاتفك الذكي. قم بالتبديل إلى خيار System Sound ، الذي يسجل الصوت مع فيديو Snapchat. علاوة على ذلك ، يمكنك أيضًا إضافة الملفات الصوتية وردود الفعل من الميكروفون وكاميرا الويب.

الخطوه 3: انقر على REC زر لبدء تسجيل الشاشة على تطبيق Snapchat على هاتفك الذكي. أثناء العملية ، يمكنك الاعتماد على التسجيل في الوقت الفعلي باستخدام ملف تعديل أداة على شريط الأدوات. ال الة تصوير يمكّنك الرمز من التقاط بعض لقطات شاشة Snapchat دون الضغط على أي زر.

الخطوة 4: عند الانتهاء من تسجيل شاشة Snapchat ، يمكنك النقر فوق قف زر لفتح نافذة المعاينة. هنا يمكنك عرض التسجيل وإزالة اللقطات غير الضرورية باستخدام ملف مقطع أداة. بعد ذلك ، انقر فوق حفظ زر لحفظ تسجيل Snapchat على جهاز الكمبيوتر الخاص بك.

الجزء 2: كيفية تسجيل شاشة Snapchat باستخدام تسجيل شاشة iOS
أصدرت Apple ميزة جديدة لتسجيل الشاشة لنظام iOS 11 والإصدارات الأحدث. عندما تريد تسجيل شاشة Snapchat على جهاز iPhone أو iPad ، يمكنك الاستفادة من مسجل شاشة iOS لالتقاط بعض اللقطات البسيطة مباشرة.
الخطوة 1: افتح ال إعدادات التطبيق على جهاز iPhone الخاص بك. اذهب إلى مركز التحكم خيار للاستفادة من تخصيص الضوابط اختيار. اضغط على الأيقونة الموجودة بجانب تسجيل الشاشة لتمكين الميزة.
الخطوة 2: افتح تطبيق Snapchat وحدد موقع اللقطات التي تريد التقاطها. بعد ذلك ، يمكنك التمرير سريعًا لأعلى من أسفل الشاشة لتحديد موقع الرمز. اضغط على تسجيل الشاشة أيقونة.
الخطوه 3: اضغط على ميكروفون رمز لتمكين الخيار. بعد ذلك ، يمكنك بدء التسجيل من خلال النقر على ملف ابدأ التسجيل أيقونة. بعد العد التنازلي ، سيظهر تسجيل Snapchat.
الخطوة 4: اذهب إلى مركز التحكم ، اضغط على تسجيل الشاشة مرة أخرى وانقر على أيقونة إيقاف التسجيل. سيتم حفظ الملف المسجل في Camera Roll ، حيث يمكنك فحص الملفات وقصها.
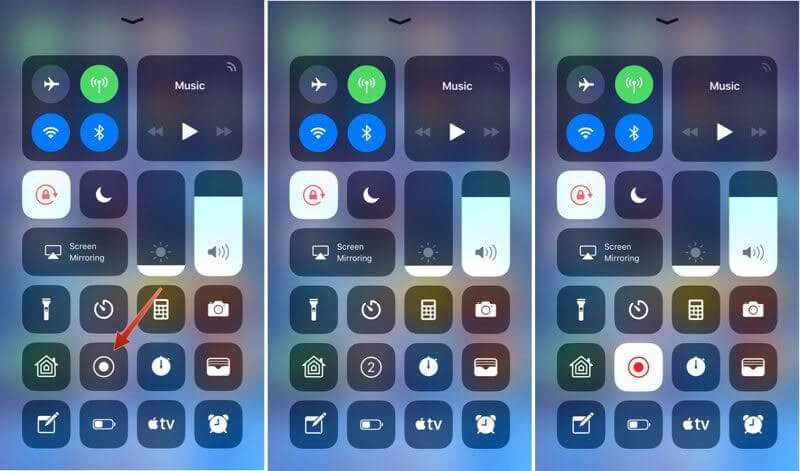
الجزء 3: كيفية التسجيل على Snapchat Android باستخدام DU Recorder
كيفية تسجيل شاشة Snapchat على هاتف Android؟ DU Recorder هو مسجل شاشة مجاني لالتقاط مقاطع فيديو وصور Snapchat بمعدل 60 إطارًا في الثانية. يمكنك اقتصاص الأجزاء وربطها معًا وإضافة موسيقى في الخلفية وضبط مستوى صوت الفيديو.
الخطوة 1: قم بتنزيل DU Recorder من Play Store ، يمكنك بدء تشغيل مسجل الشاشة للحصول على الزر العائم على أي شاشة. إذا كنت تريد تعيين خيارات مخصصة ، مثل تنسيق الفيديو ، فيمكنك النقر فوق ملف اعدادات الفيديو أيقونة.
الخطوة 2: افتح تطبيق Snapchat وابحث عن فيديو Snapchat الذي ترغب في تسجيله. اضغط على الزر العائم واضغط على سجل أيقونة. ثم صمم صندوق الأدوات وابدأ في تسجيل الشاشة على Snapchat.
الخطوه 3: عند التوقف عن التسجيل ، انتقل إلى لوحة الإعدادات السريعة أعلى الشاشة ، وانقر فوق قف زر في مسجل الشاشة. ثم يمكنك عرض التسجيل في معرض الصور الخاص بك.
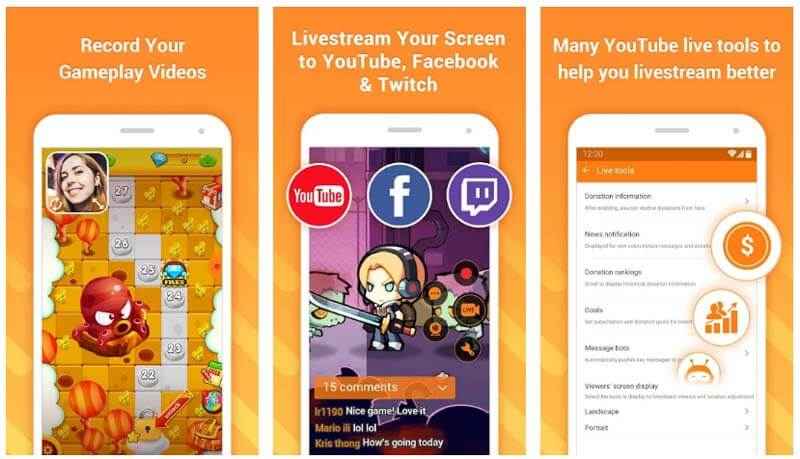
الجزء 4: 4 نصائح مفيدة حول كيفية تسجيل الشاشة على Snapchat
نصيحة 1: هل ينبه Snapchat شخصًا ما إذا قمت بتسجيل الشاشة؟
إذا اكتشف تطبيق Snapchat وجود لقطة شاشة ، فسيضع رمز إعلام في سجل الدردشة في صفحة الأصدقاء لتنبيه الأعضاء. هذا هو السبب في أنه يتعين عليك اختيار مسجل الشاشة عندما تريد تسجيل شاشة اللقطات من Snapchat دون إشعار.
نصيحة 2: هل يمكنك معرفة ما إذا كان شخص ما يسجل لقطاتك على الشاشة؟
الجواب نعم. إذا حاول شخص ما تسجيل قصة Snapchat الخاصة بك باستخدام تطبيق تسجيل الشاشة ، فسيتم إخطارك. سيبدو تمامًا كما لو أن شخصًا ما التقط لقطة شاشة لقصتك. كما ذكرنا سابقًا ، يمكنك نسخ Snapchat وتسجيل الشاشة على جهاز الكمبيوتر دون علم الآخرين.
النصيحة الثالثة: كيف تصنع لقطة شاشة على Snapchat؟
توفر كل من أجهزة iPhone و Android وظيفة لقطة الشاشة المدمجة. يمكنك استخدامه ل قم بعمل لقطة شاشة على Snapchat. بالطبع ، إذا كنت ترغب في التقاط بعض لقطات الشاشة المهمة ، يمكنك تسجيل اللقطات كفيديو والحصول على المحتوى المطلوب بعد التسجيل.
خاتمة
تشارك المقالة 3 طرق حول كيفية تسجيل شاشة Snapchat على هواتف iPhone و Android. تعد وظيفة تسجيل الشاشة المدمجة هي أسهل طريقة لتسجيل اللقطات المرغوبة على iPhone. يمكن لمستخدمي Android استخدام DU Recorder الموصى به أو بدائل أخرى. إذا كنت ترغب في تسجيل شاشة Snapchat دون إشعار ، فيجب أن يكون Vidmore Screen Recorder هو خيارك الأفضل.
