أفضل 5 مسجلات شاشة وصوت لنظام التشغيل Windows 10/8/7 (مجاني / مدفوع)
هل تبحث عن أفضل شاشة ومسجل صوت لنظام التشغيل Windows 10؟
لأسباب مختلفة ، ستحتاج غالبًا إلى التقاط الفيديو والصوت على جهاز الكمبيوتر الخاص بك. الشيء الجيد هو أن هناك الكثير من برامج تسجيل الشاشة والصوت المعروضة في السوق لتختار من بينها. ومع ذلك ، من المهم جدًا تحديد مسجل الفيديو والصوت المناسب اعتمادًا على ما تنوي القيام به.

قبل الكتابة، كيف نختبر البرامج للمقالات:
إخلاء المسؤولية: كل المحتوى الموجود على موقعنا مكتوب بواسطة أشخاص في فريق التحرير لدينا. قبل الكتابة، نقوم بإجراء بحث عميق حول هذا الموضوع. بعد ذلك، يستغرق الأمر من يوم إلى يومين لاختيار الأدوات واختبارها. نحن نختبر البرامج من متطلبات الجهاز والنظام، والوظائف، وتجربة الاستخدام، وما إلى ذلك. ولجعل اختبارنا أكثر شمولاً، نعرض أيضًا مواقع المراجعة، مثل G2، وTrustpilot، وما إلى ذلك، لجمع تجارب المستخدمين الحقيقية كمرجع.
يمكن أن توفر مسجلات الشاشة والصوت المختلفة مجموعة من الميزات المختلفة. لقد اختبرنا أكثر من 20 مسجلاً مدفوعًا ومجانيًا واخترنا أفضل 5 مسجلات لك. يمكنك الحصول على المعلومات الأساسية لكل مسجل صوت فيديو. ثم يمكنك اختيار المسجل المفضل لديك لالتقاط الشاشة والصوت على جهاز الكمبيوتر الذي يعمل بنظام Windows 10/8/7 / XP / Vista.
1. Vidmore Screen Recorder - أفضل شاشة ومسجل صوت
لتسجيل الشاشة والصوت على جهاز الكمبيوتر الخاص بك ، فأنت بحاجة إلى مسجل فيديو جيد. هنا في الجزء الأول ، نود أن نعرض أفضل برنامج لتسجيل / التقاط الشاشة ، مسجل الشاشة ليلائم احتياجاتك في تسجيل الشاشة.

أفضل مسجل شاشة وصوت
- يمكنك تسجيل الشاشة والصوت بسهولة على أجهزة الكمبيوتر التي تعمل بنظام Windows 10/8/7 وجهاز Mac بجودة عالية.
- التقاط شاشة الكمبيوتر / كاميرا الويب ، تسجيل الصوت والتقاط لقطات شاشة.
- سجل مقاطع الفيديو عبر الإنترنت واللعب ثنائي الأبعاد / ثلاثي الأبعاد وكاميرا الويب ومحادثات الفيديو / الصوت والموسيقى والمزيد.
- سجل أي فيديو بشاشة كاملة أو منطقة مخصصة ورسم في الوقت الفعلي.
- ميزات تحرير قوية وتصدير المحتوى الملتقط بأي تنسيق شائع.
كيفية استخدام هذه الشاشة ومسجل الصوت
أولاً ، تحتاج إلى النقر فوق زر التنزيل أعلاه لتنزيل وتثبيت وتشغيل هذه الشاشة القوية ومسجل الصوت على جهاز الكمبيوتر الخاص بك. كما ترى ، فإنه يوفر إصدارات Windows و Mac. سواء كنت ترغب في التقاط مقاطع فيديو على جهاز كمبيوتر يعمل بنظام Windows 10/8/7 أو جهاز Mac ، يمكنك الاعتماد عليه.
لتسجيل الشاشة والصوت:
افتح هذه الشاشة ومسجل الصوت ، حدد ميزة "مسجل الفيديو" الأولى عندما تدخل الواجهة الرئيسية. الآن يمكنك تخصيص منطقة الالتقاط وإعدادات الصوت. يُسمح لك بتسجيل الفيديو في وضع ملء الشاشة أو المنطقة المحددة. يمكنك أيضًا أن تقرر التقاط الشاشة من "Webcam".

علاوة على ذلك ، يمكنك اختيار تسجيل الصوت من "صوت النظام" أو "الميكروفون" حسب حاجتك.
لتسجيل الصوت فقط:
إذا كنت ترغب فقط في التقاط صوت جهاز الكمبيوتر الخاص بك ، يمكنك اختيار ميزة "مسجل الصوت". يمكنك تشغيل "صوت النظام" وإيقاف تشغيل "ميكروفون" لتسجيل الموسيقى عبر الإنترنت. أو يمكنك تشغيل كلا الخيارين لتسجيل بعض اجتماعات أو مكالمات الفيديو عبر الإنترنت.

بعد كل هذه الإعدادات ، يمكنك النقر فوق الزر "REC" لبدء الشاشة وعملية تسجيل الصوت. كما ذكرنا أعلاه ، تمكنك هذه الشاشة الاحترافية ومسجل الصوت من حفظ الملف المسجل بأي تنسيق فيديو / صوت / صورة شائع ، مثل MP4 ، MOV ، WMV ، AVI ، F4V ، TS ، GIF ، MP3 ، M4A ، AAC ، WMA و PNG و JPG / JPEG و BMP والمزيد.
لأخذ لقطة شاشة:
استخدم خيار "Screen Capture" الثالث إذا كنت تريد التقاط لقطة شاشة على جهاز الكمبيوتر الخاص بك. يمكنك التقاط لقطة شاشة لنافذة أو التقاط شاشة مستطيلة عن طريق سحب الماوس الأيسر. بعد الالتقاط ، يُسمح لك برسم مستطيل ، وسهم ، وخط ، والمزيد من العناصر على الصورة ، أو إضافة تسميات توضيحية إلى الصورة.

عندما تريد التقاط صورة أو صوت على جهاز الكمبيوتر الخاص بك ، يمكن أن يكون مسجل صوت الفيديو هذا هو خيارك الأفضل. لديه القدرة على تسجيل الفيديو والصوت والتقاط لقطة شاشة بجودة الصورة / الصوت الأصلية تمامًا. فقط قم بتنزيله مجانًا لإجراء التسجيل.
2. OBS Studio - شاشة مجانية ومسجل صوت
OBS Studio هو مسجل مجاني ومفتوح المصدر مصمم بشكل أساسي لتسجيل الفيديو والبث المباشر. وهو متوافق مع أنظمة التشغيل Windows و Mac و Linux. تتيح لك هذه الشاشة المجانية ومسجل الصوت التقاط شاشة كاملة أو نافذة مخصصة بدون علامة مائية أو حد زمني.
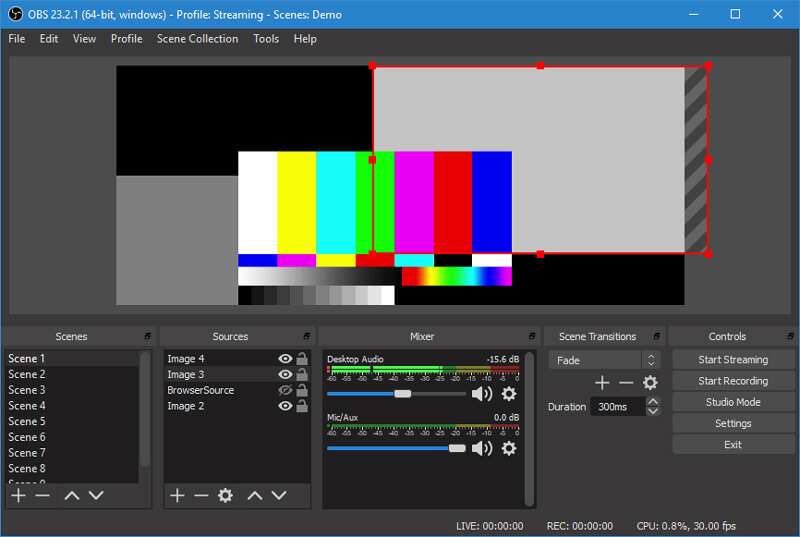
يمكن لـ OBS Studio تسجيل الفيديو والصوت من كاميرا الويب والميكروفون. علاوة على ذلك ، فهو يوفر طريقة مريحة للغاية لمشاركة المحتوى الذي تم التقاطه على وسائل التواصل الاجتماعي. بشكل نسبي ، OBS Studio هو مسجل صوت وشاشة مجاني قوي حقًا. لكنها لا تحتوي على محرر فيديو مدمج.
3. مسجل شاشة Bandicam - GreatVideo ومسجل الصوت
BandicamScreen Recorder هو شاشة سهلة الاستخدام وبرنامج تسجيل الصوت الذي يمكن أن يساعدك على تسجيل منطقة من شاشة الكمبيوتر بجودة عالية. تدعي أنها تمكنك من التقاط فيديو 4K Ultra HD حتى 3840x2160. علاوة على ذلك ، فإنه يوفر لك ميزة الرسم في الوقت الحقيقي أثناء التقاط الشاشة.
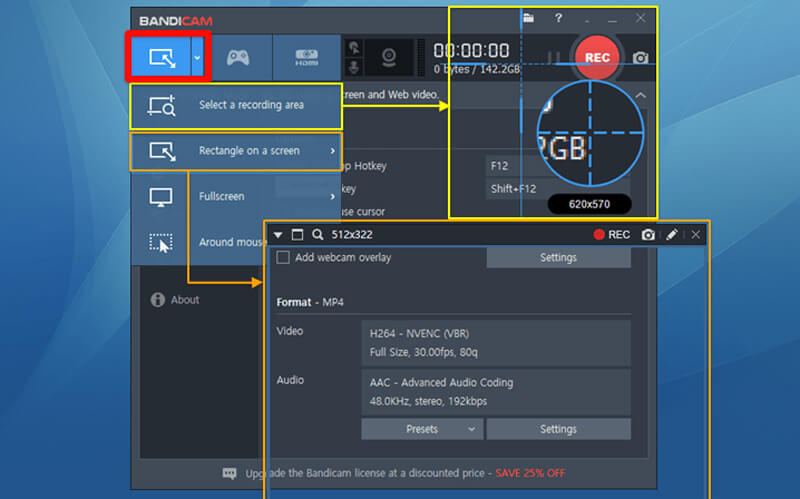
يقدم Bandicam Screen Recorder إصدارًا مجانيًا لك لالتقاط المحاضرات والندوات عبر الإنترنت والألعاب ومكالمات Skype وما إلى ذلك. لكن Bandicam ليس شاشة ومسجل صوت مجانيين تمامًا. يسمح لك الإصدار المجاني فقط بالتقاط فيديو مدته 10 دقائق بعلامة مائية. عليك أن تدفع مقابل $39 للتخلص من العلامة المائية والحد الزمني.
4. ApowersoftScreen Recorder Pro - PaidScreen ومسجل الصوت
Apowersoft Screen Recorder Pro هو أداة تسجيل فيديو وصوت كاملة الميزات يمكن أن تساعدك على التقاط الشاشة بسهولة. يمنحك طريقة بسيطة لتسجيل أي نشاط على جهاز الكمبيوتر الخاص بك وتصديره بتنسيق MP4 القياسي. تحتوي هذه الشاشة ومسجل الصوت أيضًا على مدمج محول الفيديو لمساعدتك في تحويل الملف الملتقط إلى MOV أو FLV أو AVI أو WMV أو SWF دون فقد الجودة.
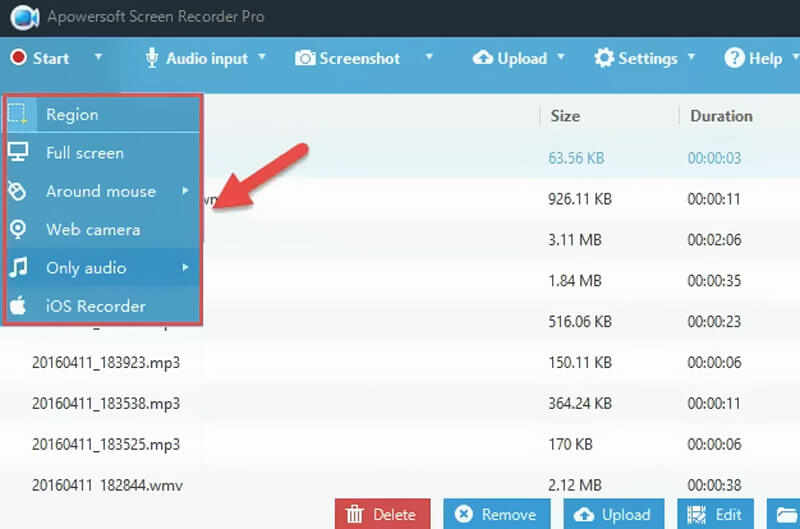
يوفر Apowersoft Screen Recorder Pro 4 طرق لالتقاط مقاطع الفيديو على الكمبيوتر ، والشاشة الكاملة ، والمنطقة المخصصة ، والماوس حول النافذة وتحديد النافذة. كما يسمح لك بتسجيل فيديو على الشاشة من خلال كاميرا الويب. يمكّنك من التعليق على الشاشة باستخدام النص والخط ووسائل الشرح والتمييز والمزيد أثناء التسجيل. تحتاج إلى دفع $39.95 / سنويًا لهذه الشاشة ومسجل الصوت.
5. كاميرا مجانية - شاشة حرة ومسجل صوت
Free Cam هو مسجل شاشة مجاني وسهل الاستخدام. إنه مصمم بميزات التقاط قوية لإنشاء دروس فيديو احترافية وعروض تقديمية للتعليم الإلكتروني بدون حدود زمنية. تحتوي هذه الشاشة ومسجل الصوت على محرر صوت / فيديو مدمج لمساعدتك في تحرير الفيديو المسجل أو ملف الصوت. برنامج تسجيل صوت الفيديو المجاني هذا خالي من الإعلانات ولن يضيف أي علامة مائية إلى المحتوى الملتقط.
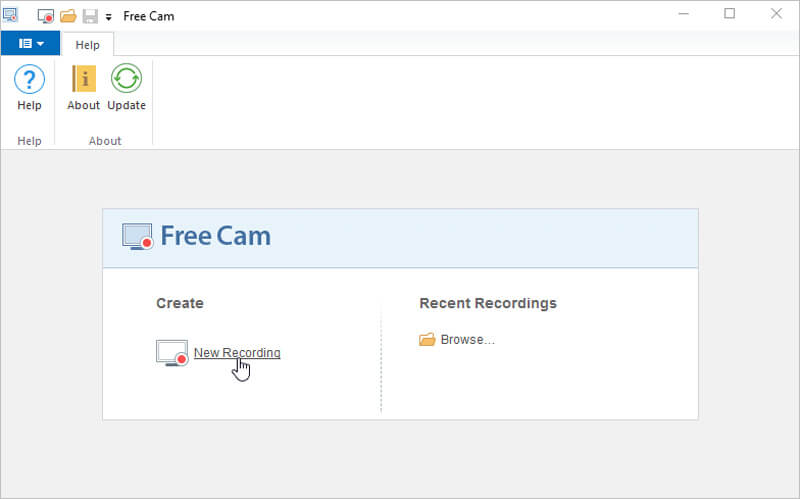
يمكن أن تمنحك Free Cam تسجيلًا عالي الجودة. علاوة على ذلك ، فهو يمكّنك من التقاط الشاشة بأكملها أو نافذة واحدة أو منطقة محددة بناءً على حاجتك. لكن لا يمكنك الاعتماد عليه لالتقاط فيديو كاميرا الويب. بالإضافة إلى صوت نظام الكمبيوتر ، فإنه يسمح لك أيضًا بتسجيل صوت من الميكروفون. علاوة على ذلك ، فإنه يحتوي على نوع واحد من ميزة إزالة الضوضاء لإزالة ضوضاء الخلفية بسهولة. يمكن فقط حفظ المحتوى المسجل كملف WMV.
خاتمة
بعد قراءة هذا المنشور ، يمكنك الحصول على 5 شاشة رائعة ومسجلات صوت لالتقاط الفيديو والصوت على جهاز كمبيوتر يعمل بنظام Windows 10/8/7 أو كمبيوتر Mac. يمكنك اختيار واحد منهم حسب خصائصهم. لالتقاط الشاشة والصوت بسرعة بجودة عالية ، يمكنك تجربة مسجل الشاشة الموصى به. إذا كان لديك أي توصيات أخرى لبرنامج تسجيل صوت الفيديو ، فيمكنك مشاركتها في جزء التعليق مع القراء الآخرين.


