أفضل 10 مسجلات شاشة وصوت لنظام التشغيل Mac يجب أن تعرفها
لا تعرف شاشة Mac ومسجل الصوت الذي يجب عليك اختياره؟ في الواقع ، ستساعدك الشاشة عالية الجودة والتقاط الفيديو على تحسين الكفاءة وتحسين محتوى التسجيل الخاص بك. سواء كنت تستخدمه لدفق الألعاب عبر الإنترنت أو إنشاء دروس تعليمية أو تسجيل غنائك أو أي شيء آخر ، فأنت بحاجة إلى العثور على شاشة مناسبة ومسجل صوت لجهاز Mac الخاص بك. في هذه المقالة ، قمنا بإدراج ملف أفضل 10 شاشة لأجهزة Mac ومسجلات الصوت من أجلك ، بما في ذلك الميزات المجانية والمتقدمة للحل المدفوع.

قبل الكتابة، كيف نختبر البرامج للمقالات:
إخلاء المسؤولية: كل المحتوى الموجود على موقعنا مكتوب بواسطة أشخاص في فريق التحرير لدينا. قبل الكتابة، نقوم بإجراء بحث عميق حول هذا الموضوع. بعد ذلك، يستغرق الأمر من يوم إلى يومين لاختيار الأدوات واختبارها. نحن نختبر البرامج من متطلبات الجهاز والنظام، والوظائف، وتجربة الاستخدام، وما إلى ذلك. ولجعل اختبارنا أكثر شمولاً، نعرض أيضًا مواقع المراجعة، مثل G2، وTrustpilot، وما إلى ذلك، لجمع تجارب المستخدمين الحقيقية كمرجع.
TOP 1. Vidmore Screen Recorder

مسجل شاشة فيدمور هو مسجل فيديو متعدد الاستخدامات لالتقاط أي نشاط على شاشتك ، وتسجيل فيديو عالي الدقة ، وكذلك كاميرا الويب. باستخدام مسجل الفيديو والصوت القوي هذا ، يمكنك تسجيل شاشة الكمبيوتر أو طريقة اللعب المثيرة أو مقاطع فيديو كاميرا الويب أو المحاضرات عبر الإنترنت أو الموسيقى المفضلة أو حفظ لقطة شاشة على جهاز Mac.
برنامج تسجيل الصوت والشاشة لنظام التشغيل Mac قادر على التقاط مصادر صوت مختلفة لتلبية احتياجاتك ، مثل أصوات النظام أو صوت الميكروفون أو كليهما. تمنحك المقاطع الصوتية المسجلة بشكل منفصل مزيدًا من التحكم في صوت المشروعات الأكثر تعقيدًا. إنه جيد أيضًا لتسجيل المشاريع الصوتية فقط مثل البودكاست أو الكتب الصوتية ويمكنك حفظها كملفات MP3 أو M4A أو WMA أو AAC. يمكن ضبط جودة الملف الصوتي بناءً على طلبك. يمكنك الاستماع مسبقًا إلى ملف الصوت المسجل قبل حفظه.
فيما يلي بعض الميزات الرئيسية:
- سجل بسهولة نشاط شاشة سطح المكتب والتقط كاميرا الويب بجودة عالية.
- تسجيل صوت النظام وصوت الميكروفون.
- سجل أي صوت من جهاز الكمبيوتر الخاص بك وصوتك من الميكروفون.
- التقط لقطة شاشة للشاشة بأكملها أو لنافذة واحدة.
- أضف نصًا وأسهمًا وأشكالًا إلى التسجيل أو لقطة الشاشة.
- كن قادرًا على ضبط تنسيق إخراج الفيديو وترميز الفيديو وجودة الفيديو.
- قم بتعيين اسم المهمة ووقت البدء ووقت الانتهاء والمدة.
أعلى 2. كويك تايم

QuickTime هو مشغل وسائط مدمج مجاني لمستخدمي Mac. إنه مشغل فيديو موثوق به ، ولكنه أيضًا مسجل شاشة سريع وسهل لا يتعين عليك دفع ثمنه. إلى حد ما ، إنه مشابه لـ VLC.
يعد برنامج Mac هذا رائعًا إذا كنت بحاجة إلى تسجيل شاشتك في لمح البصر. إنه أيضًا أحد أفضل تطبيقات تحويل الفيديو لنظام التشغيل macOS. باستخدامه ، يمكنك أيضًا تعديل التسجيلات الخاصة بك. ومع ذلك ، لا يمكنك تحديد نافذة لتسجيل مقطع فيديو. ويمكنه فقط حفظ فيديو 1080pHD ، ولا يدعم 4K.
TOP 3. VLC

VLC Media Player ، أحد أشهر Windows Media Player لنظامي التشغيل Mac و Windows ، والذي يمكنه تشغيل أي تنسيق ملف وسائط تقريبًا دون فقدان الجودة. إذا كنت تعتبر VLC مشغل فيديو فقط ، فربما تكون قد فاتتك العديد من الميزات منه. يتيح لك أيضًا تسجيل أي فيديو أو صوت يتم تشغيله باستخدام مشغل الوسائط هذا.
يمكنك استخدام VLC لتسجيل الفيديو من قرص DVD إلى محرك الأقراص الثابتة وتسجيل مقطع فيديو لالتقاط الشاشة على سطح مكتب جهاز الكمبيوتر الخاص بك. إذا كنت تبحث عن مسجل مجاني ، فإن VLC يستحق المحاولة. لكن عليك الانتباه إلى أنه لا يمكنه التسجيل إلا بدون أي ميزات تحرير أخرى. لذلك عليك أن تجد تطبيقًا آخر لتعديل تسجيلاتك إذا كنت في حاجة إليها.
تحميل: VLC (https://www.videolan.org/vlc/index.html) (مجاني)
أعلى 4. مسجل شاشة AnyMP4

AnyMP4 Screen Recorder هو تطبيق قوي لتسجيل الشاشة والصوت لمستخدمي Mac و Windows. يمكنه تسجيل أي نوع من الشاشات على الكمبيوتر مثل مقاطع الفيديو عبر الإنترنت والألعاب ومكالمات Skype والبودكاست والمؤتمرات عبر الإنترنت ومقاطع فيديو كاميرا الويب والندوات والمحاضرات والمزيد.
تطبيق مسجل الشاشة والصوت هذا قادر على التقاط أصوات النظام أو صوت الميكروفون أو كليهما وحفظ تسجيل الصوت الخاص بك كملفات MP3 أو M4A أو WMA أو AAC. بعد الانتهاء من التسجيل ، يمكنك تشغيل الفيديو المسجل مسبقًا ومشاهدته وكذلك الاستماع إلى الملفات الصوتية مباشرة.
تحميل: AnyMP4 Screen Recorder (https://www.anymp4.com/screen-recorder/) (نسخة تجريبية مجانية)
أعلى 5. OBS
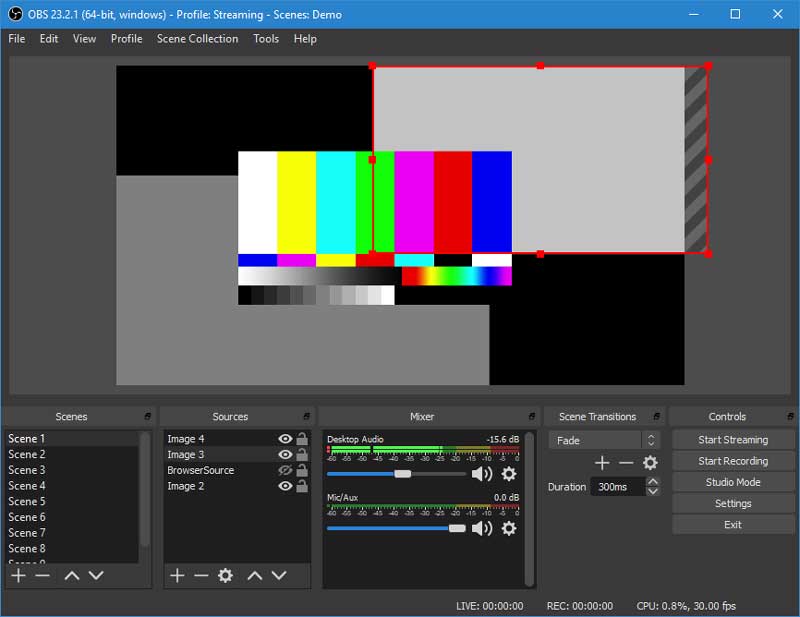
OBS ، المعروف أيضًا باسم Open Broadcaster Software ، هو برنامج مجاني ومفتوح المصدر لتسجيل الفيديو والصوت. مع توفر الكثير من الميزات والإعدادات ، يمكنك التقاط شاشة اللعبة من بين الشاشات المتعددة وتحسين إعدادك للتسجيل.
يعد تطبيق Mac هذا برنامجًا رائعًا للمستخدمين المتقدمين. يمكن تهيئته حسب احتياجاتك كبرنامج تسجيل. ومع ذلك ، من الصعب إتقان هذا المسجل للمستخدمين المبتدئين. إذا كنت على استعداد لتخصيص الوقت لتعلم القواعد ، فهذا خيار رائع.
تحميل: OBS (https://obsproject.com/) (مجاني)
أعلى 6. بانديكام

Bandicam هو برنامج تسجيل الفيديو لنظامي التشغيل Mac و Windows الذي يسمح لك بالتقاط أي شاشة على جهاز الكمبيوتر الخاص بك. يمكنك تسجيل المحاضرات والندوات والألعاب ومكالمات Skype مع خيار إضافة السرد من الميكروفون والفيديو من كاميرا الويب الخاصة بك.
باستخدامه ، يمكنك أيضًا التقاط أجهزة الفيديو الخارجية من كاميرا الويب ، و Xbox ، و IPTV ، وما إلى ذلك ، كما أنه يدعم تسجيل الجدول الزمني. يوفر Bandicam إصدارًا مجانيًا لمستخدمي Mac لتجربته ، ولكن لا يمكنك استخدام مسجل كامل الميزات.
تحميل: Bandicam (https://www.bandicam.com/free-screen-recorder/) (نسخة تجريبية مجانية)
أعلى 7. Camtasia
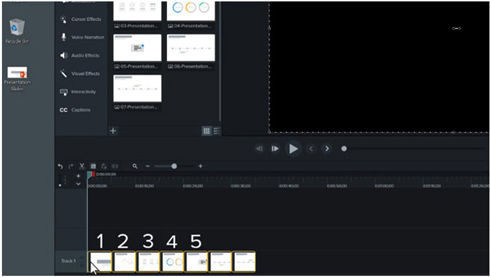
Camtasia هو مزيج من مسجل الفيديو / الصوت والمحرر على Windows و Mac. يمكنك استخدامه لالتقاط أي شيء على شاشة الكمبيوتر - مواقع الويب أو البرامج أو مكالمات الفيديو أو عروض PowerPoint التقديمية. باستخدام محرر الفيديو المدمج ، يمكنك سحب وإفلات النص والانتقالات والتأثيرات والمزيد.
يمكنه أيضًا التقاط الصوت من الميكروفون أو النظام أو كليهما. يمكنك أيضًا إرسال تسجيلات من جهازك المحمول مباشرةً ، ولكن من المسلم به أن هذا ليس سلسًا بدرجة كافية. ومع ذلك ، فإن هذا التطبيق يكلف الكثير - $249. ولكن إذا كنت تبحث عن محترف لإنشاء تسجيلاتك ، فقد يكون الأمر يستحق الاستثمار.
تحميل: Camtasia (https://www.techsmith.com/download/camtasia/) (نسخة تجريبية مجانية)
أعلى 8. Movavi Screen Capture Studio

Movavi Screen Capture Studio هو برنامج تسجيل الفيديو ، الذي يحتوي على جميع الأدوات التي ستحتاجها لالتقاط شاشة على الكمبيوتر وتعديل تسجيلاتك. يمكنك استخدامه لالتقاط سطح المكتب بأكمله أو منطقة أو تطبيق أو نافذة معينة. إنها أيضًا رائعة لتسجيل ألعاب الفيديو والمزيد. يمكنه أيضًا تسجيل صوت أو صوت نظامك من خلال ميكروفون. ومع ذلك ، ليس لديها خيار قفل النافذة أثناء التسجيل.
تحميل: Movavi Screen Capture Studio (https://www.movavi.com/screen-recorder-mac/) (نسخة تجريبية مجانية)
أعلى 9. سناجيت
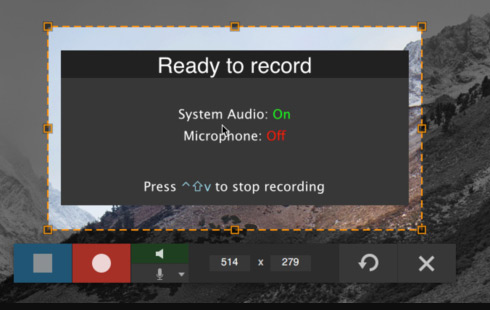
Snagit هو برنامج تسجيل الفيديو المتقدم ويجمع بين بعض أفضل ميزات تسجيل الشاشة في واجهة بسيطة. يسمح بالتسجيل المتزامن من الشاشات وكاميرات الويب. ومع ذلك ، لا يمكنك تراكب مقاطع الفيديو. بدلاً من ذلك ، تحتاج إلى التبديل بين أي واحد تم تسجيله.
يسمح لك Snagit أيضًا بتسجيل الصوت ؛ يمكنك عرض التسجيلات السابقة الخاصة بك ووضع علامات عليها للعثور عليها بسرعة في المستقبل. يتميز بمحرر قوي بمكتبة واسعة. هذا المسجل ليس صديقًا للمبتدئين.
تحميل: Snagit (https://www.techsmith.com/download/snagit/) (نسخة تجريبية مجانية)
أعلى 10. ScreenFlow

باستخدام ScreenFlow ، يمكنك تسجيل أي جزء من شاشتك أو الشاشة بأكملها أثناء التقاط كاميرا الفيديو أو جهاز iOS أو الميكروفون أو جهاز الصوت متعدد القنوات وصوت الكمبيوتر. يمكنك تحرير الفيديو الخاص بك بشكل إبداعي باستخدام المحرر المدمج فيه. ومع ذلك ، فإن التكلفة $129 ، باهظة الثمن بعض الشيء. يمكنك الحصول على نسخة تجريبية مجانية إذا كنت بحاجة.
تحميل: ScreenFlow (http://primary.telestream.net/screenflow/) (نسخة تجريبية مجانية)
خاتمة
أي شاشة ومسجل صوت هو الأفضل؟ يمكن لجميع المسجلات المذكورة أعلاه أن تمنحك تجربة تسجيل فيديو وتسجيل صوتي رائعة. الكل في الكل ، اختيار أي مسجل أمر متروك لمتطلباتك وميزانيتك.


