كيفية تسجيل اجتماع Zoom مع الصوت كمضيف أو مشارك
تتوفر ميزة التسجيل المحلي أو السحابي لجميع مشتركي Zoom المدفوعين. يمكن تنزيل ملفات Zoom المسجلة على جهاز الكمبيوتر الخاص بك أو دفقها من المستعرض. ومع ذلك ، لا يمكن لجميع الحاضرين في Zoom تسجيل تسجيل التكبير. فقط مضيفو Zoom والمضيفون المشاركون وبدء التسجيل السحابي في Zoom. إذا كنت مشاركًا ، فأنت بحاجة إلى الحصول على إذن من مضيف Zoom أولاً.
ماذا لو كنت تريد تسجيل اجتماع Zoom إذا لم تكن المضيف بدون إذن؟ خلال هذا الوقت ، يمكنك استخدام برنامج تسجيل Zoom من جهة خارجية لتسجيل اجتماعات Zoom دون علم الآخرين. حسنًا ، ستوضح لك هذه المقالة كيفية تسجيل اجتماع Zoom كمشارك أو مضيف. فقط اقرأ واتبع.

محتوى الصفحة
الجزء 1: كيفية تسجيل اجتماع Zoom كمشارك بدون إذن
على الرغم من عدم وجود إذن تسجيل من المضيف ، لا يزال بإمكانك تسجيل اجتماعات Zoom باستخدام مسجل شاشة فيدمور. برنامج تسجيل Zoom قادر على تسجيل اجتماع Zoom مع الصوت بشكل سري. يمكنك تسجيل جميع الأنشطة التي تظهر على الشاشة بصوت النظام وصوت الميكروفون. ليست هناك حاجة لإخطار مضيف Zoom. يمكنك التسجيل والمعاينة تقليم وحفظ تسجيلات Zoom على Windows و Mac في محطة واحدة.
- سجل اجتماع Zoom بأي حجم شاشة.
- سجل أي صوت من اجتماع Zoom ، بالإضافة إلى صوتك من الميكروفون.
- التقط لقطة شاشة للشاشة بأكملها أو نافذة التكبير.
- أضف نصًا وأسهمًا وأشكالًا وتأثيرات منطقة الماوس وانقر بالماوس على تكبير فيديو تسجيل الفيديو.
- اختر وقت البدء والانتهاء بعد تسجيل اجتماعات Zoom.
- يعمل مع Windows 10 / 8.1 / 8/7 و Mac OS X 10.10 أو أعلى.
الخطوة 1: قم بتنزيل وتثبيت وتشغيل Vidmore Screen Recorder مجانًا. اختر مسجل الفيديو لتسجيل فيديو اجتماع Zoom.

الخطوة 2: أختر ممتلئ أو مخصص لتعيين منطقة التقاط الشاشة. إذا كنت تريد تسجيل صوت اجتماع Zoom ، فيمكنك تمكينه نظام الصوت والميكروفون خيارات.

الخطوه 3: انقر على قائمة طعام أعلى يمين مسجل Zoom. يمكنك ضبط تنسيق الإخراج ومفتاح التشغيل السريع وتأثيرات الماوس والإعدادات الأخرى. انقر حسنا لحفظ التغييرات.

الخطوة الرابعة: الآن يمكنك النقر فوق REC لبدء تسجيل اجتماع Zoom بدون إذن. يمكنك إيقاف مؤقت واستئناف وإضافة أدوات رسم في الوقت الفعلي والتقاط لقطات شاشة أثناء تسجيل Zoom. عندما تتوقف عن التسجيل ، ستكون في معاينة نافذة بشكل افتراضي.

الخطوة الخامسة: يمكنك قص تسجيل اجتماع Zoom إذا لزم الأمر. انقر لاحقًا حفظ لتصدير ملف التسجيل. في نافذة سجل التسجيل ، يمكنك إعادة تسمية وتشغيل ومشاركة وحذف أي ملف مباشرة.

الجزء 2: كيفية تسجيل اجتماع Zoom كمضيف
إذا كان لديك إذن لتسجيل اجتماع Zoom عبر الإنترنت كمضيف أو مشارك ، يمكنك تجربة الخطوات التالية لبدء تسجيل سحابي في Zoom.
الخطوة 1: قم بتسجيل الدخول إلى بوابة Zoom على الويب كمسؤول. انقر إعدادت الحساب ثم قم بتشغيله التسجيل السحابي في ال تسجيل الجزء.
الخطوة 2: ابدأ اجتماعًا كمضيف. ثم انقر فوق ملف سجل زر بالقرب من القاع.
الخطوه 3: تحديد سجل في السحابة قبل تسجيل التكبير.
الخطوة الرابعة: يمكنك النقر فوق وقفة / إيقاف التسجيل للتحكم في عملية تسجيل التكبير بالكامل.
الخطوة الخامسة: عندما تتوقف عن التسجيل ، ستتلقى رسالة بريد إلكتروني عن طريق Zoom. يلزم معالجة تسجيل Zoom قبل المشاهدة.
الخطوة 6: يمكنك عرض أو مشاركة أو تنزيل أو حذف أي ملف تسجيل سحابة Zoom.
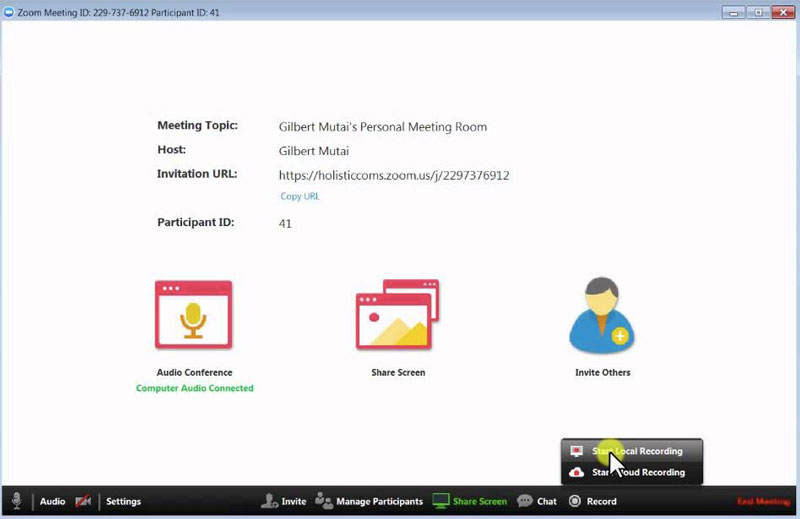
يمكنك تمكين الحذف التلقائي وتسجيل التحليلات وإعدادات التسجيل الأخرى داخل Zoom. صحيح أن Zoom يقدم ميزة تسجيل الشاشة. تكمن المشكلة في أنه لا يمكن لجميع المستخدمين تسجيل الاجتماعات في Zoom ، خاصةً عندما تريد تسجيل اجتماعات Zoom بدون إذن سراً.
باستخدام بديل مسجل Zoom ، يمكنك تسجيل فيديو وصوت اجتماع Zoom بمرونة. وهو مدعوم لتسجيل الفيديو عالي الدقة ، الصوت ، اللعبوندوة عبر الإنترنت ولقطة شاشة بدون حد زمني. علاوة على ذلك ، يمكنك تسجيل اجتماعات أخرى عبر الإنترنت ، وتدفقات الويب والمزيد دون معرفة أي شخص. إذا كان لا يزال لديك أسئلة حول تسجيل اجتماع Zoom ، فلا تتردد في الاتصال بنا. نرحب أيضًا بتنزيل البرنامج مجانًا لتجربته.

