كيفية تسجيل الشاشة على الهواتف الذكية والأجهزة اللوحية التي تعمل بنظام Android بسرعة
أنا أبحث عن طريقة تسجيل شاشة Android الخاصة بي، هل هناك أي توصية؟
ربما تكون Google قد أدركت هذا الطلب وقدمت وظيفة تسجيل الشاشة في Android 10. وهذا يعني أنه يمكنك استخدام الأداة المدمجة لالتقاط أي شيء على شاشتك إذا تم تحديث جهازك إلى Android Q.
حتى إذا لم يكن لديك Android Q ، فلا داعي للقلق ، لأن هذا المنشور سيشارك ثلاث طرق للقيام بتسجيل الشاشة على Android Q / P / N / O والإصدارات الأقدم. اقرأها بعناية حتى تجد أنسبها لجهازك.


الجزء 1: كيفية تسجيل الشاشة على Android باستخدام الميزة المدمجة
في الوقت الحالي ، لا تتوفر ميزة تسجيل الشاشة المثبتة مسبقًا إلا لأجهزة Samsung و LG التي تعمل بنظام Android 10. لماذا يجب عليك استخدام وظيفة أصلية دون تنزيل تطبيق تابع لجهة خارجية؟ الجواب هو الخصوصية. بشكل افتراضي ، يكون مسجل الشاشة مخفيًا على هاتف Android. علاوة على ذلك ، لا يزال قيد الاختبار وقد يحتوي على بعض الأخطاء.
الخطوة 1: أولاً ، يجب عليك تشغيل وظيفة Screen Recorder على Android. افتح إعدادات التطبيق ، ابحث وحدد خيارات للمطور، وقم بتشغيله. ثم اضغط أعلام الميزة، تجد settings_screenrecord_long_press، وقم بتشغيله.
تلميح: لا يمكن العثور على خيارات المطور في تطبيق الإعدادات؟ صنبور النظام في الإعدادات ، ثم حدد عن الهاتف ويجد بناء أو اكمل العدد.
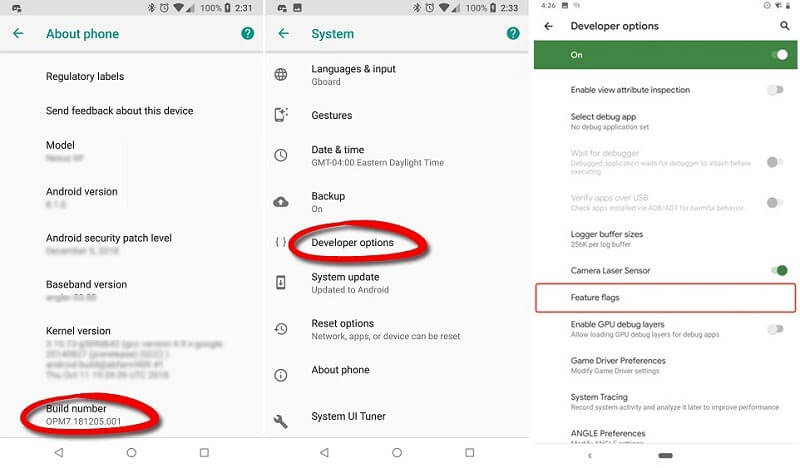
الخطوة 2: اسحب لأسفل من أعلى الشاشة للوصول إعدادات سريعة شريط. ابحث واضغط على مسجل الشاشة على جهاز Samsung أو تسجيل الشاشة على LG. ثم سترى شريطًا عائمًا على الشاشة.
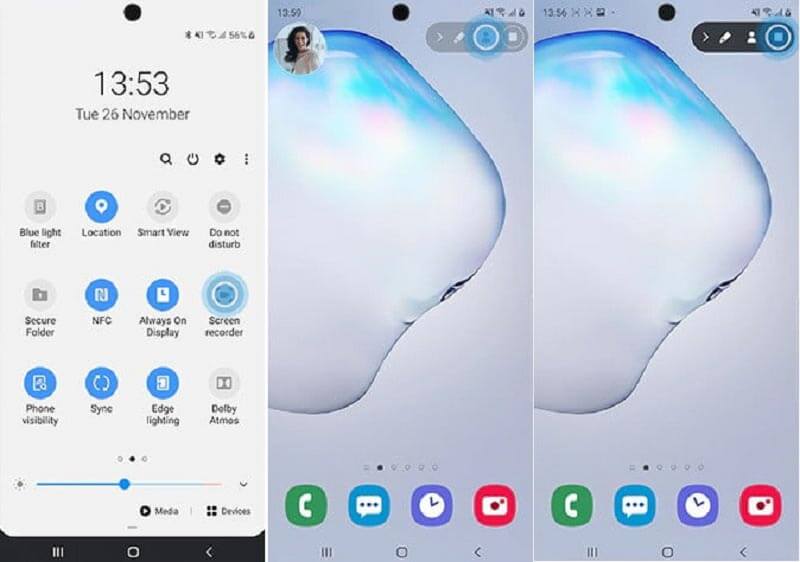
الخطوه 3: انتقل إلى الشاشة التي ترغب في تسجيلها على هاتف Android. اضغط على بداية زر. بمجرد اكتمال العد التنازلي ، سيبدأ تسجيل شاشة Android.
الخطوة الرابعة: عند الانتهاء من تسجيل الشاشة ، انقر فوق أيقونة Stop في شريط القائمة لحفظ الفيديو في معرض الصور الخاص بك.
ملحوظة: لا تسمح لك LG بتسجيل المحتويات المحمية. عند تسجيل فيلم مدفوع على Android ، على سبيل المثال ، ستحصل فقط على شاشة سوداء مع صوت الخلفية. على أجهزة Samsung ، فإن ملف الكاميرا الأمامية يتيح لك الزر إضافة وجهك وصوتك إلى تسجيل الشاشة أيضًا.
وبالمثل ، يتمتع جهاز Chromebook أيضًا بميزة التسجيل المدمجة الخاصة به تسجيل شاشة الكمبيوتر.
الجزء 2: كيفية تسجيل اللعبة على Android
تعد مسجلات الشاشة لنظام Android أداة مساعدة مهمة للاعبين. لتسجيل اللعب ، لا يتعين عليك تحديث هاتفك إلى Android 10 على الإطلاق. Google Play Game هي مركز الألعاب لأجهزة Android. يوفر وظيفة تسجيل الشاشة لألعاب Android.
الخطوة 1: معظم هواتف Android مثبت عليها مسبقًا. إذا لم يكن لديك ، فقم بتنزيله مجانًا من متجر Play. بعد ذلك ، قم بتشغيل تطبيق Play Games من علبة التطبيقات.
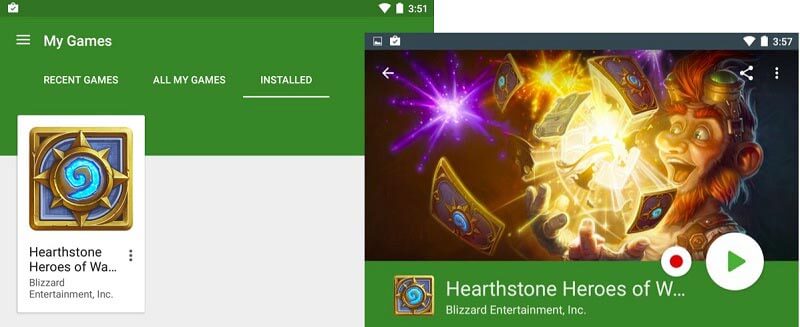
الخطوة 2: اختر My Games من القائمة وانتقل إلى المثبتة علامة التبويب للحصول على جميع الألعاب على هاتف Android الخاص بك. اضغط على اللعبة التي ترغب في تسجيلها على شاشة Android.
الخطوه 3: ثم ستلاحظ ملف سجل يظهر بجوار ملف لعب زر. بمجرد النقر فوق ملف سجل زر ، سيظهر لك مربع الإعداد. يخبرنا أين سيتم حفظ تسجيل الشاشة على Android. علاوة على ذلك ، يمكنك ضبط الجودة كـ 720 ص أو 480 ص.
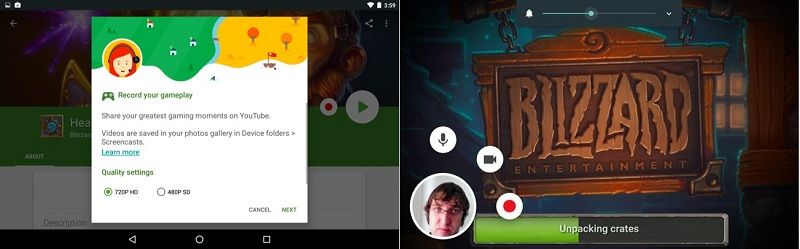
الخطوة الرابعة: صحافة التالى لبدء تسجيل شاشة لعبة Android بعد الإعداد. هناك ثلاثة أزرار عائمة أثناء التسجيل. لإضافة صوتك إلى فيديو اللعب ، انقر فوق ميكروفون. ال كاميرا الفيديو يتم استخدام الرمز لتراكب وجهك في التسجيل.
الخطوة الخامسة: عندما يتم تسجيل شاشة Android ، انقر فوق قف زر.
ملحوظة: وظيفة التسجيل متاحة للعب الألعاب 3.4.12 أو أعلى. بالإضافة إلى ذلك ، يجب أن يعمل جهازك بنظام Android 4.4 أو أعلى. إذا لم تتمكن من العثور على خيار التسجيل في ألعاب Play ، فهذا يعني أن هذه الوظيفة غير متوفرة في موقعك حتى الآن.
الجزء 3: تسجيل شاشة Android بجهاز كمبيوتر
تعد ميزة تسجيل الشاشة الأصلية طريقة ملائمة للقيام بمهمة هاتف Android. ومع ذلك، فإنه ليس مثاليا. أولاً ، هذه الوظيفة متاحة فقط لأحدث أجهزة Samsung و LG. علاوة على ذلك ، فإنه يفتقر إلى الميزات المتقدمة ، مثل تسجيل كاميرا الويب ، وتحرير الفيديو ، وما إلى ذلك. من هذه النقطة ، نوصي مسجل شاشة فيدمور.
الميزات الرئيسية لأفضل مسجل شاشة Android
- قم بتسجيل شاشة Android على الكمبيوتر بنقرة واحدة.
- أضف ردود أفعالك وصوتك أثناء التسجيل.
- متاح لجميع مقاطع الفيديو عبر الإنترنت وألعاب الجوال والتطبيقات والمزيد.
وغني عن القول ، إنه أفضل خيار لتسجيل الشاشة على أي جهاز يعمل بنظام Android.
كيفية تسجيل شاشة Android بجهاز الكمبيوتر
الخطوة 1: قم بإعداد مسجل شاشة Android
أولاً ، قم بنسخ شاشة Android على سطح مكتب الكمبيوتر. قم بتنزيل وتثبيت مسجل شاشة Android على نفس الجهاز. إطلاقه واختيار آلة تسجيل الفيديو في الواجهة الرئيسية. انقر فوق رمز الإعدادات لفتح ملف التفضيلات الحوار. الآن قم بتعيين تنسيق الإخراج ومفاتيح الاختصار والمزيد.

الخطوة 2: سجل الشاشة على Android
الآن ، ستحصل على أربعة خيارات: عرض, كاميرا ويب, صوت النظامو و ميكروفون. تبديل على عرض وقم بتعيين منطقة التسجيل بناءً على شاشة Android. شغله صوت النظام واضبط مستوى الصوت. إذا كنت ترغب في إضافة ردود أفعالك إلى سجل شاشة Android ، فقم بتمكين كاميرا ويب و ميكروفون؛ خلاف ذلك ، قم بتعطيلها. انقر على REC زر وافعل ما تريد تسجيله على شاشة Android.

الخطوه 3: معاينة وحفظ سجل شاشة Android
أثناء التسجيل ، يمكنك إضافة نص وتسمية توضيحية وأشكال والمزيد باستخدام ملف تعديل أو قم بعمل لقطة شاشة في لحظة مهمة باستخدام الة تصوير زر. عند انتهاء تسجيل شاشة Android ، انقر فوق قف رمز لفتحه في نافذة المعاينة. عرض التسجيل وإزالة الإطارات غير المرغوب فيها باستخدام ملف مقطع أداة. أخيرًا ، انقر فوق ملف حفظ زر إذا كنت راضيا عنه.

الجزء 4: الأسئلة الشائعة حول Screen Record على Android
هل يمكنك تسجيل الشاشة بالصوت؟
يتيح لك مسجل الشاشة المدمج في Android 10 إجراء تسجيلات للشاشة بصوت داخلي فقط. بشكل افتراضي ، تلتقط ألعاب Play الصوت الداخلي أيضًا ، ولكن يمكنك النقر فوق أيقونة الميكروفون لإضافة صوتك. بالطبع ، هناك بعض تطبيقات مسجل الشاشة التابعة لجهات خارجية قادرة على تسجيل الشاشة بصوت خارجي وداخلي ، مثل AZ Screen Recorder.
كيف تصنع تسجيل شاشة جيد مثل المحترفين؟
أولاً ، من الأفضل التخطيط لتسجيل شاشة Android ، مثل الطول وتنسيق الإخراج والجودة وما يجب تضمينه في التسجيل والمزيد. الأهم من ذلك ، يجب عليك استخدام طريقة مناسبة لتسجيل شاشة هاتف Android.
هل يمكنك تسجيل الشاشة على Samsung J7؟
تم إصدار Samsung J7 في عام 2017 ولم يدمج وظيفة مسجل الشاشة. والخبر السار هو أن Samsung قد أدخلت ميزة مسجل الشاشة في طراز Prime. يتم تحديد موقع هذه الميزة في شريط الإعدادات السريعة. يمكنك تمرير شريط الإعلام لأسفل والعثور عليه. ثم اتبع تعليمات الشاشة لتسجيل شاشتك على Android.
شارك هذا الدليل ثلاث طرق لتسجيل شاشة Android مع الكمبيوتر أو بدونه. أولاً ، يوفر مسجل الشاشة المدمج في Android Q الطريقة الآمنة لالتقاط شيء ما على شاشتك. علاوة على ذلك ، يمكن لتطبيق Play Games تسجيل طريقة لعبك على Android. إذا لم تكن متاحة لك ، فإن Vidmore Screen Recorder هو الخيار النهائي لتسجيل الشاشة على أي هواتف Android والأجهزة اللوحية مع جهاز كمبيوتر. إذا واجهت مشاكل أخرى تتعلق بتسجيل الشاشة ، فالرجاء ترك رسالة أدناه.


