كيفية تسجيل فيديو iPhone بصيغة MP4 بدلاً من MOV
لماذا تسجل أجهزة iPhone بتنسيق .MOV عندما تكون ملفات .MP4 أفضل بكثير وأكثر توافقًا؟
بعض الناس يشكون من ذلك لا يمكن لـ iPhone تسجيل الفيديو بتنسيق MP4، وهو أمر غير مريح للغاية بالنسبة لهم لتشغيل التسجيل أو مشاركته. ربما تواجه نفس المشكلة كما هو الحال الآن. لذا ، عندما لا يدعم النظام الأساسي أو الجهاز الذي نستخدمه MOV ولكنه يدعم MP4 ، فماذا نفعل؟ دعونا نكتشف ذلك ، نحن العرب؟
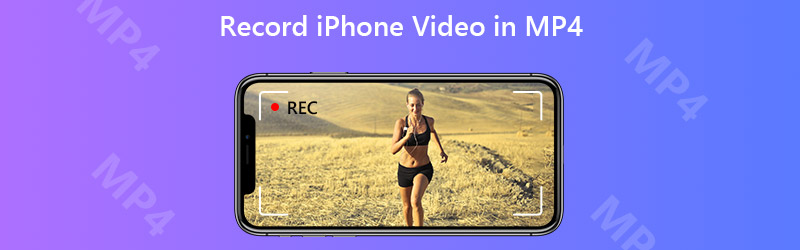

الجزء 1. كيفية تسجيل فيديو iPhone بصيغة MP4
لماذا يختار iPhone تسجيل الفيديو في MOV ، بدلاً من MP4؟
السبب وراء استخدام iPhone لـ MOV لتخزين التسجيلات هو أن تنسيق MOV هو تنسيق الملف الأصلي الذي طورته Apple. لا عجب أنه يمكننا رؤيته في كل مكان على أجهزة iOS. لكن من الواضح أن Apple ليست العلامة التجارية الوحيدة التي يمكننا اختيارها ، كما أن MOV ليس تنسيق الفيديو الوحيد الذي يمكننا استخدامه. على سبيل المثال ، يتم دعم تنسيق MP4 عالميًا عبر الأجهزة غير التابعة لشركة Apple.
ومع ذلك ، فإننا لا نقارن هذين التنسيقين ونقرر أيهما أفضل اليوم. سيكون هذا بلا معنى لأنه يعتمد إلى حد كبير على الجهاز أو النظام الأساسي الذي يستخدمه الأشخاص.
لذا ، دعنا نعود إلى ما كنا نتحدث عنه. بالنظر إلى أن مسجل الشاشة المدمج في iPhone يسجل فقط بتنسيق ملف MOV ، نحتاج إلى العثور على مسجل بديل يمكنه تصدير التسجيلات في MP4. ولكن نظرًا لتقييد Apple ، فإن معظم مسجلات الشاشة في App Store لا تدعم MP4 أيضًا. وبالتالي ، من أجل التقاط شاشة iPhone والحصول على ملف تسجيل MP4 ، يتعين علينا استخدام مسجل شاشة احترافي على الكمبيوتر.
بعد توصيل شاشة iPhone ونسخها إلى جهاز الكمبيوتر ، يمكننا استخدام أداة مفيدة تسمى مسجل شاشة فيدمور، والتي يمكن أن تساعدنا في التقاط شاشة iPhone بجودة صورة عالية.
- سجل كامل أو جزء من شاشة الكمبيوتر بجودة عالية.
- احفظ التسجيلات بتنسيق MP4 افتراضيًا.
- استخدم مفاتيح الاختصار للتحكم في المُسجل أثناء التقاط الشاشة.
- أضف نصًا وسهمًا وخطًا وأشكالًا أخرى كما تريد.
- استخدم ميزة Clip لقص التسجيلات.

الخطوة 1: تثبيت مسجل شاشة فيدمور على جهاز الكمبيوتر الخاص بك وافتحه. قبل أن نبدأ التسجيل ، نحتاج إلى تعديل إعدادات الإخراج. انقر على قائمة طعام رمز وحدد التفضيلات. ثم في علامة التبويب انتاج |، غير ال شكل الفيديو و اختار MP4.
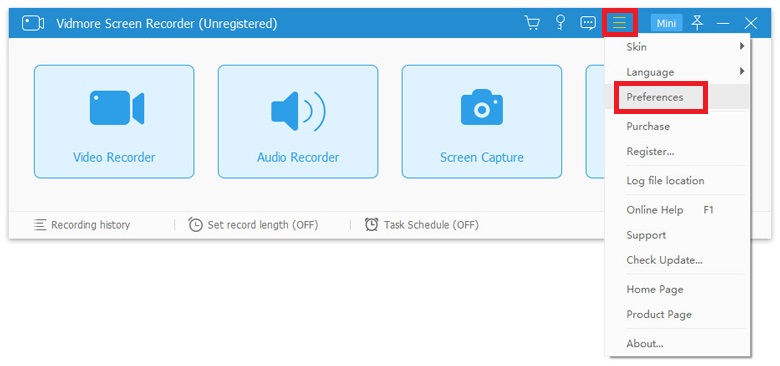
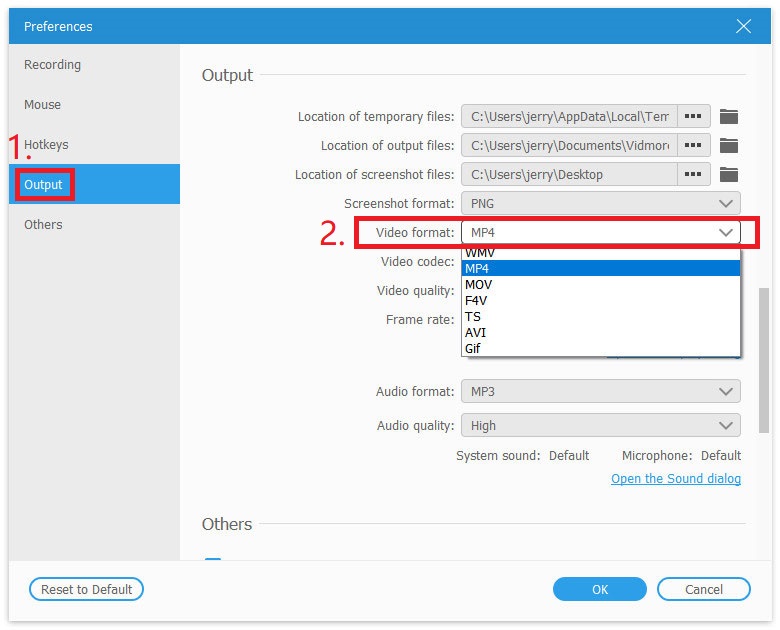
الخطوة 2: الآن ارجع إلى الواجهة الرئيسية وحدد آلة تسجيل الفيديو.

الخطوه 3: تأكد من توصيل جهاز iPhone الخاص بك بالكمبيوتر والنسخ المتطابق له. ثم تحقق من منطقة التسجيل وإعدادات الصوت وقم بتخصيصها بناءً على احتياجاتك. إذا كنت جاهزًا للتسجيل ، فاضغط على REC لبدء الالتقاط

الخطوة 4: يمكنك التقاط لقطات شاشة وإضافة نصوص وأسهم وأشكال في الوقت الفعلي أثناء تسجيل شاشة iPhone. إذا كنت ترغب في إنهاء التسجيل ، فقط انقر فوق قف أيقونة.

الخطوة الخامسة: الآن يمكنك معاينة التسجيل وحفظه كملف MP4 على جهاز الكمبيوتر الخاص بك.
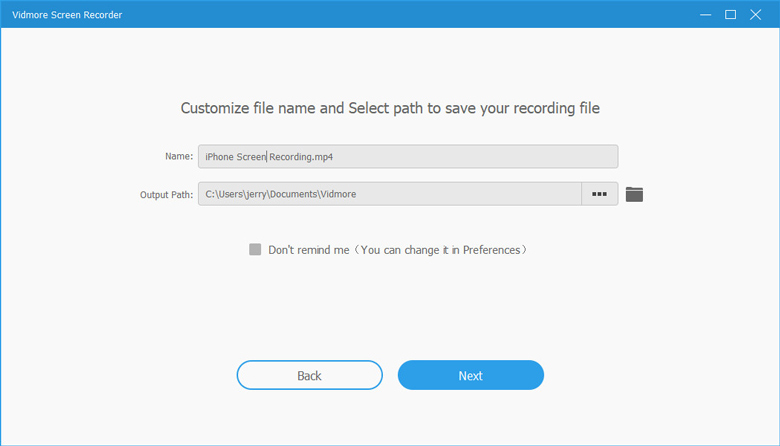
الجزء 2. كيفية تحويل تسجيلات iPhone إلى MP4
إذا كنت قد أكملت التسجيل بالفعل على جهاز الكمبيوتر الخاص بك ، فأنت بحاجة إلى محول فيديو لتحويل MOV إلى MP4.
في الواقع ، يشبه MP4 إلى حد كبير MOV لأنهما يشتركان في نفس برنامج ترميز MPEG-4. لذلك ، يمكنك بسهولة تحويل تنسيق إلى آخر باستخدام محول فيديو احترافي ، محول الفيديو فيدمور. إنه خيارك الأفضل لتحويل ملف فيديو MOV الأصلي إلى تنسيق MP4.
- قم بتحويل مقاطع فيديو iPhone إلى تنسيقات شائعة مثل MP4 و MKV و WMV وما إلى ذلك.
- الحفاظ على جودة الفيديو الأصلية بعد التحويل.
- قم بتخصيص التسجيلات بسهولة باستخدام أداة التحرير المدمجة.
- متاح لنظام التشغيل Windows 10/8/7 و Mac OS X.

الخطوة 1: بعد تثبيت هذا البرنامج ، قم بتشغيله وابحث عنه إضافة ملفات في الزاوية العلوية اليسرى. قم بتحميل تسجيلات iPhone التي تريد تحويلها.

الخطوة 2: انقر على شكل رمز وتغيير تنسيق الإخراج إلى MP4 أو أي تنسيق تريده.

الخطوه 3: حدد مجلد إخراج لحفظ التسجيل الخاص بك. ثم انقر فوق ملف تحويل جميع زر لبدء تحويل الملفات.

الجزء 3. الأسئلة الشائعة حول تسجيل فيديو iPhone بتنسيق MP4
Q1: كيف يمكنني تحويل ملف .mov إلى .mp4 على جهاز iPhone الخاص بي?
لتحويل MOV إلى MP4 على iPhone ، فأنت بحاجة إلى حق محول فيديو iPhone يعمل بشكل مثالي على معظم أجهزة iOS. ثم يمكنك تسجيل فيديو iPhone في MOV وتغييره إلى MP4 مباشرة على جهاز iPhone الخاص بك.
س 2: أيهما أفضل ، MOV أم MP4?
هذا سؤال صعب. بعد كل شيء ، كلاهما مفيد للغاية. إذا كنت تريد مقطع فيديو احترافيًا عالي الجودة ، فقد تكون MOV أكثر ملاءمة. ولكن إذا كنت تريد تسجيل مقطع فيديو على YouTube أو شبكات اجتماعية أخرى ، فإن MP4 يكون أكثر ملاءمة.
Q3: هل يمكنني تحويل تسجيلات iPhone من MOV إلى MP4 عبر الإنترنت?
نعم تستطيع. مع محول فيديو مجاني على الإنترنت من Vidmore، يمكنك ذلك بسهولة قم بتحويل MOV إلى MP4 عبر الإنترنت مجانًا.
خاتمة
حتى الآن ، عرفنا طريقتين لـ الحصول على تسجيلات iPhone بتنسيق MP4. يمكنك أن تقرر أيهما يناسبك بشكل أفضل. إذا وجدت هذه المشاركة مفيدة ، فلا تتردد في مشاركتها مع أصدقائك أو ترك رسالة لنا.


