كيفية تسجيل Google Hangout [محلول]
Google+ Hangout هي واحدة من أكثر الخدمات الاجتماعية شيوعًا والتي تمكنك من إرسال الرسائل وإجراء مكالمات فيديو / صوتية مع الآخرين. يسمح لك بالدردشة مع أكثر من 10 جهات اتصال في وقت واحد. باستخدام Google Hangout ، يمكنك التواصل بسهولة مع أفراد عائلتك أو أصدقائك أو زملائك.
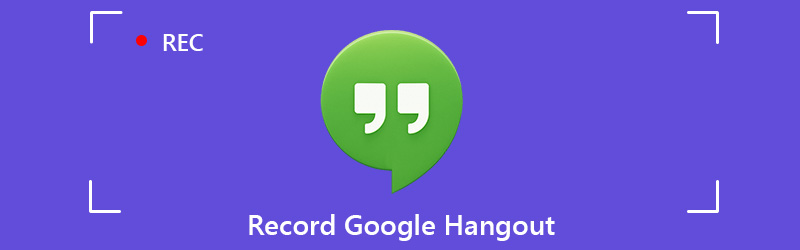
أثناء الاستخدام اليومي له ، هل لديك حاجة لذلك تسجيل محادثة Google+ Hangout؟ على سبيل المثال ، قد ترغب في التقاط اجتماع Google Hangouts للمشاركة. يمكن أن يكون تسجيل Google Hangouts أو اتصالات الفيديو طريقة مفيدة لمشاركة المعلومات مع الموظفين عن بُعد. بالنظر إلى حاجتك ، هنا في هذا المنشور ، نود مشاركة طريقتين سهلتين لمساعدتك سجل Google Hangout.

الجزء 1. أفضل طريقة لتسجيل Google Hangout موصى بها
- من السهل تسجيل الاجتماعات عبر الإنترنت والمكالمات الصوتية / المرئية من خلال Google Hangout.
- قم بتسجيل Google+ Hangouts بسلاسة مع جودة الصورة / الصوت الأصلية تمامًا.
- التقاط شاشة الكمبيوتر / كاميرا الويب ، تسجيل الصوت والتقاط لقطات شاشة.
- سجل مقاطع الفيديو عبر الإنترنت واللعب ثنائي الأبعاد / ثلاثي الأبعاد ومحادثات الفيديو / الصوت والموسيقى والمزيد.
- سجل أي فيديو بشاشة كاملة أو منطقة مخصصة ورسم في الوقت الفعلي.
- ميزات تحرير قوية وتصدير المحتوى الملتقط بأي تنسيق شائع.
خطوات تسجيل Google Hangout
الخطوة 1. أولاً ، تحتاج إلى تنزيل وتثبيت مسجل Google Hangout مجانًا على جهاز الكمبيوتر الخاص بك. يمكنك النقر نقرًا مزدوجًا فوق زر التنزيل أعلاه ثم اتباع التعليمات للقيام بذلك.
الخطوة 2. ابدأ تشغيل برنامج Google Hangout للتسجيل واختر ميزة "Video Recorder". كما ترى ، فإنه يوفر أيضًا وظائف "مسجل الصوت" و "التقاط الشاشة".

الخطوه 3. عندما تدخل الواجهة الرئيسية لـ "Video Recorder" ، يمكنك اختيار التقاط الشاشة بكامل الشاشة أو النافذة النشطة أو المنطقة المحددة بناءً على حاجتك. إذا كنت تريد تسجيل مكالمة فيديو أو اجتماع عبر الإنترنت ، فستحتاج هنا إلى تشغيل كاميرا الويب.

خلال هذه الخطوة ، يمكنك أيضًا تحديد مصدر الصوت. يمكّنك من تسجيل الصوت من نظام الصوت أو الميكروفون أو كليهما.
الخطوة 4. بعد كل هذه الإعدادات ، يمكنك النقر فوق الزر "REC" لبدء تسجيل Google Hangout. أثناء التسجيل ، يُسمح لك برسم مستطيل وإضافة سهم وخط والمزيد من العناصر حسب حاجتك.

بعد تسجيل Google Hangout ، يمكنك معاينة الملف الملتقط وتحريره. عندما تكون راضيًا عن النتيجة ، يمكنك النقر فوق الزر "حفظ" لحفظ التسجيل على جهاز الكمبيوتر بأي تنسيق شائع مثل MP4 و AVI و MOV و FLV والمزيد.
مسجل Google Hangout لديه القدرة على التقاط الشاشة بجودة أصلية تمامًا. يتيح لك تسجيل فيديو عالي الجودة يصل إلى 4K UHD أو 1080p HD. الأهم من ذلك ، مع معرّف التبني بأحدث تقنيات التسريع ، فهو يمكّنك من تسجيل Google Hangout أو الفيديو عبر الإنترنت أو اللعب باستخدام وحدة المعالجة المركزية المنخفضة ووحدة معالجة الرسومات وذاكرة الوصول العشوائي.
الجزء 2. تسجيل Google Hangout مع Hangouts على الهواء
باستخدام الطريقة المذكورة أعلاه ، يمكنك بسهولة تسجيل Google Hangout أو أي أنشطة أخرى على جهاز الكمبيوتر الخاص بك. في الواقع ، تقدم Google أيضًا Hangouts على الهواء لمساعدتك في تسجيل جلسة Hangout. يمكنك الآن استخدام الدليل التالي لالتقاط تحويل Google Hangout باستخدام Hangouts على الهواء.
الخطوة 1. افتح متصفحك وانتقل إلى صفحتك على Google+. يمكنك العثور على خيار "Hangouts" في الزاوية العلوية اليسرى. انقر فوقه واختر "Google Hangouts On Air" من القائمة المنسدلة.
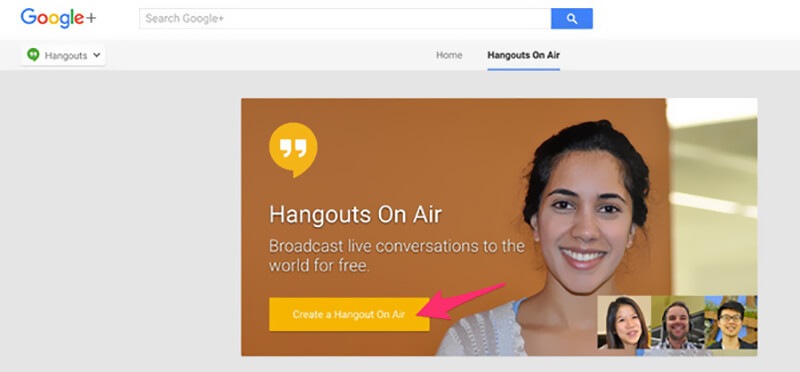
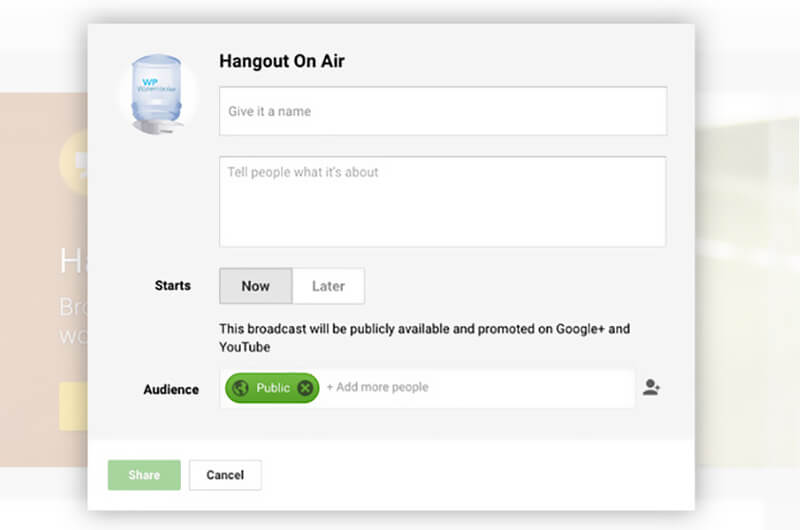
الخطوة 4. بعد كل هذه الإعدادات ، يمكنك النقر فوق الزر "ابدأ" لبدء تسجيل Google+ Hangout. ستقوم Hangout بمشاركة الرابط تلقائيًا مع جهات الاتصال التي حددتها.
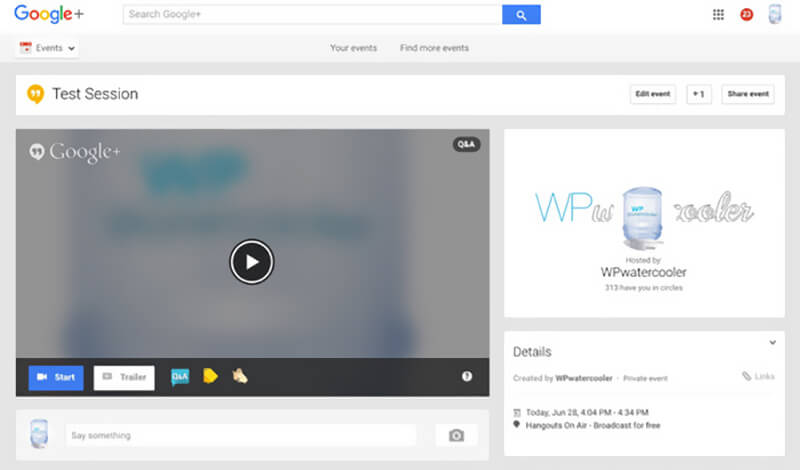
من خلال القيام بذلك ، يمكنك بسهولة مشاركة وعرض Hangout لاحقًا على الإنترنت. أيضًا ، يمكنك تنزيله من صفحة Google+. في الواقع ، إنها إحدى طرق المشاركة والتنزيل لتسجيل Google+ Hangout.
خاتمة
لأسباب مختلفة ، قد ترغب في ذلك تسجيل محادثة Google Hangout. على سبيل المثال ، لديك جلسة Hangout مع العائلة أو الأصدقاء وتريد حفظ اللحظة الثمينة حتى تتمكن من سقيها لاحقًا. أو تحتاج إلى حفظ ومشاركة Google Hangout مهم مع عميل أو عميل. أنت في المكان الصحيح إذا كان لديك أيضًا حاجة لذلك سجل Google Hangout.
بعد قراءة هذا المنشور ، يمكنك الحصول على حلين فعالين لتسجيل Google+ Hangout. هنا ما زلنا نوصي بكل الميزات مسجل الشاشة لتتمكن من التسجيل. يمكّنك من التحكم الكامل في تسجيل Google Hangout. علاوة على ذلك ، يمكنك الحصول على تسجيل عالي الجودة حقًا. فقط قم بتنزيله مجانًا وجربه.

