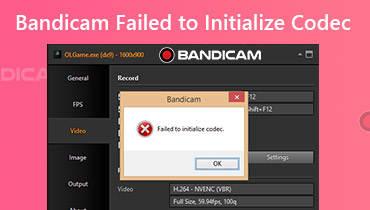كيفية تسجيل الأفلام من Amazon Fire TV Stick إلى مسجل DVD
ما هو Amazon Fire TV Stick؟ Amazon Fire Stick هو مشغل بث فيديو مستقل. بمجرد شراء Fire TV Stick من Amazon ، يمكنك مشاهدة القنوات التلفزيونية العادية مجانًا على Amazon Fire TV Stick. لا توجد رسوم اشتراك إضافية. ولكن إذا كنت ترغب في مشاهدة مقاطع الفيديو من Hulu و Netflix والتطبيقات الأخرى القائمة على الاشتراك على Fire Stick ، فأنت بحاجة إلى الدفع بشكل منفصل.
إذا كنت ترغب في تنزيل برامجك المفضلة لعرض مجموعة الإعلانات في وضع عدم الاتصال ، فيمكنك التسجيل من Fire Stick إلى مسجل DVD. علاوة على ذلك ، يمكنك تسجيل مقاطع الفيديو المتدفقة الأخرى من مواقع الإنترنت إلى مسجل DVD أيضًا. ما عليك سوى قراءة ومعرفة كيفية تسجيل مقاطع الفيديو من Fire Stick إلى مسجل DVD خطوة بخطوة.
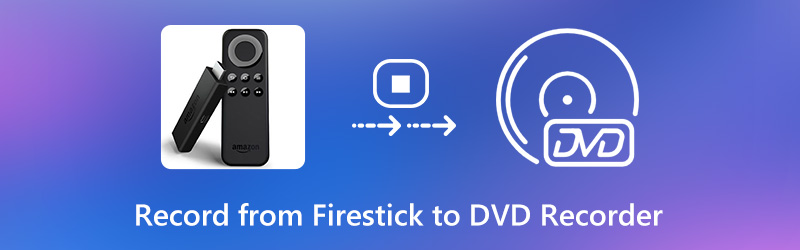

الجزء 1: كيفية التسجيل من Fire Stick إلى مسجل DVD
لإكمال عملية تسجيل Fire Stick ، تحتاج إلى إعداد بعض المعدات أولاً.
- مسجل DVD وجهاز تحكم عن بعد وكابل فيديو وقرص DVD فارغ قابل للتسجيل (DVD - R أو أكثر).
- موزع HDMI ، بطاقة الالتقاط (Elgato أو أكثر) ، شاشة تلفزيون وبعض كبلات USB.
بعد إعداد هذه الأدوات ، يمكنك تسجيل Fire TV Stick على مسجل DVD.
الخطوة 1: قم بتوصيل الطاقة بجهاز تقسيم HDMI. ثم قم بتوصيل Amazon Fire Stick بمدخل HDMI.
الخطوة 2: قم بتوصيل جميع الأجهزة بمصادر الطاقة. في وقت لاحق ، قم بتوصيل إخراج HDMI بإدخال بطاقة التقاط Elgato.
الخطوه 3: قم بتوصيل إخراج بطاقة التقاط Elgato بشاشتك.
الخطوة 4: يوجد منفذ USB صغير. استخدم كبل USB لتوصيل Elgato Capture بمنفذ USB بجهاز كمبيوتر يعمل بنظام Windows أو Mac.
الخطوة الخامسة: قم بتوصيل ثلاثة مقابس في مسجل DVD. بعد ذلك ، أدخل قرص DVD فارغًا. أختر وسائل الإعلام أو مزامنة في الجزء العلوي من شاشة جهاز الكمبيوتر الخاص بك. أختر مسجل أقراص دي في دي لإرسال إشارة الفيديو والصوت.
الخطوة 6: قم بتشغيل الشاشة. انقر سجل على جهاز الكمبيوتر الخاص بك لبدء تسجيل فيديو Fire Stick على مسجل DVD.

الجزء 2: كيفية تسجيل العروض التلفزيونية المتدفقة
إذا كنت ترغب في تسجيل مقاطع فيديو عبر الإنترنت من Amazon Prime و Netflix و Hulu ومنصات بث الفيديو الأخرى ، فيمكنك استخدامها مسجل شاشة فيدمور. إنه مسجل فيديو يمكنه تسجيل أي فيديو أو صوت على جهاز الكمبيوتر الخاص بك بشكل دائم. على الرغم من انتهاء صلاحية الاشتراك ، لا يزال بإمكانك الاستمتاع بالتشغيل بلا إنترنت. حسنًا ، يمكنك تنزيل مقاطع الفيديو المتدفقة عبر الإنترنت من جميع مواقع الويب إلى أي مجلد إخراج مباشرةً. لاحقًا ، يمكنك حفظ الفيديو المسجل على تنسيقات متوافقة مع DVD. لن يتم تقييد جودة الفيديو الناتج وحماية حقوق النشر والمزيد. بالمناسبة ، يمكنك جدولة مهمة لتسجيل أنشطة شاشة سطح المكتب بالصوت تلقائيًا.
- سجّل الأفلام والبرامج التلفزيونية على جهاز الكمبيوتر الخاص بك دون شراء جهاز تسجيل رقمي.
- التقاط فيديو عالي الدقة لسطح المكتب مع صوت النظام وصوت الميكروفون.
- اضبط جودة الفيديو ومعدل الإطارات وإعدادات الإخراج الأخرى.
- قم بجدولة مهام تسجيل الشاشة لتسجيل مقاطع الفيديو من Netflix و YouTube و Hulu والمزيد لساعات تلقائيًا.
- تقليم ومعاينة ملف التسجيل الخاص بك مع أي وقت بدء وإيقاف.

الخطوة 1: تنزيل وتثبيت وتشغيل Vidmore Screen Recorder مجانًا. لتسجيل دفق الفيديو على متصفحك ، انقر فوق آلة تسجيل الفيديو في الواجهة الرئيسية.

الخطوة 2: أختر ممتلئ أو مخصص لتعيين منطقة التقاط الشاشة. يمكنك تحديد النافذة المحددة أو منطقة المستطيل بناءً على حاجتك. ثم قم بتشغيل صوت النظام لتسجيل فيديو الشاشة بالصوت.

الخطوه 3: انقر REC لبدء تسجيل الفيديو من مواقع البث عبر الإنترنت. يمكنك إيقاف التسجيل واستئنافه وإيقافه بحرية. عندما تتوقف عن التسجيل ، ستكون في معاينة نافذة او شباك. معاينة و قص الفيديو. أخيرًا ، انقر فوق حفظ لتنزيل الأفلام بصيغة MP4 أو تنسيقات أخرى دون فقد بيانات.

بالإضافة إلى ذلك ، يمكنك استخدام ملفات مسجل شاشة مجاني على الإنترنت من Vidmore لتسجيل مقاطع الفيديو عبر الإنترنت والبث المباشر للتشغيل في وضع عدم الاتصال أيضًا. بالطبع ، جودة الفيديو الناتج وميزات التنسيق محدودة.
الجزء 3: الأسئلة الشائعة حول التسجيل من Amazon Fire Stick إلى مسجل DVD
كيفية تسجيل الفيديو من جهاز الكمبيوتر إلى مسجل DVD؟
تحتوي مسجلات DVD على تقنية تسجيل الأقراص الافتراضية. بمجرد توصيل مسجل DVD بجهاز الكمبيوتر وإدخال قرص DVD فارغ ، يمكنك تسجيل مقاطع فيديو الكمبيوتر على مسجل DVD مباشرة.
كيف تسجل من Fire Stick إلى قرص صلب خارجي؟
في الواقع ، يمكنك استخدام بطاقة التقاط خارجية لتسجيل أفلام Fire Stick مباشرة. تمامًا كما يظهر أعلاه ، قم بتوصيل Amazon Fire TV Stick ومنفذ HDMI والشاشة وبطاقة التقاط Elgato بالترتيب. في وقت لاحق ، يمكنك تسجيل Fire Stick على محرك أقراص ثابت خارجي. أو يمكنك نقل مقاطع فيديو Fire Stick المسجلة إلى قرص صلب خارجي فارغ من جهاز الكمبيوتر الخاص بك.
ماذا تفعل إذا كان تطبيق Amazon Fire Stick لا يعمل؟
يمكنك الضغط على زر تحديد و تشغيل / وقفة أزرار التحكم في Amazon لمدة 5 ثوانٍ تقريبًا. أختر إعدادات في واجهة العرض. تحديد جهاز تليها إعادة بدء. لاحقًا ، يمكنك إعادة تشغيل Fire TV Stick لإزالة الثغرات الصغيرة.
الكل في الكل ، يمكنك التسجيل من Fire Stick إلى مسجل DVD بالخطوات المذكورة أعلاه. إذا كنت لا تمانع في جودة الصوت المرئي ، فيمكنك تسجيل مقاطع فيديو Amazon Fire Stick باستخدام كاميرا رقمية أو هاتف. لاحقًا ، يمكنك حفظ الفيديو الملتقط على مسجل DVD أو يدويًا في مكان آخر. بالنسبة إلى تنزيل مقاطع فيديو البث المباشر ، يمكن أن يكون Vidmore Screen Recorder هو خيارك الذكي. يمكنك تنزيل نسخته الكاملة مجانًا وتجربتها.