أفضل 10 مسجلات للماوس لتسجيل حركة الماوس ولوحة المفاتيح لإعادة التشغيل اللانهائي
بينما تريد طهي الطعام ، فإن أسهل طريقة يمكنك اتباعها هي الفيديو.
بينما تريد متابعة إجراءات العملية أو إظهارها باستخدام الماوس ولوحة المفاتيح ، فإن أسهل طريقة هي الفيديو أيضًا.
سواء كنت ترغب في متابعة عمليات الماوس المعقدة من الآخرين أو تريد إظهار حركة الماوس الصعبة للآخرين ، فإن أسهل طريقة هي تسجيل إجراءات الماوس وتشغيلها كملف فيديو.
كيفية تسجيل إجراءات الماوس أو لوحة المفاتيح؟
احصل على مسجل الماوس.
تجمع هذه الصفحة القائمة الكاملة لأفضل 10 مسجل الماوس على نظامي التشغيل Windows و Mac لتسجيل حركة الماوس ولوحة المفاتيح لإعادة التشغيل اللانهائي.


قبل الكتابة، كيف نختبر البرامج للمقالات:
إخلاء المسؤولية: كل المحتوى الموجود على موقعنا مكتوب بواسطة أشخاص في فريق التحرير لدينا. قبل الكتابة، نقوم بإجراء بحث عميق حول هذا الموضوع. بعد ذلك، يستغرق الأمر من يوم إلى يومين لاختيار الأدوات واختبارها. نحن نختبر البرامج من متطلبات الجهاز والنظام، والوظائف، وتجربة الاستخدام، وما إلى ذلك. ولجعل اختبارنا أكثر شمولاً، نعرض أيضًا مواقع المراجعة، مثل G2، وTrustpilot، وما إلى ذلك، لجمع تجارب المستخدمين الحقيقية كمرجع.
الجزء 1. أعلى 5 مسجلات ماوس لتسجيل حركة الماوس على الكمبيوتر
تقليديا ، البرنامج الذي يسجل نقرات الماوس هو مسجل الماوس الماكرو. في الواقع ، يمكن أيضًا أن يكون برنامج مسجل الشاشة مع ميزات الماوس هو مسجل الماوس. علاوة على ذلك ، يمكنك مشاهدة ملف تسجيل الفيديو وأتمتة المهام المتكررة وتنفيذها دون مساعدتك.
مسجل شاشة فيدمور
مسجل شاشة فيدمور هو مسجل الشاشة المحترف. يمكنه تسجيل أي مكان على الكمبيوتر من سطح المكتب والمتصفح وكاميرا الويب. علاوة على ذلك ، يمكنه تسجيل حركة الماوس مثل النقرات والمساحة وتمييز اللون الذي تريده. عندما تريد عمل فيديو تعليمي بحركة الماوس المعقدة ، أو تريد اتباع الأوامر من خلال إجراءات الماوس الصعبة ، سيكون هذا البرنامج هو أفضل مسجل للماوس.
- قم بتسجيل نقرات الماوس والمساحة عن طريق تمييز اللون المحدد على الكمبيوتر.
- إظهار أو إخفاء مؤشر الماوس وفقًا لإعداداتك.
- قم بتصدير تسجيل الماوس إلى MP4 ، و MOV ، و WMV ، وما إلى ذلك ، للتشغيل على أي جهاز.
- متوافق مع أجهزة كمبيوتر Windows و Mac دون متاعب.

كيفية تسجيل حركات الماوس على الكمبيوتر
الخطوة 1. قم بتشغيل Vidmore Screen Recorder
قم بتنزيل مسجل حركة الماوس مجانًا على جهاز الكمبيوتر الخاص بك. يعمل هذا المُسجل على كل من Windows 10/8/7 و macOS ، وما عليك سوى تنزيل الإصدار الذي تريده على الكمبيوتر.
ابدأ البرنامج ، وسترى ثلاث علامات تبويب ، آلة تسجيل الفيديو, مسجل الصوت, تصوير الشاشة و أكثر.
لتسجيل إجراءات الماوس ، يجب عليك تحديد آلة تسجيل الفيديو.

الخطوة 2. قم بإعداد إعدادات تسجيل الماوس
في نافذة آلة تسجيل الفيديو، يجب عليك تحديد منطقة التسجيل من كامل أو مخصص. يمكنك تحديد المنطقة أو النافذة الثابتة أو سحب التقاطع لرسم منطقة المستطيل على الكمبيوتر.

وفي الوقت نفسه ، تحتاج إلى تحديد مصدر صوت التسجيل من الكمبيوتر صوت النظام أو ميكروفون.

إذا كنت تريد الاحتفاظ بملف تسجيل الماوس مع السرد ، فيجب عليك تشغيله ميكروفون وإيقاف صوت النظام.
يمكنك أيضًا إيقاف تشغيل كلا الصوتين لإعادة تشغيل ملف تسجيل الماوس بالصور فقط.
النقطة الأساسية لتسجيل حركات الماوس هي عمل الإعدادات. انقر على إعداد الماوس فوق صورة الميكروفون. ثم يجب عليك تحديد خانة الاختيار من تسجيل نقرات الماوس و تسجيل منطقة الماوس. لا تنس أن تختار لون نقرات الماوس والمساحة. يسمح لك بتحديد إظهار مؤشر الماوس اختياريا.

يمكنك أيضًا ضبط الإعدادات لملف الإخراج ومفاتيح التشغيل السريع والمزيد من خلال التمرير لأسفل في نافذة الإعدادات.
الخطوه 3. سجل إجراءات الماوس
بينما يتم إجراء جميع الإعدادات بشكل جيد ، ما عليك سوى النقر فوق ملف REC زر لبدء تسجيل حركات الماوس.
سيضعك زر الإيقاف الخاص بملف التسجيل في نافذة المعاينة ، حيث يمكنك قص ملف تسجيل الماوس اختياريًا. بعد ذلك ، انقر فوق حفظ لتصدير ملف الفيديو على جهاز الكمبيوتر الخاص بك.

بعد ذلك ، يمكنك إعادة تشغيل ملف فيديو تسجيل الماوس بشكل لا نهائي على جهاز الكمبيوتر الخاص بك أو الأجهزة الأخرى بسهولة.
بانديكام

Bandicam هو برنامج آخر لتسجيل الشاشة. على غرار Vidmore Screen Recorder ، يدعم هذا البرنامج تسجيل الشاشة وتسجيل الألعاب وتسجيل الجهاز من كاميرا الويب و Xbox / PlayStation والهاتف الذكي و IPTV وما إلى ذلك.
يمكن أن يتيح لك تسجيل نقرات الماوس عن طريق إظهار مؤشر الماوس وتعيين لون النقر بالماوس وإضافة تأثيرات تمييز الماوس. يمكنك ضبط الألوان المختلفة للنقر الأيسر والنقر بزر الماوس الأيمن على الماوس.
شاشة- O- ماتيك

على غرار برامج تسجيل الشاشة الأخرى ، فإن Screen-O-Matic هو أيضًا مسجل الماوس من خلال تمييز لون النقر بالماوس. بشكل افتراضي ، سيتم تمييز المؤشر حوله لجعله مرئيًا لمشاهد الفيديو. يمكنك تخصيص المؤشر وتمييز الماوس باتباع خطة Deluxe. يمنحك أيضًا التحكم في تغيير لون مؤشر الماوس.
سناجيت

Snagit هو مسجل الفيديو وبرنامج التقاط الصور. أثناء تسجيل الفيديو ، يمكنك استخدام مؤشر الماوس عن طريق ضبط مفاتيح الاختصار. علاوة على ذلك ، يتيح لك هذا البرنامج تحرير إعدادات المؤشر للاختيار والتأثيرات والمزيد. يمكنك تسجيل نقرات الماوس من تأثيرات المؤشر التي قمت بها. يمكنك أيضًا استخدام محرر Snagit لتعديل نقرات الماوس. ومع ذلك ، يجب أن تلاحظ أنه يمكنك فقط تمكين رمز الماوس وترقية هذا البرنامج إلى الإصدار 9.1.0 وما فوق ، يمكنك استخدام مسجل الماوس.
أبوير ريك

ApowerREC هو برنامج مسجل الفيديو مع تأثيرات مؤشر الماوس. إنه برنامج التقاط الشاشة الذي يتيح لك تسجيل المنطقة حول الماوس. يحتاج مسجل الماوس إلى التكوين اليدوي الخاص بك لإجراء إعدادات الماوس ، مثل إظهار مؤشر الماوس ، وإظهار النقرات ، وتغيير لون نقرات الماوس للنقر الأيسر والنقر بزر الماوس الأيمن. بالإضافة إلى ذلك ، يمكنك أيضًا استخدام ميزة التسجيل حول الماوس لتسجيل منطقة الماوس حول مؤشر الماوس.
الجزء 2. أعلى 5 مسجلات ماوس ماكرو لتسجيل نقرات الماوس ولوحة المفاتيح
MACRO RECORDER - مسجل الماوس ولوحة المفاتيح ومكرر المهام
https://www.macrorecorder.com/
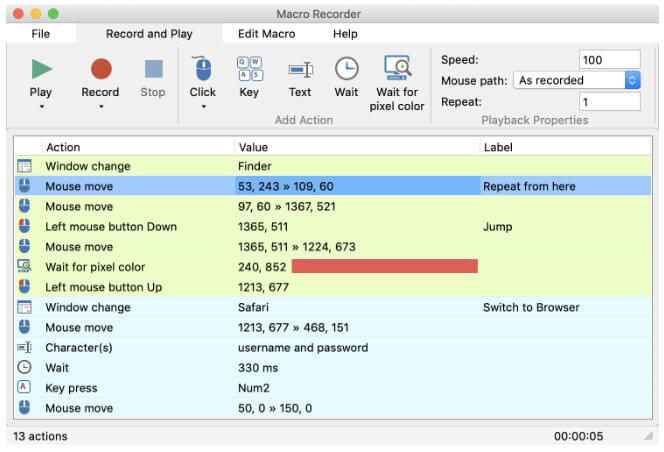
MACRO RECORDER هو برنامج تسجيل الماكرو لالتقاط أحداث الماوس ومدخلات لوحة المفاتيح على أجهزة كمبيوتر Windows و Mac. بصرف النظر عن ميزات التسجيل الشائعة ، فإنه يتيح لك أيضًا تحرير تسجيل الماكرو مثل إعادة ترتيب الإجراءات وتغيير الإيقاف المؤقت وتحرير مدخلات لوحة المفاتيح. يمكنك أيضًا تشغيل تسجيل الماوس ولوحة المفاتيح مع ضبط السرعة. إلى جانب ذلك ، ستعمل هذه الأداة على ضبط جهاز الكمبيوتر الخاص بك على الطيار الآلي لتكرار المهام بلا حدود.
الايجابيات
- سجل إجراءات الماوس ولوحة المفاتيح وعجلة التمرير.
- أتمتة المهام المتكررة على جهاز الكمبيوتر الخاص بك.
- كشف لون البكسل أثناء تسجيل الحركة.
سلبيات
- إنه ليس برنامجًا ومحررًا يدفع لمرة واحدة ، وستحتاج ميزات المشاركة إلى المزيد من المال.
- لا يمكن تصدير ملف تسجيل الماوس للتشغيل على أجهزة أخرى.
GhostMouse –Mouse and Keyboard Recorder على Windows
https://www.ghost-mouse.com/

GhostMouse هو الماوس ومسجل عمل ضغطات المفاتيح في Windows. إنه برنامج صغير يمكنه تسجيل النقرات الصحيحة وإجراءات السحب والإفلات بالماوس. يسجل البرنامج النصي ويعيد تشغيل مجموعة من الإجراءات المتعلقة بالماوس. يتم تقديم بعض الإعدادات مع هذا البرنامج ، مما يتيح لك استخدام هذا البرنامج بسهولة. بعد التسجيل ، يمكنك النقر فوق زر التشغيل لتشغيل ملف تسجيل الماوس.
الايجابيات
- محرر الماوس البسيط لتسجيل إجراءات الماوس ولوحة المفاتيح.
- البرنامج صغير في حجم الملف.
سلبيات
- ليست حرة كما يقال.
- تعثر في الإصدار الجديد.
مسجل الماوس - مسجل ماوس بسيط
https://www.robot-soft.com/mouse-recorder.html

Mouse Recorder هي أداة تسجيل الماوس الاحترافية لالتقاط جميع حركات الماوس وتكرار حركة الماوس بدقة. يمكن أن يتيح لك إجراء الإعدادات لوقت التكرار ، وتأخير الوقت بين تكرارين ، وتكرار السرعة. بفضل أداة النقر ، يعمل مسجل الماوس هذا على كمبيوتر يعمل بنظام Windows بحرية.
الايجابيات
- إعدادات الوقت لأوقات التكرار والتأخير بين تكرارين.
- المدمج في أداة النقر بالماوس.
سلبيات
- متوافق فقط مع أجهزة كمبيوتر Windows ، ولا يدعم أجهزة كمبيوتر Mac.
- لا يمكن تسجيل حركات لوحة المفاتيح.
ReMouse - سهل الماوس ومسجل لوحة المفاتيح
https://www.remouse.com/

ReMouse هو مسجل ومشغل بسيط للفأرة ولوحة المفاتيح. يمكنه أتمتة نقرات الماوس والحركة وضربات المفاتيح. سيتم تسجيل جميع تسجيلات العمل كملفات نصية لمزيد من الاستخدام. يعد مسجل الماوس مناسبًا لتخصيص التكوين من واجهة الرسوم. مسجل الماوس هذا هو مسجل الماوس السهل لمستخدمي Windows 10/8/7.
الايجابيات
- من السهل تسجيل إجراءات الماوس ولوحة المفاتيح.
- أعد تشغيل الإجراءات المسجلة مباشرة.
سلبيات
- لا يمكن تصدير ملف التسجيل.
- لا يمكن تكرار حركات الماوس.
JitBit Macro Recorder - مسجل الماوس ولوحة المفاتيح ومصدر كملف exe
https://www.jitbit.com/macro-recorder/

JitBit Macro Recorder ليس فقط مسجل الماوس ولوحة المفاتيح البسيط ، ولكنه أيضًا برنامج التشغيل الآلي القوي الذي يحول ملف التسجيل كملف exe. لمستخدمي Windows. يتيح لك أيضًا إدراج الأوامر والعبارات المخصصة في وحدات الماكرو لإنشاء الإجراءات الخاصة بك. كما يوفر المزيد من عناصر التحكم في التشغيل مثل السرعة والفلاتر والحلقة وما إلى ذلك.
الايجابيات
- أدخل أوامرك وبياناتك في وحدات الماكرو.
- قم بتحويل الماكرو إلى ملف exe. للتشغيل على كمبيوتر يعمل بنظام Windows.
- كشف التغييرات في موضع النافذة.
سلبيات
- متوافق فقط مع كمبيوتر Windows ، بدلاً من كمبيوتر Mac.
- السعر مرتفع مثل $99 للاستمتاع بجميع الميزات المذكورة أعلاه.
الجزء 3. أسئلة وأجوبة لمسجل الماوس
ما هو مسجل الماكرو؟
مسجل الماكرو هو البرنامج الذي يسجل تصرفاتك بالماوس وضغطات المفاتيح والتأخير للتشغيل في وقت لاحق. يمكن للمستخدم بسهولة إجراء العمليات المعقدة بشكل أسرع وبدون عناء دون تخصيص برمجة الكمبيوتر أو البرمجة النصية.
هل يحتوي Windows 10 على مسجل ماكرو؟
نعم ، يحتوي Windows 10 على مسجل الماكرو المدمج ، ولكن يجب عليك تعيين مسجل الماكرو في Microsoft Mouse and Keyboard Center. استخدم الماوس الذي تريد تكوينه ، وابدأ تشغيل Microsoft Mouse and Keyboard Center. في القائمة الموجودة أسفل الزر الذي تريد إعادة تعيينه لتحديد ماكرو. بعد ذلك ، يجب النقر فوق إنشاء ماكرو جديد ، وإعادة تسميته ، وتحديد النوع ، والنقر فوق محرر لإدخال الماكرو الخاص بك. ثم يمكنك تسجيل حركة الماوس وضربات المفاتيح والتأخيرات.
ما هو مسجل الماكرو السهل؟
إذا كنت ترغب في تسجيل نقرات الماوس ومشاركة ملف تسجيل الفيديو مع الآخرين ، فإن Vidmore Screen Recorder هو الخيار السهل. إذا كنت ترغب في تكرار الإجراءات المعقدة لنقرات الماوس وإجراءات ضغط المفاتيح ، فإن MACRO RECORDER هو بلا شك أسهلها.
تتحدث هذه الصفحة بشكل أساسي عن مسجلات الماوس لتسجيل الماوس ولوحة المفاتيح على الكمبيوتر. نحن هنا ندرج نوعين من برامج تسجيل الماوس ، برنامج التقاط الشاشة مع تأثيرات مؤشر الماوس ومسجلات الماكرو. يمكن للنوع الأول تسجيل جميع تأثيرات النقر بالماوس وتصدير التسجيل كملف فيديو لإعادة التشغيل على جميع الأجهزة تقريبًا. النوع الأحدث هو مسجلات الماكرو البسيطة لالتقاط حركات الماوس وإجراءات ضغط المفاتيح وتشغيل الحركة داخل البرنامج ، وتوفر بعض الأدوات أدوات التكرار ، أي منها هو رقم 1 بالنسبة لك؟ لا تتردد في ذلك اترك تعليقاتك إذا كان لديك أي اقتراح.


