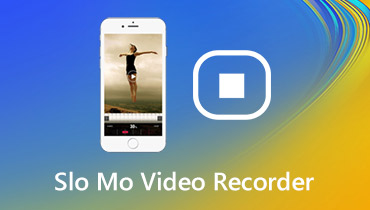مراجعات Icecream Screen Recorder وبرامج مماثلة
Icecream Screen Recorder هو مسجل شاشة خفيف الوزن يسمح للمستخدمين بالتقاط مقاطع الفيديو المتدفقة وجلسات الألعاب وأي أنشطة على الشاشة. يمكنك حفظ ملفات الإخراج في MP4 و AVI و WebM و MOV. ومع ذلك ، يشكو العديد من المستخدمين من أن شاشة Icecream لا تسجل أي صوت. في هذا المقال سنتحدث عن الوظائف الرئيسية لـ Icecream Screen Recorder من جميع الجوانب ، وكيفية استخدامه وأفضل بديل له.

محتوى الصفحة
الجزء 1. الميزات الرئيسية لمسجل شاشة Icecream
Icecream Screen Recorder هو مسجل شاشة مجاني وآمن بوظائف مختلفة. سيُظهر ما يلي الميزات الرئيسية لمسجل الشاشة هذا.

1. تسجيل مقاطع فيديو الكمبيوتر
هناك العديد من أوضاع التسجيل التي يمكنك تحديدها: ملء الشاشة ، أو المنطقة المخصصة ، أو المنطقة الأخيرة ، أو الاكتشاف التلقائي للمنطقة ، أو منطقة حول الماوس. عند تحديد منطقة الالتقاط ، يمكنك ضبط المنطقة يدويًا. إذا كانت كاميرا الويب متاحة ، فلديك خيار وضع موجز الكاميرا وشاشة الكمبيوتر في التسجيل.
2. التقاط اللعب
يوفر Icecream Screen Recorder وضع تسجيل اللعبة بملء الشاشة ، والذي يسمح لمستخدمي اللعبة بالتقاط طريقة اللعب دون اقتصاص اللوحات. وبالتالي ، يمكنهم تصدير ملفات podcast عالية الجودة للألعاب. اضغط على مفتاح الاختصار F6 لبدء أو إيقاف تسجيل اللعبة ، واحفظ التسجيل داخل اللعبة بتنسيق MP4 أو AVI.
3. خذ لقطة شاشة
يأخذ هذا التطبيق لقطة شاشة كاملة أو قسمًا معينًا منها. بعد لقطة الشاشة ، يمكن للمستخدمين حفظ ملفات لقطة الشاشة على هيئة صور JPG أو PNG أو نسخها إلى الحافظة أو مشاركة لقطات الشاشة كعناوين URL.
4. أدوات التحرير
من خلال مجموعة التحرير المدمجة ، يمكن للمستخدمين إضافة أسهم ونص ومستطيل ودائرة وخط وإضافة أرقام ورسم ملصقات في منطقة التسجيل. في نافذة المعاينة ، يمكنك تسريع أو إبطاء الفيديو وتغيير دقة الفيديو وتنسيق الإخراج أيضًا. (تجد محرر قص الفيديو هنا)
الايجابيات:
- سجل أي نشاط على الشاشة باستخدام الميكروفون ومكبر الصوت.
- التقط طريقة لعب بملء الشاشة بمعدل إطارات يصل إلى 60.
- تقليم وتحرير وحذف التسجيل في قائمة التسجيل.
- تصدير التسجيل إلى GIF ، أو تحميله على YouTube أو Google Drive أو Dropbox.
سلبيات:
- لا يعمل وضع التقاط اللعبة مع تطبيق Minecraft Windows 10.
- لا يمكن التسجيل أكثر من 5 دقائق وسيتم تطبيق علامة مائية.
الجزء 2. كيفية التسجيل باستخدام Icecream Screen Recorder
Icecream Screen Recorder هو برنامج تسجيل شاشة قوي يدعم تسجيل شاشة الكمبيوتر وكاميرا الويب والتقاط لقطات شاشة. في هذا الجزء ، سنخبرك بالخطوات التفصيلية لتسجيل مقاطع الفيديو والصوت على الكمبيوتر.
الخطوة 1. قم بتنزيل وتثبيت Icecream Screen Recorder. افتح البرنامج وقم بتمرير الماوس فوقه التقاط الفديو منطقة. حدد ملء الشاشة والمنطقة المخصصة والاكتشاف التلقائي للمنطقة لتحديد منطقة التسجيل.

الخطوة 2. اضبط إطار التسجيل على الحجم المناسب. انقر فوق أيقونة كاميرا الويب إذا كنت تريد تسجيل فيديو تعليمي معك. انقر فوق رمز البوق أو رمز الميكروفون لتشغيل خيار صوت النظام أو الميكروفون.

الخطوه 3. انقر الدقة لبدء التقاط الشاشة. في غضون ذلك ، يمكنك النقر فوق رسم (رمز القلم) لرسم الصور وإضافة خطوط ونص ومستطيل ودائرة وتسميات إلى التسجيل.

الخطوة 4. عندما ينتهي التسجيل ، انقر فوق قف (F8) لإيقاف التسجيل. بعد ذلك ، يمكنك تعديل الفيديو أو النقر فوق حسنا زر لحفظ التسجيل.

بعد التسجيل ، سيتم عرض جميع التسجيلات ولقطة الشاشة في القائمة. يمكنك اختيار النسخ إلى التخزين المؤقت أو التصدير إلى GIF أو التحميل على YouTube أو Google Drive أو Dropbox.
الجزء 3. أفضل بديل لـ Icecream Screen Recorder
صحيح أن Icecream Screen Recorder سهل الاستخدام مع واجهته البسيطة. لكن في بعض الأحيان لا يتم تضمين الصوت في التسجيل. قد يجد بعض المستخدمين خطأ أثناء تسجيل الشاشة المجدول. لذلك إذا كنت ترغب في إجراء تسجيل سلس ، يمكنك تجربة أداة أخرى لتسجيل الشاشة.
مسجل شاشة فيدمور هو مسجل شاشة قوي وسهل الاستخدام ، على غرار Icecream Screen Recorder. يمكنك استخدامه لالتقاط شاشة الكمبيوتر ، أو مقاطع الفيديو المتدفقة عبر الإنترنت ، أو اللعب ، أو فيديو كاميرا الويب ، أو التقاط لقطة شاشة على جهاز كمبيوتر يعمل بنظام Windows 10 و Mac.
- التقط شاشة كاملة أو شاشة مخصصة حسب حاجتك.
- إضافة نص ، خط ، شكل ، تسمية ، أسهم ، دوائر ، مستطيل إلى التسجيل.
- سجل من الميكروفون أو نظام الصوت أو كليهما كما تريد.
- قم بمعاينة وقص مقطع الفيديو المسجل إلى الطول المناسب.

سجل باستخدام أفضل بديل لمسجل شاشة Icecream
الخطوة 1. قم بتنزيل Vidmore Screen Recorder وتثبيته وتشغيله مجانًا على جهاز الكمبيوتر الخاص بك. أختر آلة تسجيل الفيديو في الواجهة الرئيسية.

الخطوة 2. حدد منطقة التسجيل سواء كانت كاملة أو مخصصة. ثم قم بتبديل ملف صوت النظام أو ميكروفون شريط التمرير لتحديد مصدر الصوت.

الخطوه 3. انقر REC زر لبدء التسجيل. أثناء التسجيل ، يمكنك إضافة الأشكال والنصوص والأسهم وما إلى ذلك إلى التسجيل الخاص بك.

الخطوة 4. عندما ينتهي الفيديو ، يمكنك النقر فوق الزر "إيقاف" لإيقاف التسجيل. معاينة التسجيل في نافذة المعاينة وانقر حفظ زر لحفظ التسجيل على الكمبيوتر.

الجزء 4. أسئلة وأجوبة لمسجل شاشة Icecream
1. هل يحتوي Icecream Screen Recorder على علامة مائية؟
نعم. إذا قمت بتسجيل مقطع فيديو باستخدام Icecream Screen Recorder Free ، فسيترك علامة مائية بشكل افتراضي. لتسجيل مقطع فيديو بدون علامة مائية ، يجب عليك الترقية إلى الإصدار المحترف. (تستطيع أضف علامة مائية على الفيديو هنا)
2. هل هناك حد زمني لتسجيل شاشة Icecream؟
نعم. يحتوي الإصدار المجاني من Icecream Screen Recorder على حد زمني للتسجيل - 5 دقائق. لكنك تقوم بالترقية إلى الإصدار المحترف لإزالة الحدود.
3. لماذا لا يوجد صوت في تسجيل شاشتي؟
ربما قمت بإيقاف تشغيل مصدر الصوت. يمكنك التحقق من ذلك والتأكد من تمكينه. إذا لم يفلح ذلك ، يمكنك إعادة تشغيل مسجل الفيديو والمحاولة مرة أخرى.
خاتمة
بعد قراءة مراجعة Icecream Screen Recorder ، يجب أن يكون لديك فهم أفضل لبرنامج تسجيل الشاشة هذا. إذا كنت تبحث عن مسجل مشابه له أو أفضل منه ، يمكنك تجربة Vidmore Screen Recorder. إنه مسجل شاشة قوي يمكنك من خلاله التقاط أي أنشطة للشاشة.