كيفية تسجيل فيديو اللعب على Xbox One
يعد تسجيل طريقة لعبك طريقة رائعة لمشاركتها مع أصدقائك. عندما تلعب ألعابًا على Xbox One ، قد ترغب في الحصول على مقطع فيديو رائع حتى تتمكن من حفظ أروع لحظاتك وتحميلها على الإنترنت. في هذه المقالة ، نوجهك خلال عملية تسجيل طريقة لعب Xbox بأربع طرق سهلة.
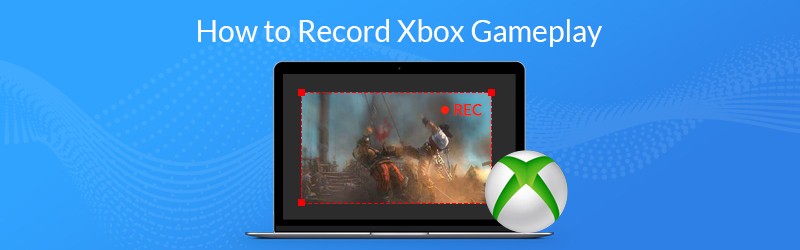
- الجزء 1. كيفية تسجيل طريقة لعب على Xbox One بميزات مدمجة
- الجزء 2. كيفية تسجيل تشغيل لعبة Xbox One باستخدام بطاقة الالتقاط
- الجزء 3. كيفية التقاط صور اللعب من Xbox عبر Kinect
- الجزء 4. كيفية تسجيل مقطع فيديو على Xbox One باستخدام Game DVR
الجزء 1. كيفية تسجيل طريقة لعب على Xbox One بميزات مدمجة
لتسجيل طريقة لعب Xbox One ، يمكنك استخدام ميزة التسجيل المضمنة في Xbox One. أولاً ، العب لعبتك كالمعتاد. عندما تريد التقاط طريقة اللعب ، اضغط على زر Xbox لفتح قائمة الدليل. بعد ذلك ، اضغط على الزر X للحصول على مقطع لعبة لل 30 ثانية الماضية من اللعب. لحفظ مقطع أطول ، اضغط على الزر عرض ، ثم حدد التقاط ما حدث واختر مقدار الوقت.
إذا كان لديك Kinect أو سماعة رأس بها ميكروفون ، فيمكنك أيضًا أن تقول "مرحبًا Cortana ، سجل ذلك" (أو "Xbox ، سجل ذلك" إذا قمت بتعطيل Cortana) ، وستبدأ عملية التسجيل تلقائيًا.
بعد حفظ التسجيلات الخاصة بك ، يمكن للمستخدمين ضبط طول الفيديو كما يريدون من خيار End Game Clip.
الجزء 2. كيفية تسجيل تشغيل لعبة Xbox One باستخدام بطاقة الالتقاط
تحتوي بطاقة الالتقاط على ميزات التسجيل ، ويمكنك تسجيل شاشة Xbox One بدقة عالية. إذا كنت مهتمًا بصنع فيديو لعبة عالي الجودة لمشاركته على وسائل التواصل الاجتماعي ، فإن استخدام بطاقة الالتقاط يعد خيارًا جيدًا للحصول على تسجيل بجودة ممتازة. من أجل التقاط طريقة لعبك باستخدام بطاقة الالتقاط ، قد تحتاج إلى:
الخطوة 1: تحضير الأشياء
تحتاج إلى إعداد Elgato Game Capture HD وكابل USB وكبلي HDMI.
الخطوة 2: قم بتوصيل بطاقة الالتقاط بجهاز Xbox One
قم بتوصيل Elgato Game Capture HD بجهاز Xbox One باستخدام كابل HDMI.
الخطوه 3: سجل فيديو اللعب على Xbox One
قبل البدء في تسجيل مقاطع الفيديو على Xbox ، قم بتعيين دقة تسجيل مناسبة أولاً. ثم العب اللعبة على جهاز Xbox One.
باستخدام وحدة التحكم الخاصة بك وبطاقة الالتقاط ، يمكنك تسجيل ألعابك المفضلة بدقة عالية. بعد التسجيل ، يمكنك القص ، اجمع مقاطع اللعب الخاصة بكأو أضف العلامة المائية لألعابك باستخدام محرر فيديو. أخيرًا ، قم بتحميل طريقة اللعب المسجلة الخاصة بك على وسائل التواصل الاجتماعي.
الجزء 3. كيفية التقاط صور اللعب من Xbox عبر Kinect
Kinect هو أحد ملحقات الألعاب لأجهزة Xbox One و Xbox 360 للتحكم في شيء ما عبر الصوت. عندما تلعب ألعابًا على Xbox ، يمكنك استخدام الصوت للتحكم في مسجل شاشة Xbox المدمج وحفظ آخر 30 ثانية من اللعب.
الخطوة 1: تأكد من أن لديك تطبيق Game DVR على جهاز Xbox One. عندما تريد تسجيل طريقة اللعب ، قل "Xbox ، snap Game DVR".
الخطوة 2: بعد ذلك ، قل "Xbox ، حدد" ، ثم "ابدأ التسجيل" إلى Kinect لبدء تسجيل اللعب.
الخطوه 3: عند الانتهاء من التقاط طريقة اللعب ، قل "Xbox ، حدد" ، ثم "إيقاف التسجيل". سيؤدي ذلك إلى حفظ تسجيلك في Game DVR مؤقتًا. لاحظ أنه سيتم حذف تسجيلاتك تلقائيًا بعد فترة.
الخطوة 4: لحفظ التسجيل ، قل "Xbox ، اعرض جميع اللقطات". ثم حدد المقطع واحفظه.
بعد حفظ مقاطعك ، يمكنك نقل تسجيلات اللعب من Xbox One إلى جهاز آخر عبر OneDrive. انتقل إلى ألعابي وتطبيقاتي ، وانقر فوق التطبيقات ، ثم اختر Game DVR ، وحدد التسجيل واضغط على قائمة التحرير. ثم سيتم فتحه في تطبيق Upload Studio إذا كان لديك التطبيق على Xbox. انقر فوق "إنهاء" لتحميله إلى OneDrive.
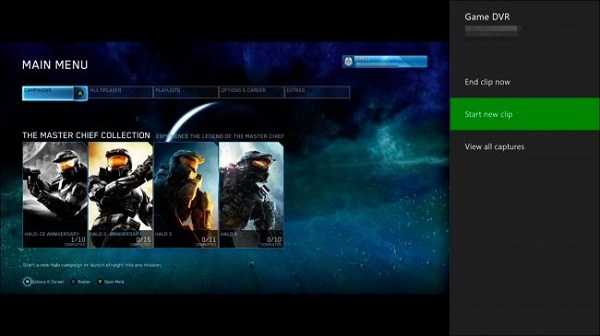
الجزء 4. كيفية تسجيل مقطع فيديو على Xbox One باستخدام Game DVR
يحتوي Xbox One على ميزة Game DVR التي تتيح لك التقاط طريقة لعبك. اتبع هذه الخطوات لبدء تسجيل طريقة لعبك على Xbox:
الخطوة 1. أثناء لعب اللعبة ، اضغط على زر Xbox الموجود على وحدة التحكم.
الخطوة 2. من الشريط الجانبي ، حدد خيار Snap an App ، ثم حدد Game DVR.
الخطوه 3. إذا كان لديك Kinect ، فقط قل "Xbox ، لعبة DVR المفاجئة". سيقوم جهازك الذكي قريبًا بتنفيذ الإجراء الصحيح.
الخطوة 4. عندما ينتهي التسجيل المطلوب ، حدد خيار إنهاء المقطع الآن من الشاشة للحصول على فيديو اللعب الخاص بك. بعد ذلك ، يمكنك مشاركة أي مقاطع تم التقاطها على منصات الإنترنت.
يوضح هذا الدليل طرق التقاط ألعاب Xbox one الخاصة بك. إذا كانت لديك احتياجات لتسجيل طرق لعب عالية الدقة عبر الإنترنت ، مسجل شاشة فيدمور هو مسجل ألعاب ومحرر فيديو مناسب وسهل الاستخدام. إنه أفضل مسجل شاشة للعبة لالتقاط أي جهاز كمبيوتر / ألعاب عبر الإنترنت من Minecraft و Roblox و World of Warcraft و The Witcher و Fortnite و League of Legends والمزيد حتى 60 إطارًا في الثانية. ويتيح لك التقاط أي جزء من شاشتك ، وتسجيل الفيديو والصوت عالي الدقة ، والتقاط لقطات الشاشة في أي وقت تريده. علاوة على ذلك ، فهو أيضًا محرر فيديو مفيد يتيح لك تعديل طريقة اللعب بسهولة عن طريق إضافة التعليقات التوضيحية / النصوص / وسائل الشرح والمزيد. قم بتنزيل الإصدار التجريبي المجاني أدناه.
ميزات:
- سجل أي شاشة لعبة من على الإنترنت وسطح المكتب.
- التقط مقاطع فيديو الألعاب وأسلوب اللعب بدقة 4K UHD 60 إطارًا في الثانية.
- إنشاء تسجيل صورة داخل صورة أثناء ممارسة الألعاب.
- سجل طرق لعب مذهلة باستخدام وحدة المعالجة المركزية ووحدة معالجة الرسومات وذاكرة الوصول العشوائي المنخفضة.
- يدعم Windows 11/10 / 8.1 / 8/7 و Mac OS X 10.10 أو أحدث.


