كيفية تسجيل ألعاب League of Legends
بصرف النظر عن مقاطع الفيديو الكارتونية ومقاطع الفيديو الموسيقية ، ستكون مقاطع فيديو اللعب هي الأكثر. ومعظم مقاطع الفيديو الخاصة باللعبة تدور حول League of Legends.
League of Legends هي اللعبة الأكثر شعبية في جميع أنحاء العالم. ويتنوع لاعبوها ، من 18 إلى 40. كل يوم ، هناك الملايين من مقاطع الفيديو LOL تُنشر على منصات مختلفة. من S1 إلى S9 ، هناك أيضًا العديد من المقاطع الكلاسيكية التي يلاحظها الناس ، مثل Faker المنفرد و The Shy's The Little Fairy. وبالنسبة لبعض اللاعبين ، يحتاجون أيضًا إلى التسجيل لتحسين مهاراتهم وقدراتهم.
ولكن ، كما نعلم ، قد تظهر بعض المقاطع مرة واحدة فقط ، إذا لم يكن هناك تسجيل. إذن كيف تصبح التسجيل مشكلة كبيرة. لا تقلق! فيما يلي ثلاثة حلول مفيدة لإصلاح هذه المشكلة.

- الجزء 1: تسجيل League of Legends بالميزة الافتراضية
- الجزء 2: سجل طريقة اللعب LOL مع أداة التقاط اللعبة المدمجة على جهاز الكمبيوتر الخاص بك
- الجزء 3: سجل League of Legends باستخدام مسجل شاشة قوي
الجزء 1: تسجيل League of Legends بالميزة الافتراضية
لتوفير تجربة لعب أفضل للمستخدمين ، تجمع Blizzard Entertainment أيضًا احتياجات المستخدمين. بفضل جهودهم ، تمت إضافة التسجيل المفيد إلى LOL منذ بداية S7. مع هذه الميزة ، يمكن للمستخدمين مراجعة وتمييز وتسجيل ألعاب League of Legends. وباستخدام هذه الطريقة ، لا تحتاج إلى تنزيل وتثبيت برامج جهة خارجية أخرى للتسجيل. إنه أحد أسهل الحلول لالتقاط طريقة لعب LOL الخاصة بك. دعونا نرى كيف يعمل.
الخطوة 1: عندما تنتهي المباراة ، العب جلسة لعبة لتسجيل طريقة لعب LOL. إذا لم يكن متاحًا ، فأنت بحاجة إلى تنزيل وظيفة إعادة التشغيل من شاشة نهاية اللعبة أو سجل المباراة.
الخطوة 2: شاهد الإعادة وابحث عن الأحداث الكبرى. ثم انقر فوق تنزيل في الجزء العلوي الأيمن من الشاشة لحفظ المقاطع على جهاز الكمبيوتر الخاص بك. يمكنك سحب الفيديو وإفلاته في أي متصفح أو مشاركته على منصات التواصل الاجتماعي.

الجزء 2: سجل طريقة اللعب LOL مع أداة التقاط اللعبة المدمجة على جهاز الكمبيوتر الخاص بك
مثل الهاتف المحمول ، يتم أيضًا تثبيت وظيفة تسجيل الشاشة في جهاز الكمبيوتر الخاص بك. لتسجيل طريقة اللعب LOL ، يمكننا أيضًا استخدام مسجل على Windows/ ماك لمساعدتنا.
الخطوة 1: ابحث عن الإعدادات على جهاز الكمبيوتر الخاص بك. يمكنك العثور عليه بالنقر فوق رمز الترس في قائمة Windows. فأنت بحاجة إلى البحث عن Gaming في الإعدادات.
الخطوة 2: بعد ذلك ، تحتاج إلى تشغيل تسجيل مقاطع اللعبة ولقطات الشاشة والبث باستخدام شريط الألعاب. ثم يمكنك تسجيل لعبتك وتعيين اختصارات لوحة المفاتيح كما تريد.
الخطوه 3: بعد الانتهاء من التحضير يمكنك بدء اللعبة والضغط على مفتاحي Win و G في نفس الوقت. حدد المربع بجوار نعم ، هذه لعبة. أخيرًا ، اضغط على Win + Alt + R لبدء التسجيل.
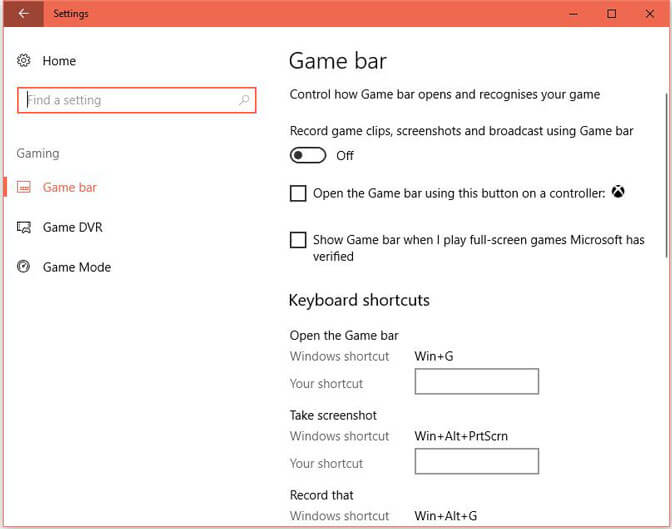
لمستخدمي ماك
الخطوة 1: قم بتشغيل اللعبة واضغط على Command + Shift + 5 لتمكين شريط أدوات التسجيل.
الخطوة 2: ثم يمكنك تحديد المكان الذي تريد التسجيل فيه والنقر فوق التقاط.
الخطوه 3: بعد التسجيل ، يمكنك النقر فوق "إيقاف" لحفظ تسجيل الفيديو.
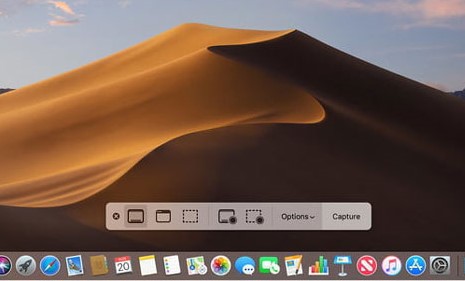
الجزء 3: سجل League of Legends باستخدام مسجل شاشة قوي
كما ذكرنا من الطريقتين أعلاه ، يمكن فقط مساعدتك في تسجيل مقاطع الفيديو ببساطة. لكن المزيد والمزيد من الناس يريدون فيديو أكثر حيوية ورائعة. لذلك ، على الرغم من وجود طريقتين مفيدتين ، إلا أن القليل من الناس يستخدمهما.
إذا كنت تحاول تسجيل مقاطع فيديو اللعب بجودة عالية وتريد إضافة تأثيرات إليها ، فننصحك باستخدام Vidmore Screen Recorder.
مسجل شاشة فيدمور مصمم خصيصًا لتسجيل الفيديو بجودة عالية. بصرف النظر عن حفظ المقاطع الكلاسيكية ، يمكنه أيضًا التقاط لقطة شاشة للشاشة بأكملها أو لنافذة واحدة. لإضافة التأثيرات ، يمكن أن تساعدك وظيفة التحرير الداخلية. يمكنك إضافة مستطيل ، وقطع ناقص ، وسهم ، وخط ، وما إلى ذلك ، وتحديد خيارات الألوان الأخرى في شريط الأدوات. ويمكن أن يساعدك جدول المهام في التسجيل تلقائيًا دون نقرات إضافية.
ميزات
- سجل مقاطع فيديو لعبة League of Legends بسهولة وسلاسة.
- التقاط صوت الميكروفون بجودة عالية.
- ميزات تحرير قوية للسماح للمستخدمين بإضافة تأثيرات ملونة.
- احفظ الفيديو المسجل بتنسيقات فيديو متنوعة ، مثل MP4 و WMV والمزيد.
الخطوة 1: قم بتنزيل وتثبيت Vidmore Screen Recorder على جهاز الكمبيوتر الخاص بك. قم بتشغيل هذا البرنامج وحدد Video Recorder في الواجهة الرئيسية.

الخطوة 2: بعد ذلك ، تحتاج إلى ضبط حجم منطقة التسجيل التي تناسب شاشة الألعاب.
لتسجيل المنطقة المخصصة ، ما عليك سوى النقر فوق "مخصص" لتحديد إما "المنطقة الثابتة" أو "تحديد المنطقة / النافذة".
لتسجيل اللعبة ، من المهم إضافة سرد. بالنسبة لإعدادات الصوت ، من السهل التبديل بين خيارات الصوت من "صوت النظام" و "الميكروفون".

الخطوه 3: بعد التأكد من صحة جميع الإعدادات ، انقر فوق الزر "REC" لبدء التسجيل. أثناء عملية التسجيل ، يمكنك استخدام زر التحرير لتحرير الشاشة أثناء التسجيل.

الخطوة 4: انقر فوق الزر "إيقاف" لإنهاء التسجيل. ثم انقر فوق الزر "حفظ" لتصدير الملف وحفظه على جهاز الكمبيوتر الخاص بك.
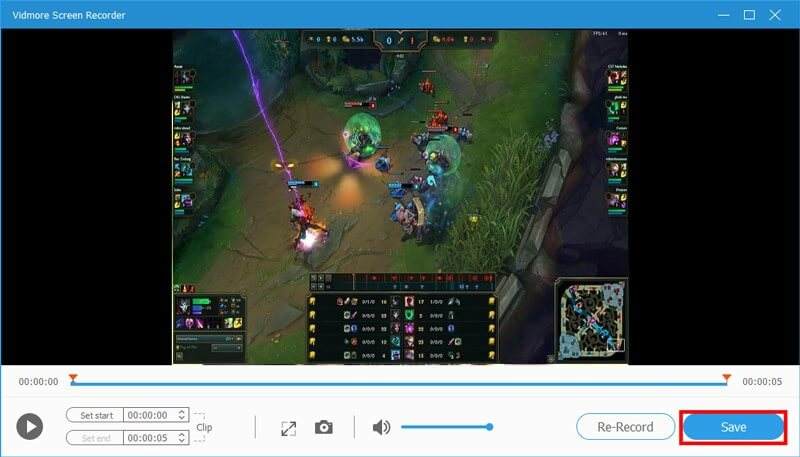
خاتمة
في هذه المقالة ، نقدم لك بشكل أساسي كيفية تسجيل League of Legends. للحصول على المزيد من مقاطع الفيديو الرائعة ، يجب أن تجرب Vidmore Screen Recorder. انها حقا يمكن أن تساعدك. نأمل أن تتمكن من الاحتفاظ بالمهارات والحيل المذهلة في ألعاب اللاعبين المشهورين باستخدام مسجل اللعب الرائع هذا.
تسجيل وتحرير
-
لعبة سجل
-
اقتصاص الفيديو
-
فليب فيديو


