4 طرق بسيطة لإصلاح الشاشة السوداء في لعبة OBS (تم التحديث في 2024)
أستخدم OBS لتسجيل طريقة اللعب على جهاز الكمبيوتر المحمول الذي يعمل بنظام Windows 7 Dell. لكن في الآونة الأخيرة لا يمكنني الحصول على مصدر التقاط لعبة OBS لتسجيل الشاشة. لا أرى سوى شاشة سوداء أثناء عملية المعاينة والتسجيل. هل هناك أي اقتراحات بشأن مشكلة التقاط شاشة سوداء في لعبة OBS؟
هل تواجه موقفًا لا تحصل فيه إلا على شاشة سوداء عندما تريد التقاط شاشة مثل تسجيل لعبة فيديو باستخدام OBS؟ في الواقع ، اشتكى العديد من المستخدمين من مشكلة التقاط الشاشة السوداء في Streamlabs OBS. إنه نوع واحد من المشاكل الشائعة.
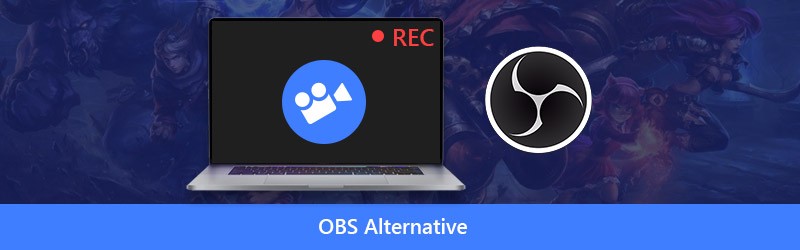
نعود الآن إلى السؤال الرئيسي ، كيف نصلح مشكلة التقاط لعبة الشاشة السوداء في OBS؟ هنا في هذا المنشور ، سنعرض لك 4 طرق فعالة لحل التقاط لعبة OBS التي تظهر مشكلة الشاشة السوداء بسهولة.
- الجزء 1. قم بتشغيل OBS كمسؤول لحل شاشة سوداء لالتقاط لعبة OBS
- الجزء 2. قم بتبديل GPU الخاص بـ OBS لإصلاح لقطة شاشة Black Screen OBS Game
- الجزء 3. تمكين وضع التوافق لحل شاشة سوداء OBS Studio Game Capture
- الجزء 4. ابحث عن بديل OBS للتخلص من مشكلة التقاط الشاشة السوداء في لعبة OBS
الجزء 1. قم بتشغيل OBS كمسؤول لحل شاشة سوداء لالتقاط لعبة OBS
هناك العديد من الأسباب التي ستؤدي إلى ظهور الشاشة السوداء عند التسجيل باستخدام OBS. في بعض الحالات ، يرجع سبب التقاط شاشة OBS السوداء إلى بعض الميزات المحظورة بواسطة نظام Windows. لذلك عندما تواجه مشكلة شاشة سوداء لالتقاط لعبة OBS ، يمكنك محاولة تشغيل OBS كمسؤول للحصول على ميزات كاملة لها. ستخبرك الخطوات التالية بكيفية حل شاشة التقاط لعبة OBS السوداء عن طريق تشغيل OBS كمسؤول.
الخطوة 1: أولاً ، تحتاج إلى تشغيل OBS وإزالة جميع المصادر أو طرق العرض ذات النوافذ السوداء. ثم أضف مصدرًا في OBS Studio واحتفظ بالإعداد الافتراضي. أغلق OBS.
الخطوة 2: حدد موقع رمز OBS على جهاز الكمبيوتر الخاص بك وانقر فوقه بزر الماوس الأيمن. إذا لم تتمكن من العثور على برنامج OBS ، فيمكنك استخدام ميزة البحث للعثور عليه بسرعة.
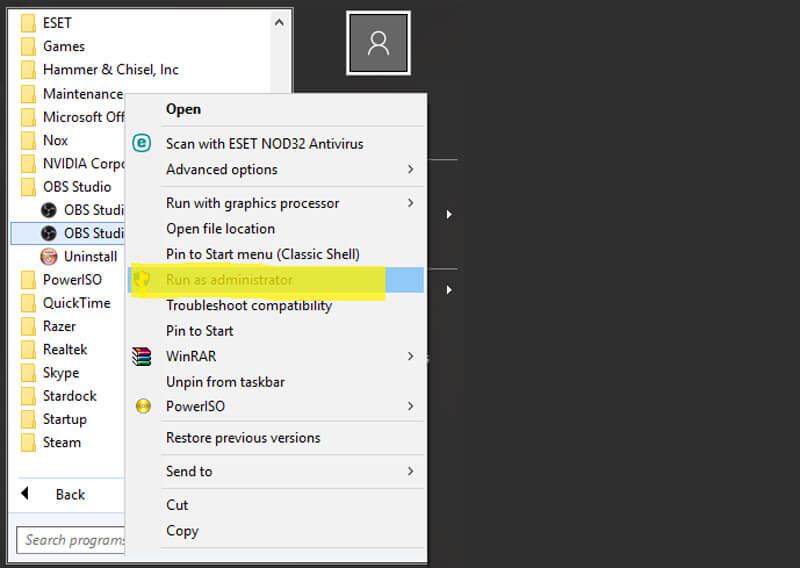
الخطوه 3: اختر خيار "تشغيل كمسؤول" من القائمة المنسدلة. من خلال القيام بذلك ، يمكنك الحصول على ميزات OBS الكاملة. ثم يمكنك تسجيل طريقة اللعب الخاصة بك والتحقق من حل مشكلة الشاشة السوداء.
الجزء 2. قم بتبديل GPU الخاص بـ OBS لإصلاح لقطة شاشة Black Screen OBS Game
بشكل عام ، يأتي الكمبيوتر المحمول الخاص بك مزودًا بوحدتي GPU من أجل أداء أفضل وتوفير الطاقة. عند تشغيل تطبيقات كثيفة الاستخدام للطاقة مثل الألعاب ، سيستخدم النظام وحدة معالجة الرسومات المنفصلة. وحدة معالجة الرسومات المدمجة مخصصة بشكل أساسي لتشغيل التطبيقات منخفضة الطاقة. من المرجح أن تحصل على مشكلة شاشة سوداء لالتقاط لعبة OBS إذا كان النظام يستخدم وحدة معالجة الرسومات منخفضة الأداء للعبة وتسجيل OBS.
عندما تحصل على شاشة سوداء فقط في نافذة تسجيل OBS ، بغض النظر عن وضع الالتقاط (Game Capture أو Window Capture أو Display Capture) الذي تستخدمه ، يمكنك محاولة تبديل GPU الخاص بـ OBS للتثبيت.
الخطوة 1: إذا رأيت شاشة سوداء فقط في OBS ، فيجب عليك أولاً إغلاقها.
الخطوة 2: عد إلى نافذة سطح المكتب على جهاز الكمبيوتر الخاص بك وانقر بزر الماوس الأيمن على المساحة الفارغة. من القائمة المنسدلة ، حدد خيار "لوحة تحكم NVIDIA".
الخطوه 3: عند الدخول إلى "لوحة تحكم NVIDIA" ، انقر فوق "إدارة إعدادات 3D" على اللوحة اليسرى. اختر علامة التبويب "إعدادات البرنامج" في النافذة اليمنى ، ثم انقر فوق الزر "إضافة" بجوار خيار "تحديد برنامج للتخصيص".
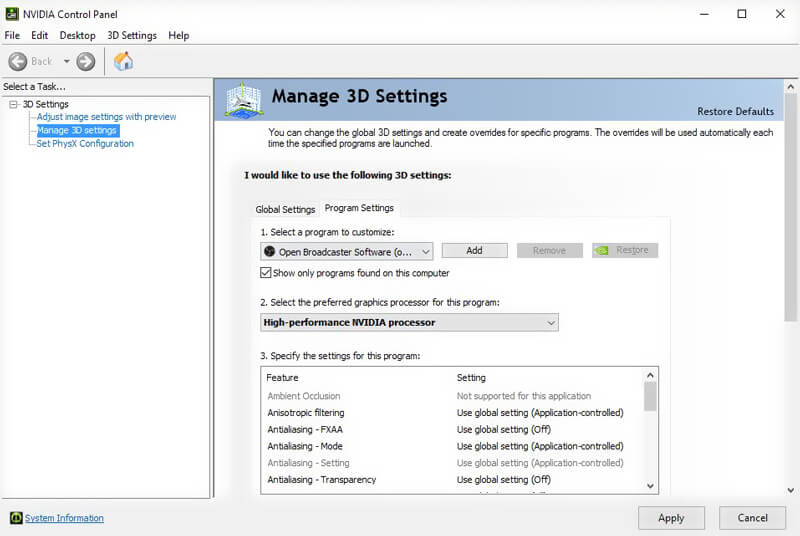
الخطوة 4: انقر فوق "استعراض" ثم حدد موقع OBS.exe. انقر بزر الماوس الأيمن على أيقونته واختر خيار "فتح موقع الملف". ثم حدد "معالج NVIDIA عالي الأداء" وانقر فوق "تطبيق" لتأكيد العملية.
الخطوة الخامسة: أغلق نافذة "لوحة تحكم NVIDIA" ثم أعد تشغيل OBS للتحقق مما إذا كانت مشكلة التقاط الشاشة السوداء في لعبة OBS قد اختفت.
الجزء 3. تمكين وضع التوافق لحل شاشة سوداء لالتقاط لعبة OBS
في بعض الأحيان ، قد تتسبب مشكلات التوافق أيضًا في التقاط شاشة سوداء للعبة OBS. لذلك يمكنك تمكين وضع التوافق في OBS لحل المشكلة.
الخطوة 1: حدد موقع رمز OBS على سطح المكتب وانقر فوقه بزر الماوس الأيمن. يمكنك أيضًا النقر فوق "ابدأ" ثم البحث في OSB Studio هناك.
الخطوة 2: اختر خيار "خصائص" من القائمة المنسدلة.
الخطوه 3: عند الدخول إلى نافذة "OSB Studio Properties" ، انقر فوق علامة التبويب "التوافق". ثم حدد "تشغيل هذا البرنامج في وضع التوافق لـ" وحدد النظام الذي تريد التوافق معه.
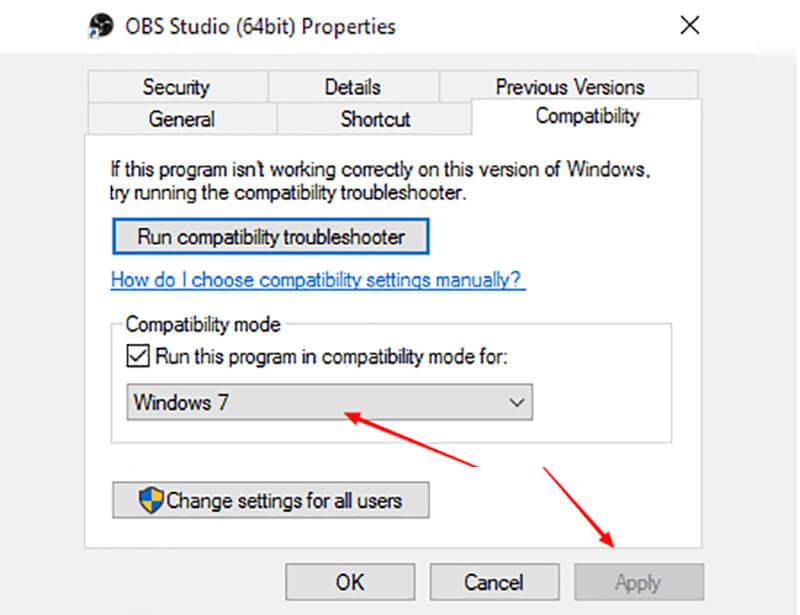
الخطوة 4: انقر فوق "تطبيق" لتأكيد العملية وحفظ التغييرات. بعد ذلك ، يمكنك تشغيل OBS مرة أخرى ومعرفة ما إذا كانت مشكلة التقاط الشاشة السوداء في لعبة OBS قد تم حلها أم لا.
الجزء 4. ابحث عن بديل OBS للتخلص من مشكلة التقاط الشاشة السوداء في لعبة OBS
مع الطرق الثلاثة المذكورة أعلاه ، لديك فرصة كبيرة لحل مشكلة التقاط الشاشة السوداء في لعبة OBS. ولكن إذا كانت الشاشة السوداء لا تزال موجودة في OBS Studio ، فقد حان الوقت للحصول على بديل OBS لالتقاط الشاشة بما في ذلك طريقة اللعب على جهاز الكمبيوتر الخاص بك.
هنا نوصي بشدة ببرنامج تسجيل صوت الفيديو الاحترافي ، مسجل الشاشة لتتمكن من التقاط شاشة شاشة الكمبيوتر وكاميرا الويب. لديها القدرة على تسجيل فيديو عالي الجودة حتى 4K بسلاسة. من خلال اعتماد أحدث تقنيات التسريع ، فإن بديل OBS هذا قادر على التقاط فيديو ثابت مع انخفاض وحدة المعالجة المركزية ووحدة معالجة الرسومات وذاكرة الوصول العشوائي أثناء تشغيل اللعبة.
أفضل بديل OBS - مسجل الشاشة
- سجل شاشة الكمبيوتر والصوت بسلاسة بجودة عالية.
- دعم تسجيل شاشة 4K UHD بدقة تصل إلى 3840 × 2160.
- قم بإنشاء تسجيل صورة داخل صورة أثناء تشغيل لعبة الفيديو.
- سجل اللعب ثنائي الأبعاد / ثلاثي الأبعاد وكاميرا الويب ومقاطع الفيديو الحية عبر الإنترنت ومحادثات الفيديو / الصوت والموسيقى والمزيد.
- تقنية تسريع الأجهزة المتقدمة لالتقاط وحدة المعالجة المركزية ووحدة معالجة الرسومات وذاكرة الوصول العشوائي منخفضة.
- ميزات تحرير قوية وحفظ الملف المسجل بأي تنسيق شائع.
كيفية استخدام أفضل بديل لبديل OBS:
الخطوة 1. أولاً ، تحتاج إلى تنزيل وتثبيت بديل OBS هذا مجانًا على جهاز الكمبيوتر الخاص بك. يوفر لك كل من إصدار Windows و Mac. هنا يمكنك اختيار المناسب بناءً على النظام.

الخطوة 2. افتح مسجل الشاشة هذا ، واختر ميزة "مسجل الفيديو" عند الدخول إلى الواجهة الرئيسية. يُسمح لك بالتقاط الفيديو في وضع ملء الشاشة أو المنطقة المحددة كما تريد. إذا كنت تريد تسجيل صورة داخل صورة أثناء تشغيل لعبة الفيديو ، فأنت بحاجة هنا إلى تشغيل خيار "كاميرا الويب".

خلال هذه الخطوة ، يمكنك أيضًا تخصيص إعدادات التقاط الصوت. يمكنك تشغيل "صوت النظام" و "الميكروفون" لتسجيل موسيقى خلفية اللعبة وصوتك.
الخطوه 3. انقر فوق الزر "REC" لبدء عملية تسجيل الفيديو والصوت. يمكن أن يمنحك بديل OBS تجربة تسجيل عالية الجودة ومستقرة. علاوة على ذلك ، فهو يمكّنك من حفظ الفيديو الملتقط بأي تنسيق فيديو / صوت شائع مثل MP4 و MOV و WMV و AVI و F4V و TS و GIF و MP3 و M4A و AAC والمزيد.
يمكنك تحديد ميزة "مسجل الصوت" إذا كنت تريد فقط تسجيل صوت الكمبيوتر. علاوة على ذلك ، فهو مزود بوظيفة "Screen Capture" سهلة الاستخدام لالتقاط لقطة شاشة بسهولة لنافذة أو التقاط شاشة مستطيلة. يمكنك رسم مستطيل أو سهم أو خط على لقطة الشاشة أو إضافة تعليق على الصورة.

يمكن أن يكون مسجل الشاشة الموصى به هذا مساعدًا رائعًا لالتقاط الفيديو أو الصوت على جهاز الكمبيوتر الخاص بك. عندما لا تتمكن من حل مشكلة الشاشة السوداء لالتقاط لعبة OBS ، يمكنك تنزيلها مجانًا ومحاولة استخدامها للتسجيل.
خاتمة
OBS(Open Broadcaster Software) هي أداة تسجيل شاشة مجانية ومفتوحة المصدر. إنه شائع جدًا في مجتمعات الألعاب لأنه يمكن أن يساعد اللاعبين على التقاط الشاشة وإنشاء فيديو لعب مباشر بسهولة. ومع ذلك ، اشتكى العديد من المستخدمين من مشكلة الشاشة السوداء في التقاط لعبة OBS في العديد من المنتديات.
هنا في هذا المنشور ، تحدثنا بشكل أساسي عن التقاط لعبة الشاشة السوداء في OBS. شاركنا 4 حلول فعالة لمساعدتك على التخلص من هذه المشكلة. إذا كانت لديك أي طرق أخرى لحل مشكلة الشاشة السوداء ، فيمكنك مشاركتها في جزء التعليق مع القراء الآخرين.


