أسباب وطرق حل مشكلة عدم التقاط الصوت في OBS
لقد كان OBS Studio خيارًا شائعًا للعديد من مشغلي الألعاب عندما يتعلق الأمر بالتسجيل. وحتى هذه اللحظة، لا يزال الناس مستمرين في استخدامه. ومع ذلك، أبلغ بعض المستخدمين أنهم واجهوا مشكلات فنية ووجدوها محبطة. إحدى هذه المشكلات هي أن OBS لا يلتقط صوت اللعبة. ونتيجة لذلك، يضطر المستخدمون إلى استكشاف الأخطاء وإصلاحها وإيجاد الحلول. لحسن الحظ، لقد وصلت إلى هذا المنصب. وهنا سوف نتعمق في الأسباب الشائعة لذلك OBS لا يسجل الصوت مشكلة. وأخيرًا، سنقدم نصائح عملية لإصلاح هذه المشكلة بشكل فعال.
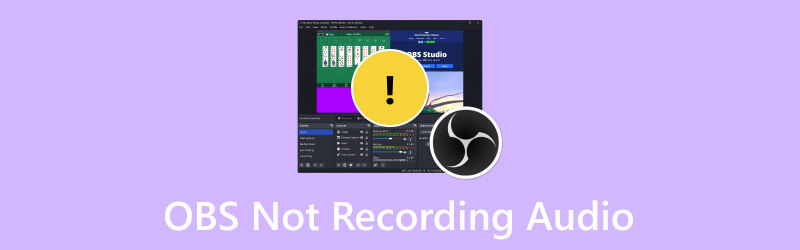
محتوى الصفحة
الجزء 1. لماذا لا يقوم OBS بتسجيل الصوت
إذا كنت تواجه مشكلة عدم إخراج الصوت من برنامج OBS، فأنت لست وحدك. وقد اشتكى الكثيرون من نفس المشكلة. قد يكون من الصعب العثور على السبب الرئيسي للمشكلة، خاصة إذا حدثت بشكل غير متوقع. لذلك، سنقوم هنا بإدراج الأسباب الشائعة لحدوث هذه المشكلة. بهذه الطريقة، سيكون من الأسهل عليك حل المشكلة.
- لقد تم كتم صوت OBS عن غير قصد.
- ربما تكون قد اخترت جهاز صوت غير صحيح.
- قد لا يتم تحديث برامج تشغيل الصوت التي تستخدمها.
- قد تكون هناك إعدادات صوت تم تكوينها بشكل خاطئ.
- نظام الكمبيوتر وإصدار OBS المثبت غير متوافقين.
الجزء 2. كيفية إصلاح عدم تسجيل OBS للصوت
هذه هي الأسباب التالية لعدم قيام OBS بتسجيل صوت سطح المكتب. ولمساعدتك على الخروج من هذه المشكلة، شاركنا أيضًا التقنيات التي يمكنك استخدامها. فيما يلي طرق حل المشكلة.
الحل 1. قم بإلغاء كتم صوت OBS على الكمبيوتر
في بعض الأحيان، ربما قمت بكتم صوت OBS عن طريق الخطأ، ولهذا السبب لا يتم تسجيل الصوت. إذا كان الأمر كذلك، فحاول إلغاء كتم الصوت في Volume Mixer. إنها الطريقة الأولى لإصلاح المشكلة. افعل ذلك باتباع الدليل أدناه.
الخطوة 1. في الزاوية اليمنى السفلية من شاشة الكمبيوتر، انقر بزر الماوس الأيمن فوق زر مكبر الصوت. من الخيارات التي ستظهر، اختر Open Volume Mixer.
الخطوة 2. الآن، تحقق مما إذا كان زر مكبر الصوت في OBS Studio مكتومًا أم لا. إذا كان الأمر كذلك، فانقر عليه لإلغاء كتم الصوت.
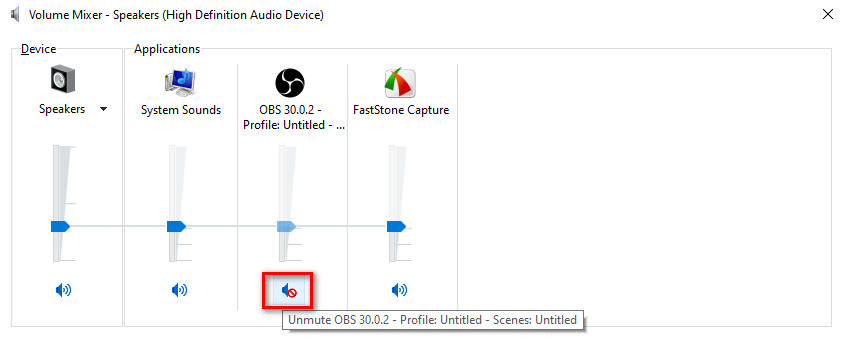
الحل 2. اجعل مكبرات الصوت هي جهاز الصوت الافتراضي
في بعض الأحيان، تحدث المشكلة بسبب قيامك بتعيين جهاز صوت آخر كجهاز التشغيل الافتراضي. لذا، قم بإصلاح مشكلة عدم عمل صوت OBS عن طريق تعيين مكبرات الصوت كجهاز الصوت الافتراضي لديك. للقيام بذلك، انقر فوق زر مكبر الصوت واختر افتح إعدادات الصوت. قم بالتمرير لأسفل حتى ترى لوحة التحكم في الصوت. حدد مكبرات الصوت، وانقر فوق تعيين كافتراضي، ثم موافق.
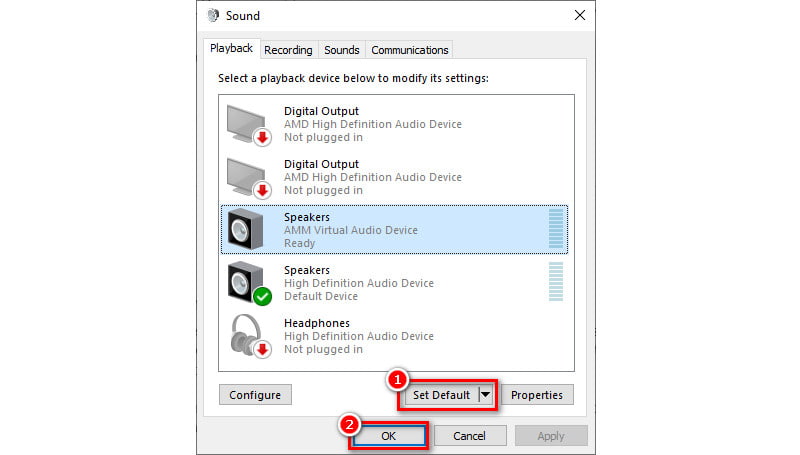
الحل 3. تحديث برامج تشغيل الصوت
هناك طريقة أخرى يمكنك تجربتها إذا واجهت مشكلة في الصوت على OBS الخاص بك وهي تحديث برامج تشغيل الصوت. سيسمح لك تحديث هذه العناصر بالتقاط المدخلات والمخرجات بشكل مناسب. يمكنك أيضًا إصلاح مشكلة OBS في التقاط صوت اللعبة فقط بهذه الطريقة. إليك الطريقة.
الخطوة 1. انقر بزر الماوس الأيمن على زر النافذة الموجود في الزاوية السفلية اليسرى من شاشة جهاز الكمبيوتر الخاص بك. ثم اختر إدارة الأجهزة.
الخطوة 2. من النافذة التي ستظهر، انتقل إلى خيار إدخالات ومخرجات الصوت. انقر نقرًا مزدوجًا فوقه لرؤية جميع برامج التشغيل. انقر بزر الماوس الأيمن على برنامج التشغيل الذي تريد تحديثه.
الخطوه 3. أخيرًا، في القائمة المنسدلة التي ستظهر، اختر خيار تحديث برنامج التشغيل. في الواجهة التالية، اختر البحث عن برامج التشغيل تلقائيًا. سيتحقق Windows من أحدث إصدار لجهاز الصوت، ويمكنك تثبيته إذا كان هناك إصدار. انقر هنا للحصول على أفضل الطرق حول كيفية القيام بذلك تسجيل الصوت على Windows الأجهزة.
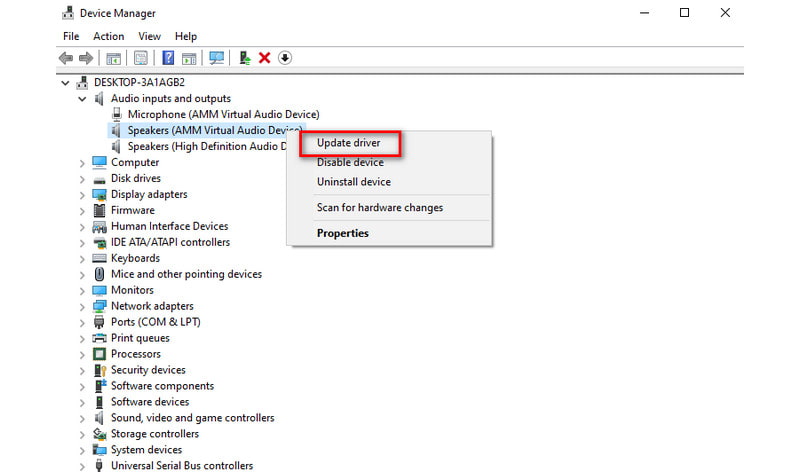
الحل 4. تحقق من إعدادات الصوت
الإصلاح التالي الذي يجب تجربته هو التحقق من إعدادات الصوت. قد تواجه أحيانًا عدم قيام OBS بتسجيل صوت الميكروفون. لماذا؟ ويرجع ذلك إلى أن بعض الإعدادات تم ضبطها بشكل خاطئ. لحل المشكلة، افتح برنامج OBS على جهاز الكمبيوتر الخاص بك. اذهب إلى ملف> صوت. في صوت سطح المكتب والميكروفون/المساعد، حدد جهازك المطلوب.
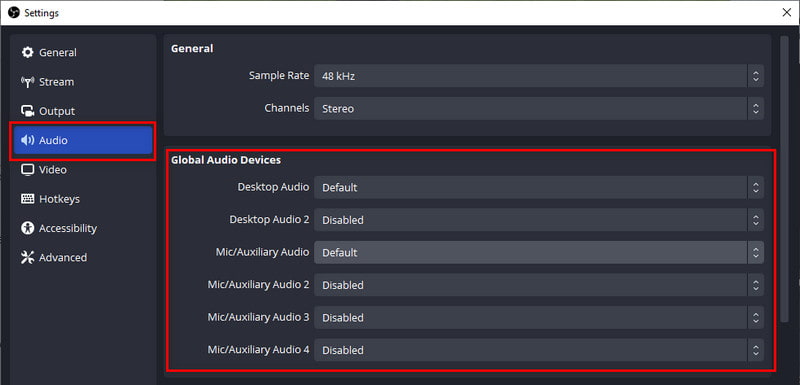
الجزء 3. لا يزال يتعذر تسجيل الصوت باستخدام OBS
إذا كنت لا تزال تعاني من مشكلات الصوت في OBS، ففكر في استخدام أداة أخرى. أحد هذه البرامج التي يمكنك استخدامها كبديل لـ OBS هو مسجل شاشة فيدمور. فهو يوفر حلاً سهلاً لالتقاط تسجيلات عالية الجودة لأنشطتك التي تظهر على الشاشة. باستخدامه، يمكنك تسجيل شاشتك بأكملها أو أي جزء منها. كما يمكنك استخدامه في أنشطة سطح المكتب المختلفة. هذا يعني أنه يمكنك تسجيل الاجتماعات والمؤتمرات والبرامج التعليمية وحتى اللعب. يمكنك أيضًا التقاط الميكروفون وكاميرا الويب وصوت النظام في وقت واحد. لذا، سيكون هذا حلاً رائعًا إذا كانت لديك مشكلة مع عدم وجود صوت في الكاميرا الافتراضية OBS. أثناء التسجيل، يمكنك أيضًا التقاط لقطات واستخدام أدوات الرسم. من الممكن تعديل تنسيق إخراج الفيديو وجودته وإعدادات برنامج الترميز. وأخيرًا وليس آخرًا، فهو متوفر على أجهزة الكمبيوتر التي تعمل بنظامي التشغيل Mac وWindows. الآن، إليك كيفية استخدامه.
الخطوة 1. احصل على Vidmore Screen Recorder على جهاز الكمبيوتر الخاص بك باستخدام زر التنزيل أدناه. انتظر حتى يتم الانتهاء من التثبيت، وسيتم تشغيله على الفور.
الخطوة 2. حدد مسجل الفيديو على واجهة الأداة. في الواجهة التالية، اختر منطقة التسجيل الخاصة بك. ثم قم بتشغيل الأزرار الخاصة بكاميرا الويب وصوت النظام والميكروفون إذا لزم الأمر.
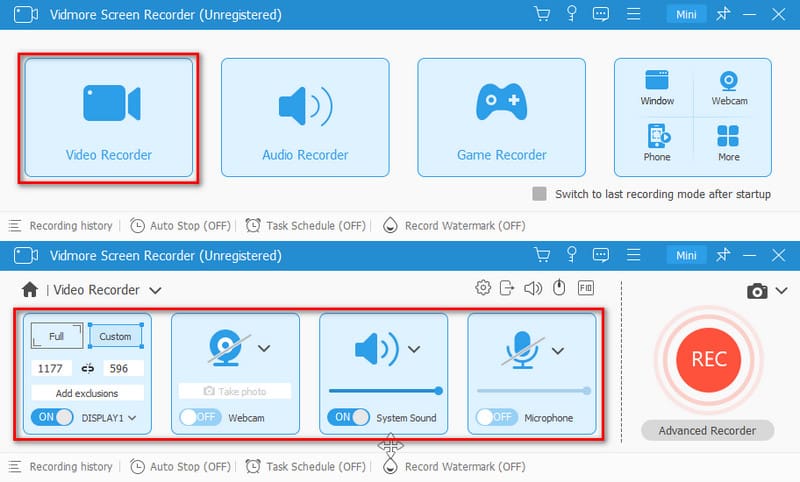
الخطوه 3. بمجرد ضبط كل شيء، اضغط على زر REC لبدء تسجيل الشاشة التي تريدها. لإنهاء التسجيل، يمكنك النقر فوق الزر "إيقاف".
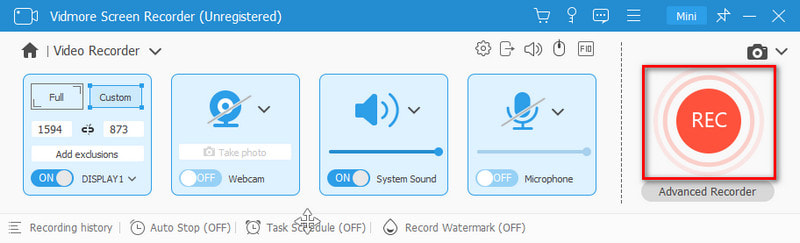
الخطوة 4. في نافذة المعاينة، قم بقص التسجيل الخاص بك لإزالة الأجزاء الزائدة. أخيرًا، انقر فوق خيار "تم" لحفظه على مساحة تخزين جهازك المحلي من هذا بديل OBS.
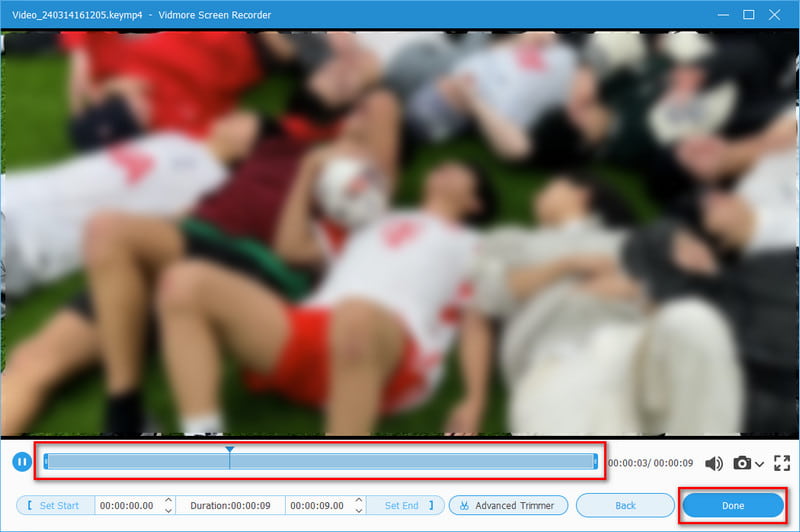
الجزء 4. الأسئلة الشائعة حول كيفية إصلاح عدم تسجيل OBS للصوت
لماذا يقوم OBS بكتم الصوت الخاص بي؟
هناك عدة أسباب وراء قيام OBS بكتم الصوت. قد يكون ذلك بسبب الإعدادات الفنية أو روابط المفاتيح التي تعمل على كتم مصادر الصوت. قد يكون السبب الآخر هو أنه من المحتمل أن يتم توجيه الصوت الخاص بك إلى ملف تعريف A2DP. وبالتالي، تأكد من ضبطه على ملف تعريف التحدث الحر (HFP).
لماذا يتم تعطيل صوت سطح المكتب OBS؟
قد تتسبب العديد من الأسباب في تعطيل صوت سطح مكتب OBS لديك. أولاً، قد يكون السبب هو الإعدادات الخاطئة. سبب آخر يرجع إلى برامج تشغيل الصوت القديمة. لذلك، تأكد من أنك قمت بتحديد جهاز الصوت الصحيح ضمن إعدادات OBS. قم أيضًا بتحديث برامج تشغيل الصوت دائمًا.
كيف أقوم بتمكين الصوت على OBS؟
لتمكين الصوت على OBS، انتقل إلى قسم مزج الصوت داخل OBS. بعد ذلك، تأكد من تحديد مصادر الصوت المناسبة وعدم كتم صوتها. بالإضافة إلى ذلك، تحقق من إعدادات الصوت في نظامك. هذا للتحقق من أن OBS لديه حق الوصول إلى أجهزة الصوت التي يحتاجها لالتقاط الصوت بشكل صحيح.
لماذا لا يصدر OBS صوتًا من بطاقة الالتقاط؟
قد لا يصدر صوت من بطاقة الالتقاط في OBS لأسباب مختلفة. قد يكون ذلك بسبب الإعدادات غير الصحيحة في OBS وبرامج التشغيل القديمة. قد يكون السبب الآخر هو أن بعض بطاقات الالتقاط قد تحتاج إلى تكوينات محددة.
خاتمة
كما هو موضح أعلاه، هذه هي الأسباب والحلول OBS لا يسجل الصوت مشاكل. الآن، سيكون من الأسهل عليك حل هذه المشكلة. ومع ذلك، إذا لم تنجح أي من النصائح وكان OBS لا يزال معطلاً، فاستخدم بديلاً أفضل. فكر في برنامج تسجيل فيديو مثل مسجل شاشة فيدمور. بفضل واجهته البديهية، قد تستمتع باستخدامه حتى لو كنت مبتدئًا. لذا جربه الآن لتتعرف أكثر على قدراته.


