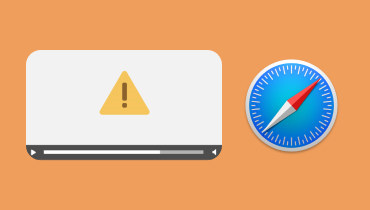مراجعة موثوقة لإصلاح ممتاز للفيديو
قد يكون التقاط اللحظات الرائعة والاحتفاظ بها على قيد الحياة أحد أكثر الطرق فعالية لتجميد الوقت. سواء قمنا بتسجيل المناظر الخلابة، أو نمو أطفالنا، أو تجمع عائلي واحد، أو ذكريات ثمينة أخرى على الفيديو، فنحن نريد فقط أن نعتز بها إلى الأبد. في بعض الأحيان، نقوم أيضًا بتنزيل بعض مقاطع الفيديو من مواقع الويب أو نتلقى فقط مقاطع فيديو مشتركة من الأصدقاء. ومع ذلك، لا يتم دائمًا حفظ مقاطع الفيديو بشكل جيد. في بعض الأحيان يتبين أن الملف تالف أو أن جودة الفيديو تالفة. ثم تكون أداة الإصلاح ضرورية لإصلاح مقاطع الفيديو الثمينة أو استعادتها. هنا، أداة شعبية تسمى إصلاح ممتاز للفيديو تم توفيرها كحل جيد، يمكنك الاطلاع على مراجعتنا الصادقة لهذه الأداة والبديل لتحديد أداة إصلاح الفيديو المناسبة لك.
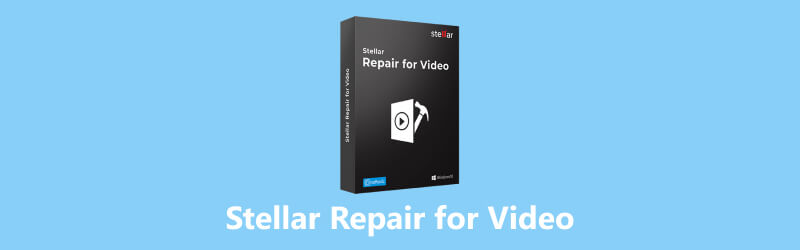
محتوى الصفحة
الجزء 1. ما هو إصلاح ممتاز للفيديو
يعد Stellar Repair for Video برنامجًا متقدمًا لإصلاح الفيديو لنظامي التشغيل Windows وMac. يمكن أن يساعدك على حل جميع مشاكل مقاطع الفيديو تقريبًا، بما في ذلك مقاطع الفيديو التالفة والفاسدة، ومقاطع الفيديو المتقطعة أو المتشنجة، والشاشات السوداء، أخطاء عدم تشغيل الفيديوأو غير متزامنة. يمكن للمستخدمين استعادة مقاطع الفيديو إلى شكلها الأصلي عند التحويل أو المعالجة أو التحرير في Stellar Repair for Video.
أعتقد أنك كنت مهتمًا بهذه الأداة، والآن دعنا نتعرف على مراجعة Stellar Repair for Video بالتفصيل.
الجزء 2. إصلاح ممتاز لمراجعة الفيديو
دلائل الميزات
لماذا تحظى Stellar Video Repair بشعبية كبيرة؟ جزئيًا لأنه يقدم العديد من الميزات الأساسية على النحو التالي:
أولاً، يمكن لأداة إصلاح الفيديو هذه إصلاح أخطاء فيديو متعددة بما في ذلك أخطاء QuickTime، أو المطالبات بحدوث خطأ في تحميل ملفات الوسائط التي لا يمكن تشغيلها.
ثانيًا، يمكنه إصلاح مقاطع الفيديو من أجهزة مختلفة بما في ذلك الهواتف والطائرات بدون طيار وكاميرات DSLR وكاميرات المراقبة. كل ما عليك فعله هو نقل ملفات الفيديو التالفة من بطاقة SD أو الكاميرا أو وسائط التخزين الأخرى إلى جهاز الكمبيوتر الخاص بك، ثم تشغيل Stellar Repair for Video لإصلاح مقاطع الفيديو التالفة بسرعة.
دعم وإصلاح التنسيقات المتنوعة
- يدعم مجموعة متنوعة من لقطات الفيديو بما في ذلك مقاطع الفيديو عالية الدقة وUHD و4K و8K و12K و16K وVR.
- قم بإصلاح تنسيقات M4V و3G2 و3GP وF4V وWMV وDIVX وFLV وDIVX وMPEG وMTS غير القابلة للتشغيل.
السعر
يقدم Stellar Repair for Video الآن ثلاث خطط قابلة للتحديد.
| طَرد | ميزة | السعر |
| اساسي | إصلاح مقاطع الفيديو التالفة أو التالفة أو المعطلة أو غير القابلة للتشغيل. | 49.99$ |
| احترافي | إلى جانب إصلاح الفيديو، وإصلاح الصور التالفة أو التالفة. | 59.99$ |
| غالي | إلى جانب إصلاح الفيديو، وإصلاح الصور التالفة أو التالفة. | 69.99$ |
الايجابيات
- العديد من الميزات الأساسية.
- واجهة سهلة الاستخدام.
- 100% آمن ومأمون.
سلبيات
- غالي السعر.
الآن أنت تعرف الميزات الشاملة لبرنامج Stellar Repair for Video، إذا أعجبتك هذه الأداة، استمر في القراءة، ودعنا نستكشف كيفية استخدام هذه الأداة.
الجزء 3. كيفية استخدام برنامج Stellar Repair للفيديو
واجهة Stellar Repair for Video موجزة وإليك الخطوات السريعة لإصلاح مقاطع الفيديو الخاصة بك باستخدامها.
الخطوة 1. أضف مقاطع الفيديو الخاصة بك.
افتح ستيلر، انقر على أضف مقاطع فيديو واختر مقاطع الفيديو التي تريد إصلاحها من مجلد الملف.
الخطوة 2. قم بإصلاح مقاطع الفيديو الخاصة بك.
حدد مقاطع الفيديو التي تريد استردادها، ثم انقر فوق يصلح.
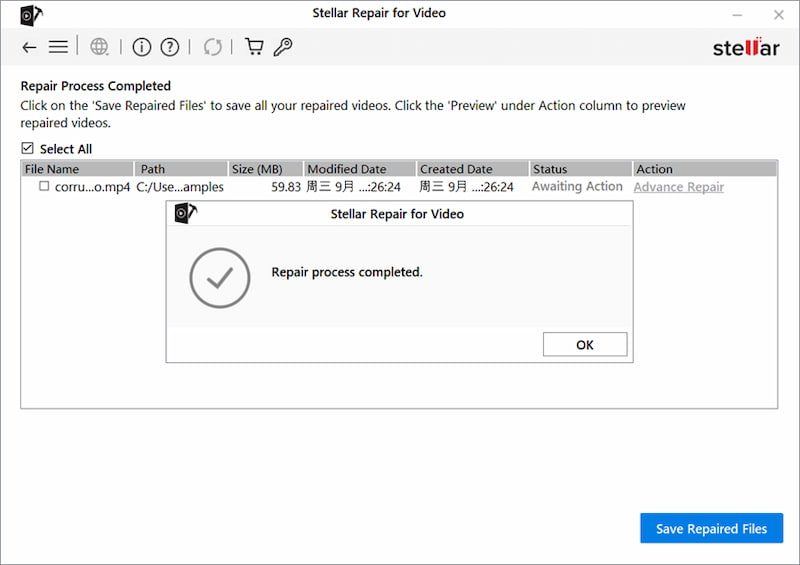
الخطوة 3. معاينة وحفظ مقاطع الفيديو.
بعد الانتهاء يتم عرضها في حالة العمود، يمكنك النقر عليه معاينة لمشاهدة مقاطع الفيديو الخاصة بك. اضغط على حفظ لتصدير ملف الفيديو الثابت.
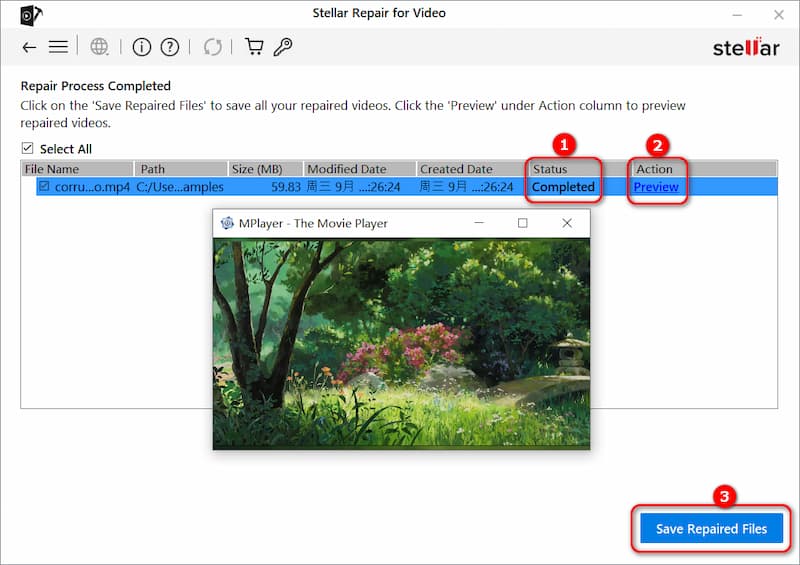
إذا كان سعر Stellar Repair for Video باهظًا جدًا بالنسبة لك، أو كانت الميزة محدودة وثقيلة، فيمكنك التحقق من البديل أدناه.
الجزء 4. إصلاح ممتاز لبديل الفيديو
على الرغم من أن Stellar Repair for Video هي أداة قوية لإصلاح الفيديو، إلا أنها أغلى بكثير من معظم أدوات إصلاح الفيديو. مقارنة بـ Stellar Repair للفيديو، إصلاح فيديو Vidmore مجهز بميزات أكثر تقدمًا ولكن بسعر أقل بكثير. يمكن لـ Vidmore Video Fix إصلاح أي نوع من مقاطع الفيديو التالفة، بما في ذلك مقاطع الفيديو غير القابلة للتشغيل أو الشاشة السوداء ومقاطع الفيديو المنقطة أو الباهتة أو المحببة ومقاطع الفيديو المتقطعة أو المتقطعة أو الوامضة. إذا كانت هذه الأداة تجذبك أكثر، اتبع 3 خطوات هنا.
الخطوة 1. افتح برنامج Vidmore Video Fix.
انقر فوق الزر التالي لتثبيت Vidmore Video Fix على جهاز الكمبيوتر الخاص بك. انقر نقرا مزدوجا لفتحه.
الخطوة 2. أضف فيديو تالفًا.
أضف الفيديو المعني بالنقر فوق الزر + الأيسر. بعد تحميل الفيديو التالف، يمكن عرض المعلمات بما في ذلك الحجم والدقة والتشفير والمدة ومعدل البت ومعدل الإطارات للفيديو التالف.
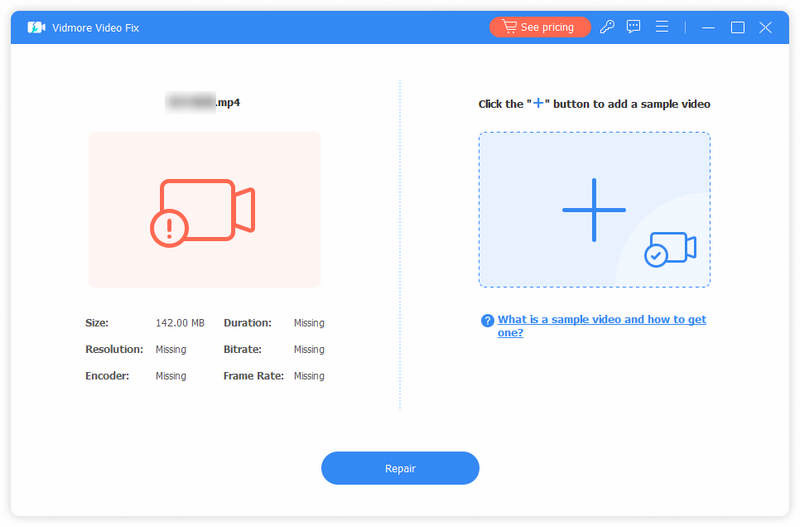
الخطوة 3. قم بتحميل عينة فيديو.
انقر فوق الزر + الموجود على الجانب الأيمن لإضافة نموذج فيديو. نموذج الفيديو هو مقطع فيديو تم التقاطه باستخدام نفس المعدات المستخدمة في الفيديو التالف، بهدف تحسين معدل نجاح إصلاح الفيديو الخاص بك. ثم انقر على يصلح.
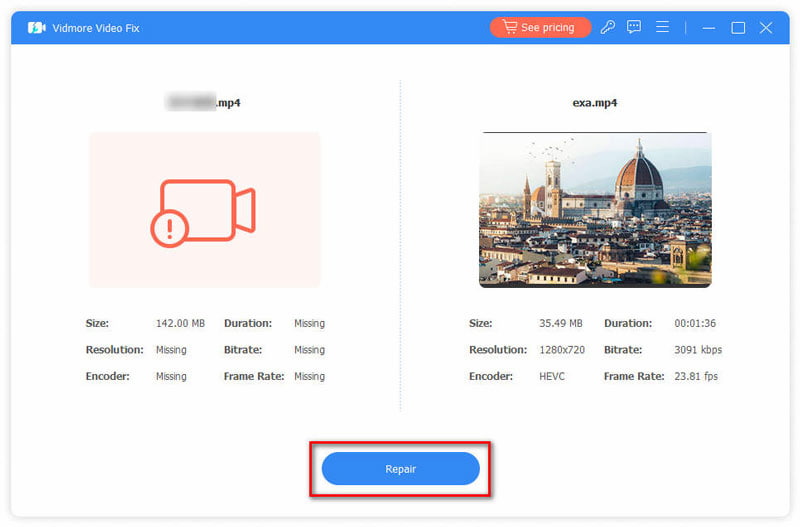
الخطوة 4. إصلاح الفيديو.
بعد الانتهاء من إصلاح الفيديو، يمكنك النقر فوق "معاينة" لمشاهدة الفيديو الذي تم إصلاحه. يمكنك أيضًا النقر فوق الزر "حفظ" لحفظ الفيديو على جهاز الكمبيوتر الخاص بك.
يمكن ملاحظة أن الميزة الرئيسية لبرنامج Vidmore Video Fix مشابهة لـ Steller Repair for Video، وسعره أقل بكثير. إذا كنت لا ترغب في دفع المزيد لإصلاح مقاطع الفيديو الخاصة بك وتبحث عن بديل لبرنامج Steller Repair for Video، فقد يكون Vidmore Video Fix حلاً جيدًا. أيضا، لا تنسى أن تغيير مشغل الفيديو الافتراضي الخاص بك على لك الكمبيوتر للحصول على مشغل عالمي لجميع تنسيقات الفيديو تقريبًا.
الجزء 5. الأسئلة الشائعة حول فيديو Stellar Repair
هل فيديو Stellar Repair مجاني؟
يوفر فيديو Stellar Repair نسخة تجريبية مجانية فقط. ومع ذلك، فإن النسخة التجريبية المجانية يمكنها فقط إصلاح النتائج ومعاينتها، ولا تسمح للمستخدمين بحفظ الملفات. لتصدير المستند الذي تم إصلاحه، يحتاج المستخدمون إلى شراء إصدار متقدم من الأداة.
ما هو إصلاح Stellar للفيديو؟
Stellar Repair for Video هي أداة فعالة لإصلاح ملفات الفيديو التالفة أو الفاسدة. يمكن للبرنامج إصلاح العديد من تنسيقات الفيديو الفاسدة أو غير القابلة للتشغيل بما في ذلك ملفات MP4 وMOV وAVI وMKV وAVCHD وMJPEG وWEBM وASF وWMV وFLV وDIVX وMPEG وMTS وM4V و3G2 و3GP وF4V.
ما هو أفضل برنامج لإصلاح الفيديو؟
هناك العديد من برامج إصلاح الفيديو الشائعة في الأسواق الحالية. وقد تم تجهيز كل منها بقدرة الإصلاح الأساسية والميزات المميزة. يمكنك اختيار واحد يناسب احتياجاتك بشكل أفضل.
خاتمة
الجميع يحتفظ بمقاطع الفيديو، ولكن عندما تواجه مشكلة في تشغيل مقاطع الفيديو القديمة، يمكن أن يقدم لك هذا المقطع الحلول. إصلاح ممتاز للفيديو مريحة وقوية. ولسوء الحظ، فهي مكلفة للغاية أيضًا. لذلك، يتم توفير Vidmore Video Fix، وهو حل بديل أرخص، لاستعادة مقاطع الفيديو الخاصة بك من حيث الجودة والشكل. جرب كل هذه الخيارات لمعرفة الأداة التي تناسب احتياجاتك بشكل أفضل.