طرق عامة سريعة لإصلاح عدم تشغيل Firefox لمقاطع الفيديو
كان لمقاطع الفيديو دور كبير في مجال الترفيه حتى من قبل. ومع التكنولوجيا التي لدينا اليوم، تتناول مقاطع الفيديو طريقة أوسع للاتصال وتؤثر بشكل كبير على تجاربنا اليومية عبر الإنترنت. كما نرى بوضوح في الوقت الحاضر، يتم مشاركة مقاطع الفيديو بشكل متكرر على مواقع الويب. ومع ذلك، في بعض الأحيان، نواجه صعوبات أثناء محاولتنا عرضها. علاوة على ذلك، قد يكون الأمر مزعجًا للغاية عندما لا تتمكن من الوصول إلى مقاطع الفيديو التي ترغب في مشاهدتها وتشغيلها على المتصفح الذي تستخدمه. من ناحية أخرى، يعد Firefox أحد المتصفحات الأكثر استخدامًا. ومع ذلك، أبلغ المستخدمون عن ذلك لا يتم تشغيل مقاطع الفيديو على Firefox. ولهذا السبب، سنقدم لك اليوم العديد من الحلول السريعة لمعالجة هذه المشكلة وحلها من خلال هذا المقال. اكتشفهم الآن!
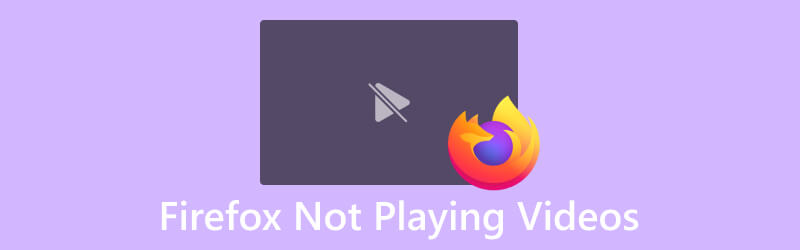
محتوى الصفحة
الجزء 1. لماذا لا يقوم Firefox بتشغيل الفيديو
فلماذا نواجه الفشل في تشغيل الفيديو على فايرفوكس؟ حسنًا، هناك العديد من الأسباب التي قد تؤدي إلى عدم تشغيل Firefox لمقاطع الفيديو، وهي مذكورة أدناه على النحو التالي:
- لماذا لا يقوم Firefox بتشغيل الفيديو؟ قد يكون ذلك بسبب إصدارات المتصفح القديمة أو المكونات الإضافية، مثل Adobe Flash Player، مما قد يؤدي إلى مشكلات في التوافق.
- قد تكون ملحقات المتصفح أيضًا السبب، ويمكن أن يساعد تعطيلها في تحديد المشكلة.
- قد تكون الشبكات الافتراضية الخاصة أو الوكلاء سببًا في حدوث مشكلات، لذا قد يؤدي تعطيلها إلى حل المشكلة.
- تعد البرامج الضارة أيضًا مشكلة تؤدي بشكل واضح إلى خلل في Firefox عند الوصول إلى مقاطع الفيديو.
- يتم حظر مقاطع الفيديو تلقائيًا بسبب أحدث ميزات Firefox.
الجزء 2. طرق عامة سريعة لإصلاح عدم تشغيل Firefox لمقاطع الفيديو
الطريقة 1. تحديث فايرفوكس
المشكلة في مقاطع الفيديو المختلفة، حتى مقاطع الفيديو بتنسيق MP4 التي لا يتم تشغيلها في Firefox، تسبق التحديث الأخير للمتصفح، لذلك يجب أن تعزى إلى الأخطاء. ولهذا السبب، يجب أن يكون تحديث المتصفح هو ملاذك الأول. يقوم المطورون بإصدار هذه التحديثات، والتي يمكنك تنزيلها وتثبيتها. كما هو الحال مع المتصفحات الأخرى، يقوم Firefox أيضًا بجلب التحديثات وتثبيتها تلقائيًا عندما تصبح متاحة، مما يؤدي بشكل فعال إلى حل المشكلات التي قد يواجهها المستخدمون أثناء استخدامه. ومع ذلك، إذا كنت تفضل اتباع نهج استباقي، فيمكنك التحديث يدويًا أو التحقق من وجود تحديثات في Firefox. للقيام بذلك، ما عليك سوى التوجه إلى حول النافذة والوصول إلى مساعدة قائمة طعام. ومن هناك اختر حول فايرفوكس لبدء عملية التحديث.
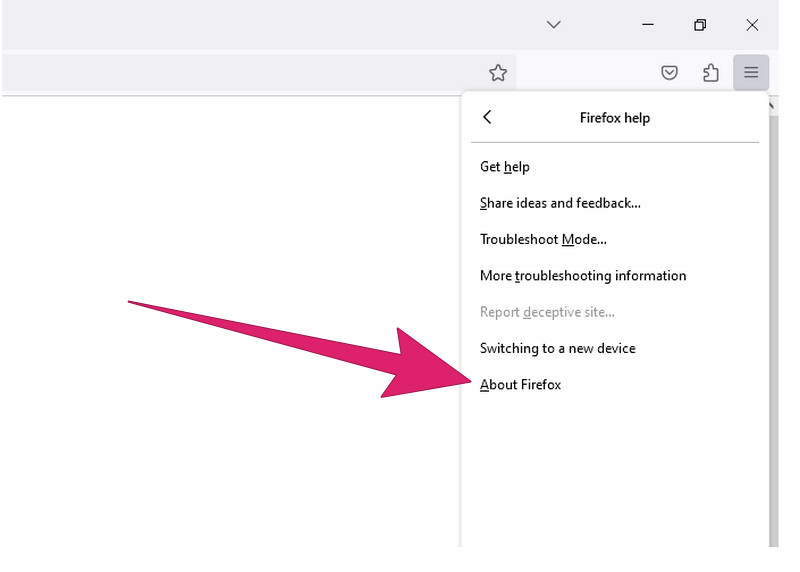
الطريقة 2. تمكين التشغيل التلقائي للفيديو على المتصفح
يختلف Firefox عن المتصفحات الأخرى مثل Chrome، حيث يمتلك الآن ميزة تقوم افتراضيًا بحظر التشغيل التلقائي لجميع مقاطع الفيديو التي تدعم الصوت. تم تقديم هذا التعديل، أو إذا جاز التعبير إضافة، في آخر تحديث لمتصفح Firefox كحل لبلاغات العديد من المستخدمين حول عرض مقاطع الفيديو على مواقع الويب التي يتم تشغيلها تلقائيًا عند فتحها، والتي غالبًا ما تحتوي على محتوى إعلاني متطفل . ومن ناحية أخرى، يوضح هذا التعديل أي صعوبات تواجهك في تشغيل مقاطع الفيديو على متصفح فايرفوكس. وبالتالي، إذا لم يتم تشغيل فيديو HTML5 في Firefox، فقم بتمكين الصوت لمتصفح Firefox عن طريق تحديد منع مركز التحكم في التشغيل التلقائي الذي يمكنك رؤيته على شكل دائرة بها الحرف i في المنتصف، ثم انتقل إلى قسم الأذونات. ثم، انقر فوق السهم المنسدل واستهدف زر السماح. يمكنك أيضًا اتباع الخطوات أدناه.
الخطوة 1. انقر على زر برغر للوصول إلى إعدادات الجزء.
الخطوة 2. ضمن الإعدادات، انقر على اختر الخصوصية والأمان الخيار متبوعًا بالنقر فوق إذن زر.
الخطوه 3. تحت إذن، أختر تشغيل تلقائي وانقر إعدادات. ثم حدد خيار السماح بالصوت والفيديو من الافتراضي من كافة المواقع القائمة المنسدلة وانقر فوق حفظ التغييرات زر.
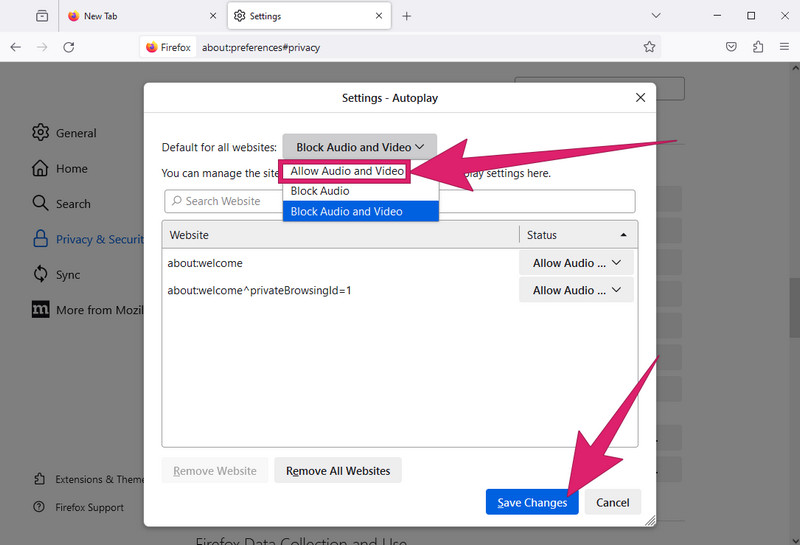
الطريقة 3. تعطيل الامتدادات
إذا كان لديك Flashblock أو Adblock Plus أو أي برنامج آخر لحظر الإعلانات مثبتًا على متصفحك، فقد يكون ذلك هو السبب في التداخل مع تشغيل مقاطع الفيديو وإعاقة تشغيلها. قد تشتمل بعض برامج أمان الإنترنت على ميزة حظر الإعلانات المضمنة التي يمكن أن يكون لها تأثير مماثل. لذلك، قم بإيقاف تشغيل أو تعطيل ملحقات حظر الإعلانات هذه أو قم بتضمين Firefox في القائمة البيضاء لملحقات حظر الإعلانات الخاصة بك.
الطريقة 4. تضمين البرنامج المساعد فلاش
يتطلب Firefox ومواقع الويب الأخرى وجود مشغل Flash للبث والعرض المناسبين لمحتوى الوسائط المتعددة أو الفيديو. إذا لم يتم تضمين مكون Flash الإضافي أو تمكينه، فقد تتعطل وظيفة Firefox لتشغيل مقاطع الفيديو على هذه الأنظمة الأساسية. يمكنك اتباع الخطوات أدناه للتحقق من تمكين المكون الإضافي.
الخطوة 1. اذهب إلى قائمة طعام قسم وانقر فوق الإضافات اختيار.
الخطوة 2. ثم اختر الإضافات لتشغيل الفلاش أو تمكينه.
الخطوه 3. للتمكين، انقر فوق لا تقم بالتنشيط مطلقًا وحدد ملف اطلب التنشيط الخيار من القائمة المنسدلة.
إذا كانت لديك مشكلات في تشغيل الفيديو على المتصفحات أو الأجهزة الأخرى، مثل Chrome، فإليك المزيد من النصائح للمساعدة.
الطريقة 5. إصلاح الفيديو خارجيًا
إذا كان Firefox لا يزال لا يقوم بتشغيل مقاطع الفيديو بعد تنفيذ جميع الحلول السابقة أعلاه، ففكر في إصلاح الفيديو المحدد الذي تريد تشغيله، فقد تكون هذه هي المشكلة الحقيقية. لهذا الحل، يمكنك استخدام إصلاح فيديو Vidmore لتثبيت مقاطع الفيديو بشكل أسرع وأكثر كفاءة. إنها أداة رائعة يمكنك استخدامها لأنها مصممة خصيصًا لإصلاح جميع أنواع الانقطاعات والمشكلات التي قد يواجهها الفيديو، مثل الفساد، ومواطن الخلل، والوميض، وغيرها الكثير. علاوة على ذلك، يوفر هذا البرنامج واجهة بديهية مصممة لحل المشكلات المتعلقة بأخطاء تشغيل الفيديو. بالإضافة إلى ذلك، تتوافق هذه الأداة مع تنسيقات الفيديو المتنوعة، مما يتيح إصلاح الملفات بتنسيقات مثل MP4 وAVI وMKV وMOV وغيرها. وفي الوقت نفسه، تأكد من حصولك على الفيديو غير القابل للتشغيل على Firefox واتبع الخطوات أدناه لإصلاحه باستخدام Vidmore Video Fix.
الخطوة 1. أول شيء عليك فعله هو الحصول على البرنامج على جهاز الكمبيوتر الخاص بك عن طريق النقر على زر التنزيل أدناه.
الخطوة 2. بعد ذلك، قم بتشغيل البرنامج وابدأ في تحميل الفيديو غير القابل للتشغيل عندما تصل إلى اللون الأحمر أضف زر. عند الانتهاء، انقر فوق اللون الأزرق أضف زر لاستيراد مقطع فيديو عينة.
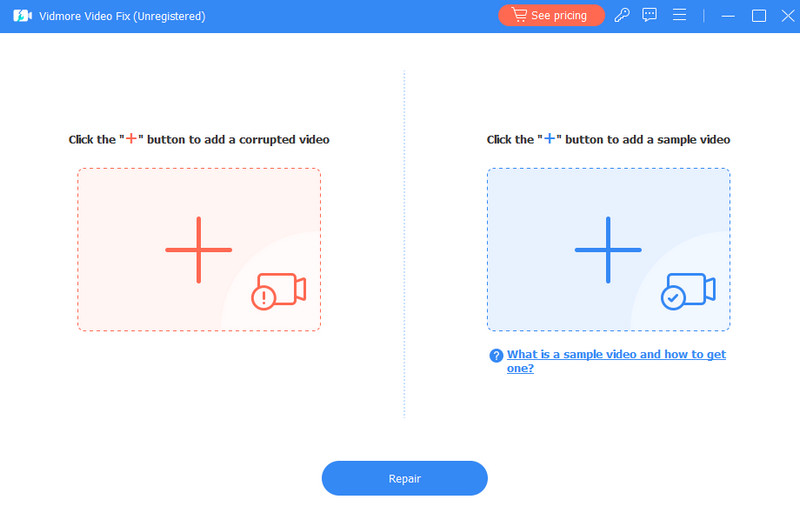
الخطوه 3. بعد ذلك ، انقر فوق يصلح زر لبدء عملية الإصلاح. بمجرد الانتهاء من ذلك، سيكون لديك خيارات مختلفة للاختيار من بينها في الإجراء.
الخطوة 4. إذا كنت تريد التحقق من مخرجاتك قبل تصديرها، فيمكنك النقر فوق الزر "معاينة". بخلاف ذلك، انقر فوق حفظ الزر مباشرة بعد الإصلاح.
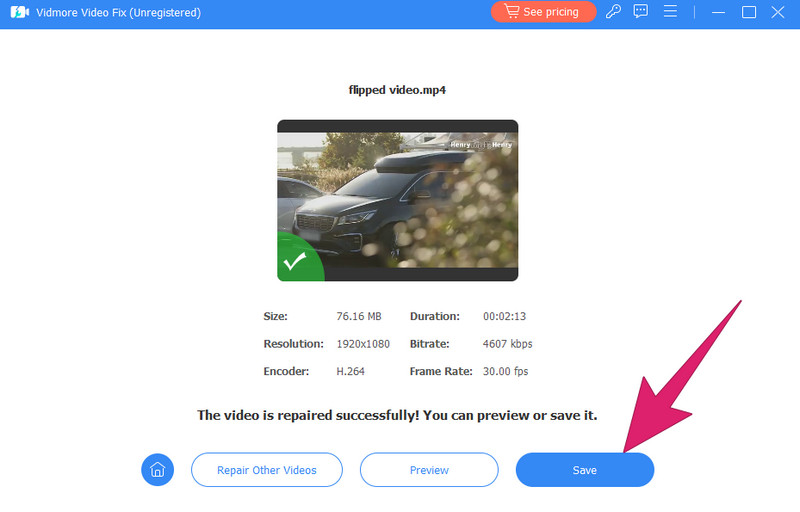
الجزء 3. الأسئلة الشائعة حول عدم تحميل/تشغيل مقاطع الفيديو في Firefox
كيف يمكنني مسح ذاكرة التخزين المؤقت الخاصة بي في فايرفوكس؟
لمسح ذاكرة التخزين المؤقت في Firefox، انتقل إلى قائمة طعام > خيارات > الخصوصية و أمن > ملفات تعريف الارتباط وبيانات الموقع > امسح البيانات > واضح.
لماذا لا يقوم Firefox بتحميل أي شيء؟
يمكن أن تكون هناك أسباب مختلفة لذلك، ولكن عادة ما يكون ذلك بسبب عدم وجود اتصال بالإنترنت.
كيف أقوم بإعادة ضبط فايرفوكس؟
لإعادة ضبط Firefox، انتقل إلى قائمة طعام > مساعدة > معلومات استكشاف الأخطاء وإصلاحها > تحديث فايرفوكس، ثم قم بتأكيد الإجراء.
خاتمة
هذا هو الحال. الحلول السريعة والفعالة لحل مشكلة فايرفوكس لا يشغل الفيديوهات. ومن المهم تحديد سبب المشكلة إذا كانت متعلقة بالمتصفح أو بالفيديو نفسه. إذا كانت المشكلة في الفيديو، ففكر في حلها باستخدام إصلاح فيديو Vidmore. باستخدام هذه الأداة الصغيرة سهلة الاستخدام، يمكنك الحصول على طريقة سهلة لحل مقاطع الفيديو التالفة بجميع أنواعها.


