تعرف على كيفية قيام Windows Media Player بتسريع الفيديو الخاص به
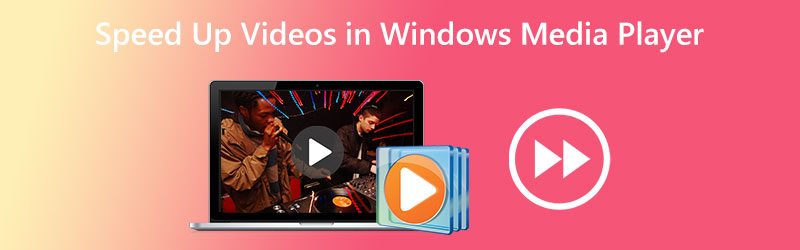
كيفية تسريع مقاطع الفيديو في Windows Media Player؟ عند استخدام Windows Media Player ، فإن هذا القلق يخاطب أذهان عدد كبير من الأفراد. والسبب هو أن التطبيق لديه خيار لإخفاء التأكد من عناصره على الشاشة عند تشغيله. لهذا السبب ، إذا لم تكن على دراية كبيرة بالتكنولوجيا ، فلن تتمكن من تحديد موقع هذا الخيار داخل Windows Media Player. ومع ذلك ، لا يوجد ما يدعو للقلق لأن هذه المقالة ستزودك بدليل تفصيلي حول تعديل سرعة التشغيل في Windows Media Player. استمر في القراءة ، وسترى أن هناك فقط ثلاثة إجراءات سهلة متضمنة.

الجزء 1: هل يقوم Windows Media Player بتسريع مقاطع الفيديو
Microsoft Windows Media Player هو مشغل وسائط يعمل بكامل طاقته ويأتي محملاً مسبقًا بجميع إصدارات Windows. يمكن لهذا المشغل تشغيل جميع أنواع الملفات ويعمل بشكل كامل. يتيح هذا البرنامج للمستخدمين استكشاف الصور وتشغيل الموسيقى من قرص مضغوط أو ملف موسيقى وعرض وسائط الفيديو. يمكن للمستخدمين أيضًا تشغيل الموسيقى من ملف موسيقى. Windows Media Player قادر على قراءة وتشغيل جميع أنواع ملفات الوسائط التي قد تجدها على أجهزة الكمبيوتر تقريبًا. لا يمكنه تشغيل مقاطع الصوت والفيديو فقط ، ولكن لديه أيضًا إمكانية تسمح للمستخدم بتعديل السرعة التي يتم بها تشغيل الملفات بشكل متكرر. يقترح أن الطريقة الوحيدة للحصول على التأثير الذي تريده في Windows Media Play هو تسريع الفيديو بدلاً من تطبيقه مباشرة. نظرًا لأن هذه هي الطريقة الوحيدة للحصول على النتيجة المرجوة ، فتعرف على تعقيدات كيفية تسريع تشغيل الأفلام وأقراص DVD مع البرنامج ، والتي سنناقشها بمزيد من التفاصيل أدناه.
الخطوة 1: احصل على Windows Media Player على جهاز Windows الخاص بك ، واختر فيديو علامة تبويب من قائمة الخيارات على الجانب الأيسر من النافذة. سوف يمر عبر جميع ملفات الفيديو التي قمت بحفظها على جهاز الكمبيوتر الخاص بك ويحدد موقع كل منها. سترى أولاً قائمة مقاطع الفيديو في واجهة المستخدم الرئيسية. من هذه القائمة ، يمكنك اختيار الفيلم الذي ترغب في مشاهدته.
الخطوة 2: يمكنك فتح الفيلم بالنقر بزر الماوس الأيمن فوقه ، أو يمكنك النقر فوق لعب زر في المركز السفلي لواجهة المستخدم. بالإضافة إلى ذلك ، فإنه يسمح لك بتسريع العديد من مقاطع الفيديو في وقت واحد في Windows Media Player باستخدام قائمة التشغيل.
الخطوه 3: انقر بزر الماوس الأيمن على الفيديو الذي تريد تحسينه ، ثم اختر ملف التحسينات الخيار من القائمة التي تظهر عندما تذهب إلى نافذة اللعب.
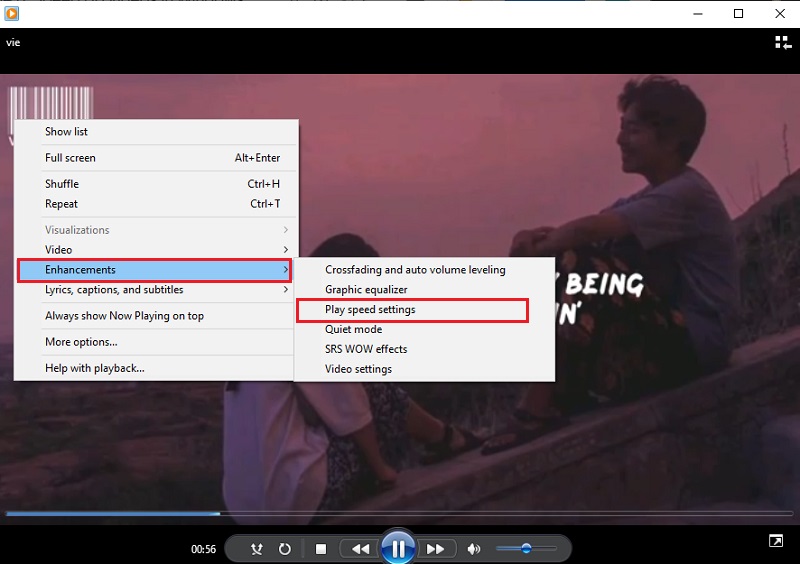
لتغيير سرعة تشغيل الفيلم ، اختر لعب خيار إعدادات السرعة. حرك شريط التمرير إلى اليمين لتسريع وتيرة الفيلم في Windows Media Player. بالإضافة إلى ذلك ، فإنه يوفر العديد من الإعدادات ، مثل بطيء ، عاديو و بسرعة، كل منها يزيد
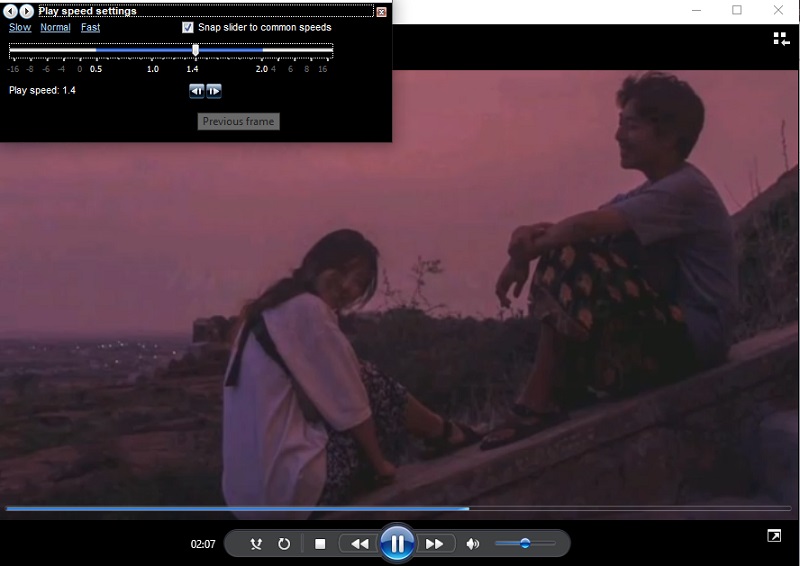
الجزء 2. كيفية تغيير سرعة مقاطع الفيديو بشكل دائم
محول الفيديو فيدمور هو منظم سرعة فيديو كامل يجب عليك استخدامه عندما تحتاج إلى تسريع الأفلام. يمكنك القيام بذلك عن طريق تطبيق تأثير التسريع بدلاً من تشغيل الأفلام مرة أخرى بسرعة عالية. إنه يوفر معدلات سرعة تتراوح من 0.25% إلى 8% من السرعة الأصلية. يعد تعديل إعدادات الفيديو والصوت بشكل دائم في Windows Media Player خيارًا مختلفًا عن تسريع مقاطع الفيديو في هذا البرنامج. لهذا السبب ، سيساعدك هذا البرنامج بشكل كبير إذا كنت ترغب في تشغيل الفيديو الخاص بك بوتيرة مختلفة دون الحاجة إلى إعداده مرة أخرى من البداية.
يمكنك أيضًا تغيير معدل عرض الإطارات للفيديو دون التسبب في أي اضطرابات في انتظامه أو جودته. قبل تصدير الأفلام ، يمكنك أيضًا استخدام وحدة التحكم في سرعة الفيديو لتغيير تنسيق مقاطع الفيديو أو تحريرها أو قصها أو قصها. تتوفر كل خيارات التحرير والتشذيب هذه قبل تصدير مقاطع الفيديو. سوف يزودك بدليل يساعدك في معرفة كيفية الاستفادة منه.
الخطوة 1: عندما تقوم بتنزيل Vidmore Video Converter على جهاز Mac أو الكمبيوتر الشخصي ، يمكنك تثبيته والبدء في استخدامه على الفور. تستلزم المرحلة التالية السماح للبرنامج بالعمل بشكل صحيح.
إذا كنت ترغب في الوصول إلى ملف صندوق الأدواتاختره من القائمة الرئيسية. عندما تكون مستعدًا لإبطاء أفلامك ، اختر ملف تحكم سرعة الفيديو واضغط على زر +.

الخطوة 2: بعد ذلك ، ستتمكن من اختيار السرعة التي تريدها. سيتم عرض عرض توضيحي حي للتأثير المعني على الشاشة الأساسية قبل أن يتم منحك خيار تصديره. يمكنك تعديلها في أي لحظة حسب معدل السرعة للتأكد من أنها تلبي احتياجاتك.
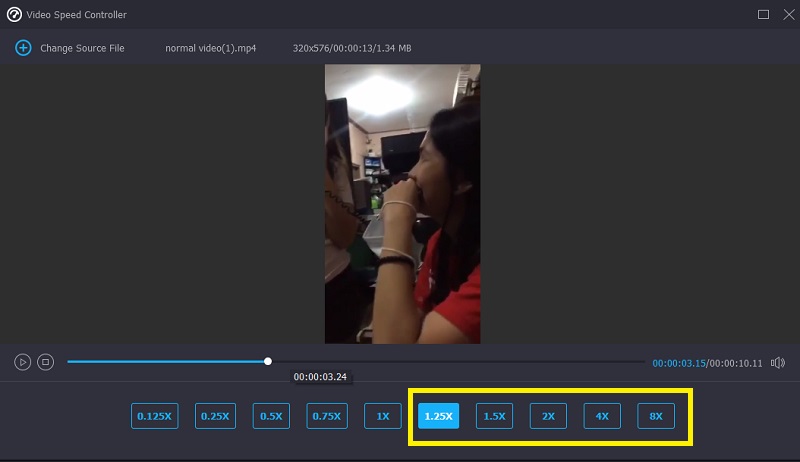
الخطوه 3: بعد الانتهاء من إنشاء الأفلام ، سيُطلب منك اختيار خيارات الإخراج التي تريد استخدامها لمقاطع الفيديو. بعد ذلك ، اختر الدليل الذي ترغب في استخدامه كموقع تخزين. بعد أن تحدد اختيارك ، يمكنك بعد ذلك النقر فوق حسنا رمز لحفظ التغييرات على التفضيلات.
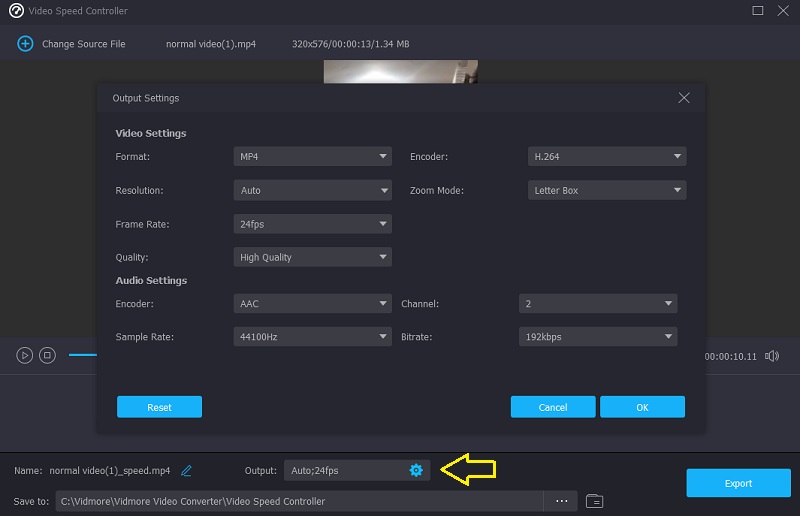
حدد الفيديو الذي تريد الاحتفاظ به ، ثم اختر ملف تصدير الخيار من القائمة المنسدلة.
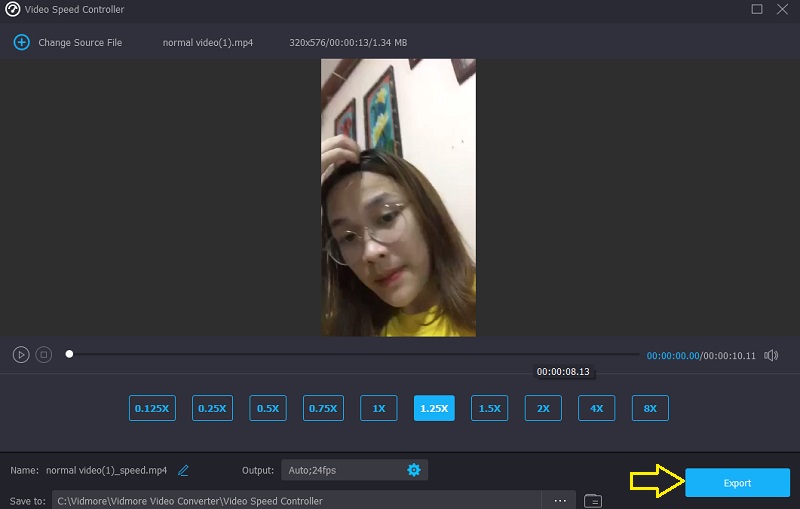
الجزء 3. الأسئلة الشائعة حول تسريع الفيديو في Windows Media Player
كيف أصلح Windows Media Player لتغيير سرعة التشغيل؟
قم بتشغيل لوحة التحكم ، واختر القائمة المنسدلة عرض حسب ، وحدد خيار الرموز الكبيرة لعرض جميع الإمكانات المتاحة. للدخول إلى مكتبة Windows Media Player ، اختر عرض الكل من قائمة استكشاف الأخطاء وإصلاحها بعد النقر فوق الخيار الذي يشير إلى استكشاف الأخطاء وإصلاحها. بعد ذلك ، حدد خيار تطبيق هذا الإصلاح لجعل الأفلام في WMP تعمل بشكل أسرع.
ما هو مشغل وسائط Mac الذي يسمح لك بضبط السرعة التي يتم بها تشغيل الفيديو؟
يعد QuickTime Player هو الخيار الأفضل إذا كنت بحاجة إلى مشغل وسائط لجهاز Mac الخاص بك يسمح لك بتحسين سرعة التشغيل.
هل Windows Media Player متوافق مع تحرير الفيديو؟
تم تطوير Windows Media Player للعمل فقط على أجهزة نظام التشغيل Windows. من الممكن قص جزء من ملف الوسائط أو تعديله مباشرة داخل Windows Media Player. لا يأتي مع أي أدوات تحرير إضافية غير ذلك.
الاستنتاجات
يمكن لـ Windows Media Player تسريع الفيديو ومقاطع الصوت فقط إذا كنت تعرف كيفية تشغيل الإعداد المخفي. وهذا يقودنا إلى الهدف الأساسي لهذه القطعة ، وهو إرشادك حول كيفية تعديل سرعة تشغيل مقاطع الفيديو في Windows Media Player. يعد Vidmore Video Converter جزءًا أساسيًا من البرنامج ، إذا كنت تبحث عن أداة تحرير أسهل في الاستخدام.


