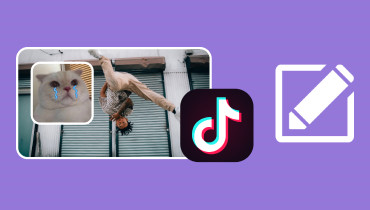كيفية تحويل الفيديو الرأسي إلى الأفقي لتحسين العرض
هل تعلم أن مقاطع الفيديو العمودية أقل جاذبية من مقاطع الفيديو الأفقية، مما يجعلها أقل جذبًا للمشاهدين، خاصة على الشاشات الكبيرة؟ بمجرد عرض مقاطع الفيديو الرأسية على شاشات أفقية، غالبًا ما تحتوي على أشرطة سوداء على الجوانب، مما قد يؤدي إلى تشتيت الانتباه. لذلك، تحويل مقاطع الفيديو العمودية إلى الأفقية يمكن أن يقدموا تجربة مشاهدة ممتعة. ستقدم لك هذه المقالة طرقًا مختلفة لتحويل الفيديو العمودي إلى أفقي، وهو ما سيرشدك طوال العملية. هل أنت مستعد للقيام بذلك؟ إذا كان الأمر كذلك، يرجى مواصلة قراءة الأجزاء الأخرى.
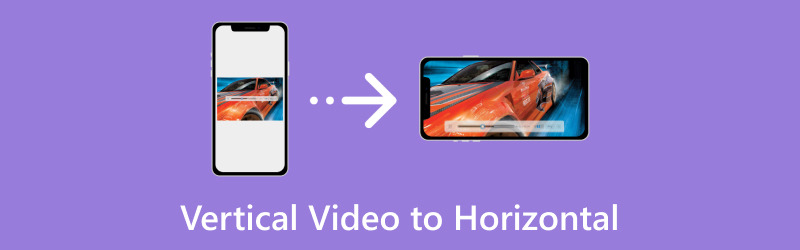
محتوى الصفحة
الجزء 1. ما هو الرأسي والأفقي
تخيل أنك تحمل هاتفك في وضع مستقيم، كما تفعل عادة عند الاتصال أو تصفح وسائل التواصل الاجتماعي. عندما تقوم بتسجيل مقطع فيديو في هذا الوضع، يطلق عليه فيديو عمودي. إنه أطول من عرضه، مثل الصورة. الآن، من فضلك قم بإدارة هاتفك جانبًا، مثل مشاهدة مقطع فيديو. عندما تقوم بتسجيل مقطع فيديو بهاتفك ممسكا بهذا الشكل، يكون مقطع فيديو أفقيًا. إنه أوسع من طوله، مثل المناظر الطبيعية.
الجزء 2. كيفية تحويل الفيديو الرأسي إلى الأفقي
1. محول الفيديو Vidmore
إذا كنت تريد برنامجًا متخصصًا في تحويل مقاطع الفيديو الرأسية إلى أفقية بسهولة، محول الفيديو فيدمور يستطيع مساعدتك. إنه برنامج تحويل فيديو قوي ومباشر لتلبية احتياجات تحويل تنسيق الفيديو الخاصة بك. يعد Vidmore Video Converter هو الحل الأمثل سواء كنت تتعامل مع مقاطع فيديو رأسية أو تريد التحويل بين تنسيقات ملفات الفيديو المختلفة.
يوفر Vidmore Video Converter مجموعة أدوات تحتوي على العديد من أدوات التحرير، بما في ذلك Video Rotator. تتيح لك هذه الميزة تدوير الفيديو الخاص بك بمقدار 90 درجة عموديًا أو أفقيًا. بالإضافة إلى ذلك، يمكنك قلب مقاطع الفيديو إلى اليسار واليمين، رأسًا على عقب، لتحقيق تأثير النسخ المتطابق. علاوة على ذلك، يمكنك تغيير إعدادات الفيديو والصوت وفقًا لمتطلباتك قبل التصدير. مثير للإعجاب، أليس كذلك؟
لمعرفة كيفية تحويل الفيديو العمودي إلى الأفقي باستخدام Vidmore Video Converter، اعتمد على الخطوات المتوفرة:
الخطوة 1. انتقل إلى الموقع الرسمي لبرنامج Vidmore Video Converter لتنزيل البرنامج وتثبيته على جهاز الكمبيوتر الخاص بك.
الخطوة 2. قم بتشغيل البرنامج للبدء. توجه إلى صندوق الأدوات علامة التبويب وابحث عن دوار الفيديو.

الخطوه 3. ضرب (+) لإضافة الفيديو الرأسي الذي ترغب في تحويله إلى فيديو أفقي.
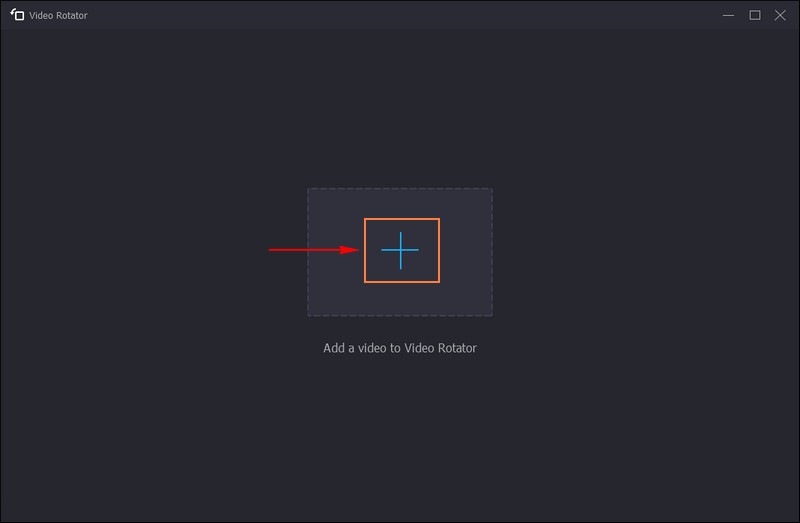
الخطوة 4. بمجرد استيراد الفيديو الخاص بك، سترى خيارات التدوير أسفل شاشات المعاينة. يمكنك تدوير الفيديو إلى 90 درجة إلى اليسار واليمين وقلب الفيديو رأسًا على عقب.
اضغط على ما إذا تدوير 90 درجة إلى اليسار أو 90 درجة إلى اليمين لتحقيق عرض المناظر الطبيعية. يمكنك رؤية التغييرات بعد تحديد الخيار من شاشة المعاينة اليمنى.
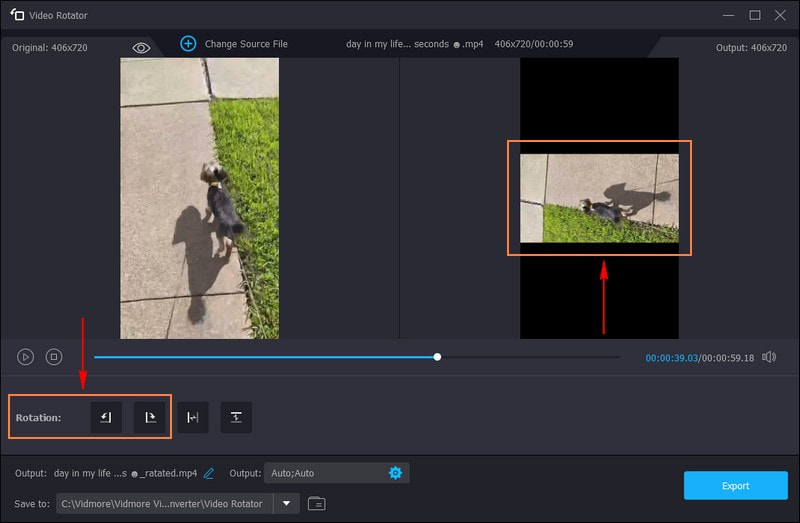
الخطوة الخامسة. انقر على هيأ زر للتغيير اعدادات الفيديو، مثل شكل, الدقة, جودة, معدل الإطار، إلخ. بالإضافة إلى ذلك، يمكنك أيضًا التغيير إعدادات الصوت، مثل معدل البت, قناة, التشفيرالخ. عند الاستقرار، اضغط على حسنا زر لتطبيق التغييرات التي أجريتها.
عندما تكون راضيًا عن النتائج، اضغط على تصدير زر لحفظ الفيديو الأفقي المحول على محرك الأقراص المحلي.
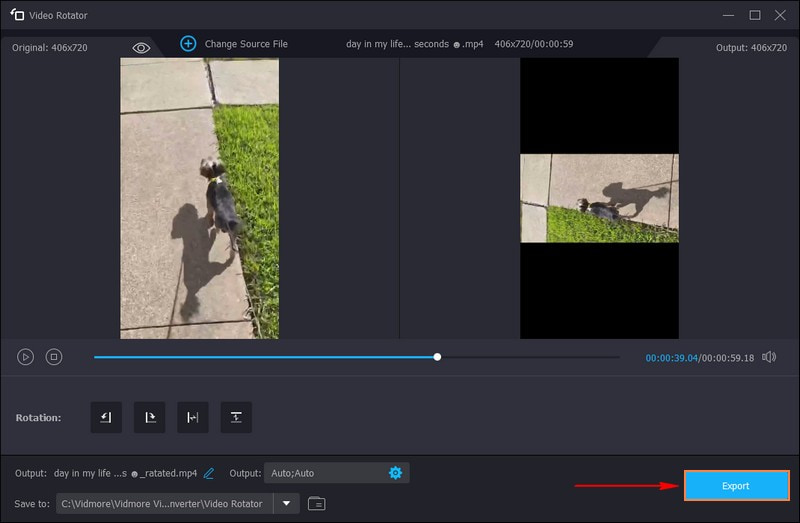
الايجابيات
- فهو يوفر طريقة مباشرة لتحويل مقاطع الفيديو الرأسية أفقيًا، مما يجعلها في متناول المستخدمين من جميع مستويات الخبرة.
- يقوم بتحويل الفيديو العمودي إلى فيديو أفقي دون فقدان الجودة أو التشويه.
- وهو يدعم العديد من صيغ الفيديو، مما يضمن التوافق مع الأجهزة والبرامج المختلفة.
- يمكنك القيام بمهام التحرير الأساسية والمتقدمة مثل التدوير، والاقتصاص، وتطبيق التأثيرات، وما إلى ذلك.
سلبيات
- تحتاج إلى شراء ترخيص للوصول إلى البرنامج بالكامل.
2. بريمير برو
يعد Adobe Premiere Pro أداة تحرير فيديو متعددة الاستخدامات وممتازة ويثق بها المحترفون والمتحمسون. وهو مصمم لتحرير مقاطع الفيديو ومعالجتها، ويقدم ميزات وأدوات متنوعة. يتيح لك هذا البرنامج تحويل مقاطع الفيديو الرأسية إلى أفقية بدقة وتحكم. إنه يمكّنك من تحقيق نتائج احترافية. وبهذا يعد حلاً قيمًا لاحتياجات تحويل الفيديو الخاصة بك.
فيما يلي خطوات كيفية تحويل الفيديو الرأسي إلى الأفقي باستخدام Premiere Pro:
الخطوة 1. تشغيل برنامج أدوبي بريمير برو. من شريط القائمة الرئيسية اضغط على ملف القائمة واختيار جديد.
الخطوة 2. ضرب ملف القائمة في شريط القائمة وحدد استيراد لاستيراد الفيديو الذي تريد تدويره.
الخطوه 3. سوف تظهر اللقطات المستوردة في مشروع لوحة. ثم قم بسحب وإسقاط الملف في ملف الجدول الزمني لوحة. تحتاج إلى تحديد الفيديو لتدويره. من الجدول الزمني لوحة، اضغط على الفيديو لتحديده.
الخطوة 4. توجه إلى التحكم في التأثيرات وحدد ملف اقتراح القائمة المنسدلة. سوف يكشف دوران اسقاط. انقر على الأرقام، النص الأزرق الممثلة بالدرجات، بجانب دوران، وأدخل درجاتك المفضلة. يمكنك تدوير اللقطات عن طريق 90, 180أو 270 درجات.
الخطوة الخامسة. اذهب إلى تأثيرات علامة التبويب من مشروع لوحة. حدد التشوه القائمة المنسدلة، ثم انقر نقرًا مزدوجًا تحول من القائمة المنسدلة الناتجة. ثم قم بإلغاء تحديد مقياس موحد خانة الاختيار. تغيير الرقم بجانب عرض النطاق أو ارتفاع المقياس إلى - 100 لقلب الفيديو أفقيًا.
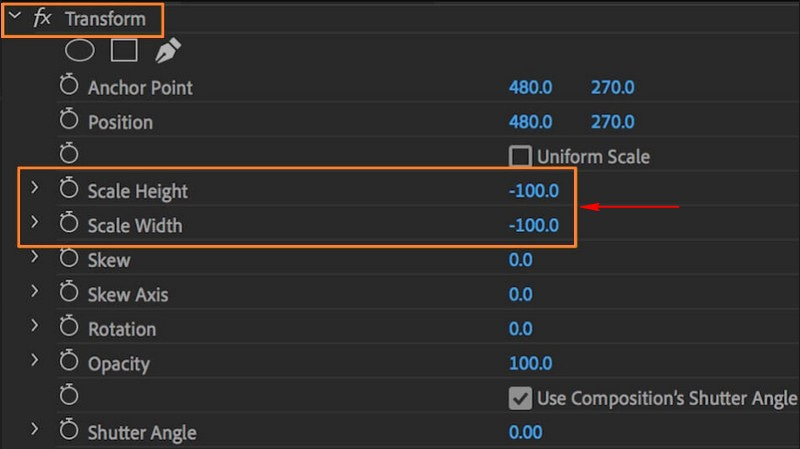
الايجابيات
- إنه برنامج تحرير فيديو احترافي مع مجموعة واسعة من الميزات.
- يوفر تحكمًا دقيقًا في تحرير الفيديو.
- يمكنك الحفاظ على جودة فيديو عالية أثناء عملية التحويل.
سلبيات
- إنه أمر صعب للغاية بالنسبة للمبتدئين، وقد يستغرق تعلم كيفية استخدامه بشكل صحيح بعض الوقت.
- إنه برنامج متميز ويتطلب اشتراكًا، وهو أمر قد يكون مكلفًا.
3. موفي
إذا كنت تبحث عن أداة بسيطة لتحرير الفيديو لمستخدمي Mac، فيمكنك الحصول على iMovie. إنه مثالي لمستخدمي Mac الذين يرغبون في تحرير مقاطع الفيديو دون الدخول في برامج معقدة. يمكن أن يكون هذا البرنامج أداة مفيدة لتحويل مقاطع الفيديو الرأسية إلى أفقية بسهولة. فهو يبسط تحويل مقاطع الفيديو الرأسية إلى أفقية، مما يجعلها في متناول المبتدئين. في الواقع، فهو يقدم حلاً مباشرًا لتكييف مقاطع الفيديو الخاصة بهم مع مختلف المنصات والعروض التقديمية.
تعرف على كيفية إنشاء فيديو عمودي أفقيًا باستخدام iMovie:
الخطوة 1. افتح iMovie واضغط على خلق جديد إبداع جديد زر.
الخطوة 2. أختر فيلم من القائمة المنسدلة.
الخطوه 3. انقر على وسائط الاستيراد زر وقم باستيراد الفيديو العمودي الذي تريد تحويله إلى فيديو أفقي.
الخطوة 4. انقر عليه لتحديد الفيديو عند استيراد الفيديو. سيتم تمييز الفيديو باللون الأصفر للإشارة إلى اختياره.
الخطوة الخامسة. ضرب اقتصاص الزر الموجود في شريط الأدوات أعلى مشغل الفيديو. سوف يكشف قم بتدوير المقطع في اتجاه عقارب الساعة و قم بتدوير المقطع عكس اتجاه عقارب الساعة خيارات.
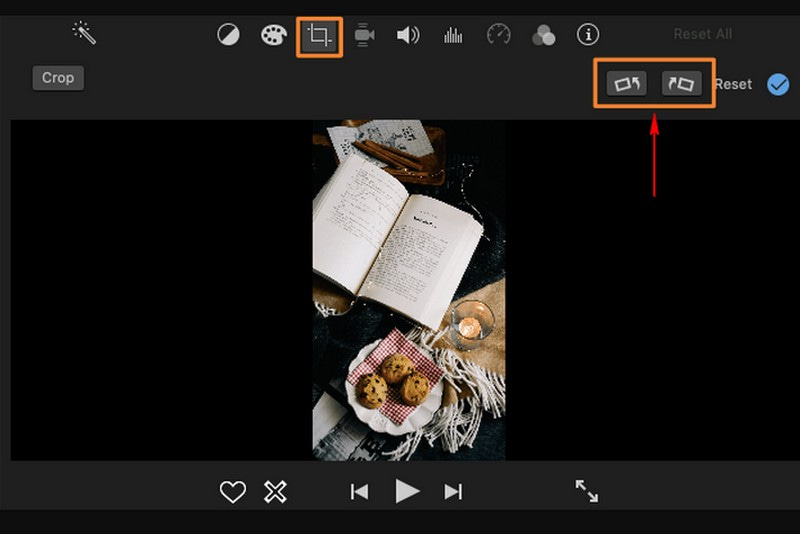
الايجابيات
- إنه تطبيق أصلي لمستخدمي Mac، مما يضمن التكامل السلس مع أنظمة تشغيل Mac.
- فهو يوفر إمكانيات تحرير الفيديو الأساسية، ومناسبة لتحويل مقاطع الفيديو الرأسية إلى الأفقية.
- يعد تحويل مقاطع الفيديو أمرًا بسيطًا ولا يتطلب مهارات تقنية متقدمة.
سلبيات
- إنه متوفر فقط على أجهزة كمبيوتر Mac، مما يحد من إمكانية الوصول بالتأكيد على الأنظمة الأساسية الأخرى.
- قد يؤدي تحويل مقاطع الفيديو الرأسية إلى الأفقية إلى فقدان بعض الجودة.
الجزء 3. الأسئلة الشائعة حول الفيديو الرأسي إلى الأفقي
كيفية التغيير من الصورة إلى المناظر الطبيعية؟
يمكنك استخدام Vidmore Video Converter لتحويل الفيديو العمودي إلى منظر طبيعي. يحتوي على ميزة مدمجة قادرة على تغيير طريقة عرض الفيديو الخاص بك. للقيام بذلك، افتح Vidmore Video Converter، وانتقل إلى Toolbox وابحث عن Video Rotator. قم باستيراد ملف الفيديو العمودي الذي ترغب في تحويله إلى منظر طبيعي. بعد ذلك، حدد تدوير 90 درجة إلى اليمين أو 90 درجة إلى اليسار من خيارات التدوير بناءً على تفضيلاتك.
هل هناك طريقة لجعل الفيديو عموديًا أفقيًا على iPhone؟
نعم! يوجد تطبيق مخصص يمكنه مساعدتك في إنشاء فيديو رأسي أفقيًا على iPhone باستخدام iMovie.
كيف أجعل الفيديو عموديًا وأفقيًا بدون أشرطة سوداء؟
يجب عليك قص محتوى الفيديو وتوسيعه لجعل الفيديو الرأسي أفقيًا بدون أشرطة سوداء. قد تؤدي هذه العملية إلى فقدان بعض المحتوى من الجزء العلوي والسفلي من الفيديو الرأسي الأصلي. تأكد من أن الأجزاء الأساسية من الفيديو الخاص بك تظل مرئية بعد التحويل.
هل التصوير أفضل عموديا أم أفقيا؟
من الأفضل عادةً التصوير بالكاميرا بشكل أفقي وليس عموديًا. يمكنك التقاط المزيد من المناطق المحيطة بك عند التصوير أفقيًا. لا يحب معظم الأشخاص مقاطع الفيديو العمودية لأنها قد تبدو غير احترافية عند تحميل مقاطع فيديو على موقع ويب مثل YouTube.
ما نسبة العرض إلى الارتفاع التي يجب استخدامها لمقاطع الفيديو الأفقية؟
نسبة العرض إلى الارتفاع القياسية لمقاطع الفيديو الأفقية هي 16:9، وهي شائعة الاستخدام لشاشات العرض العريضة.
خاتمة
لقد اكتشفت كيفية تغيير صورة الفيديو إلى المناظر الطبيعية. قدم هذا المنشور طرقًا مختلفة لتحويل الفيديو الرأسي إلى مقاطع فيديو أفقية بسرعة. ولكن إذا كنت تريد الطريقة الأفضل والأكثر مباشرة لتحويل الفيديو الرأسي إلى الأفقي، فيمكنك الاعتماد على Vidmore Video Converter. ببضع نقرات فقط، سيتم تحقيق المخرجات المطلوبة دون عناء. علاوة على ذلك، يمكنك تغيير إعدادات الفيديو والصوت بناءً على تفضيلاتك قبل حفظ مخرجاتك. فما تنتظرون؟ قم بتثبيته على جهاز الكمبيوتر الخاص بك، وجربه، واستمتع بالتحرير!