كيفية قص مقطع فيديو في iMovie: نهج خطوة بخطوة ستحتاج إليه
كل ما تحتاجه هو هذا المقال إذا كنت تتساءل كيفية قص مقطع فيديو في iMovie. هناك أوقات لا يمكننا فيها الاستمتاع بملء مقطع الفيديو الذي نشاهده نظرًا لوجود أجزاء فوضوية. لكن لا داعي للقلق بعد الآن لأننا سنوفر جميع الحلول المطلوبة. بدون مزيد من اللغط ، ابدأ في قراءة البيانات حول iMovie وقم بتضمين الإجراء خطوة بخطوة لكل جهاز لديك.

- الجزء 1. كيفية قص الفيديو في موفي
- الجزء 2. أفضل بديل لقص الفيديو بسرعة
- الجزء 3. مقارنة بين iMovie و Vidmore Video Converter
- الجزء 4. أسئلة وأجوبة حول قص مقطع فيديو في iMovie
الجزء 1. كيفية قص الفيديو في موفي
iMovie هي أداة برمجية لتحرير الفيديو تتيح للمستخدمين إنتاج لقطات فيديو وتحريرها. وهي متوفرة لأجهزة Mac و Windows. تتضمن وظائف البرنامج تحرير إعدادات ألوان الفيديو وتحسينها ، وقطع مقاطع الفيديو وتدويرها ، وتصحيح مقاطع الفيديو غير المستقرة ، وإنشاء انتقالات للفيديو ، وضبط سرعة مقاطع الفيديو. بالإضافة إلى ذلك ، يمكنك استخدام iMovie لتقليل ضوضاء الخلفية ، وتعزيز مستويات الصوت للصوت الهادئ ، وتعديل صوت المشروع وتحسينه. واجهة مستخدم iMovie واضحة ومبسطة في التصميم. يمكن التعرف على واجهة حل تحرير الفيديو هذا على الفور وهي محددة لأي شخص على دراية بالفعل بأجهزة Apple.
الايجابيات:
- من السهل إزالة التسجيلات غير الضرورية من الفيديو.
- على الرغم من أنه محرر فيديو متطور ، إلا أنه سهل لإجراء تعديلات سريعة.
سلبيات:
- عدم القدرة على تغيير العناوين والنص هو قيد شديد.
- تشغل مساحة تخزين كبيرة.
- عند التعامل مع الملفات الضخمة ، قد يكون الأمر بطيئًا بعض الشيء.
كيفية قص الفيديو في iMovie (Mac)
الخطوة 1: ستظهر علامة التبويب Project عند فتح iMovie على جهاز Mac الخاص بك. اختار خلق جديد إبداع جديد وثم فيلم من القوائم المنسدلة للمتابعة. بعد ذلك ، اختر ملف ومن بعد حمل وسائل الإعلام لجلب اللقطات إلى iMovie لتحريرها.
الخطوة 2: بمجرد اكتماله ، اسحب الفيديو وأفلته في المخطط الزمني ، ثم استخدم السهم لضبط مؤشر التشغيل إلى النقطة التي تريد قطع الفيلم عندها ، كما هو موضح في المثال أدناه. ثم اضغط على الزر لإكمال العملية.
الخطوه 3: أخيرًا ، اختر Split Clip من ملف تعديل القائمة المنسدلة لتقسيم المقاطع. باستخدام القيادة + ب تركيبة المفاتيح ، يمكنك أيضًا قص الفيلم بسرعة إلى المشهد التالي. للحصول على أجزاء من الفيديو مقطعة ، اختر حذف من القائمة المنسدلة.
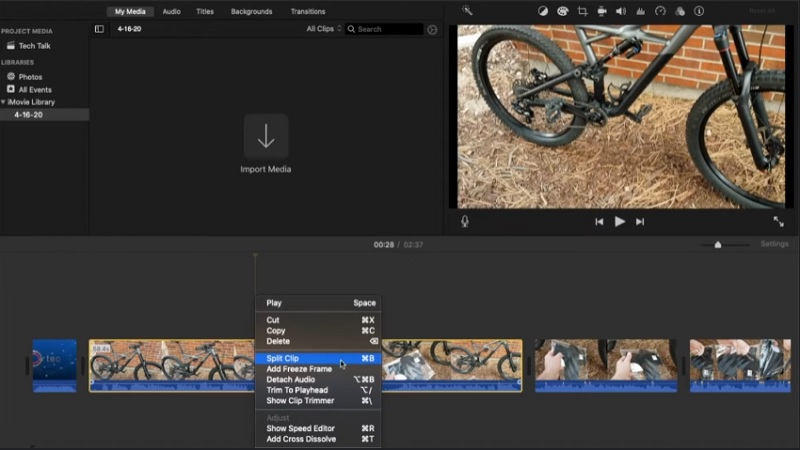
كيفية قص الفيديو في iMovie (iPhone)
الخطوة 1: بدءًا من الصور التطبيق ، اختر المقطع الذي تريد تعديله وانقر تعديل من القائمة المنسدلة.
الخطوة 2: قد يظهر رمز كاميرا الفيديو في الجزء السفلي من الشاشة ، والذي يجب عليك النقر فوقه. بعد ذلك ، المس واضغط بإصبعك في أي اتجاه أثناء سحبه لتقليل طول مقطع الفيديو بشكل كبير.
الخطوه 3: عند الانتهاء ، انقر فوق منجز، ثم من القائمة المنسدلة ، اختر أحدهما حفظ الفيديو أو حفظ الفيديو كمقطع جديدحسب اختياراتك.
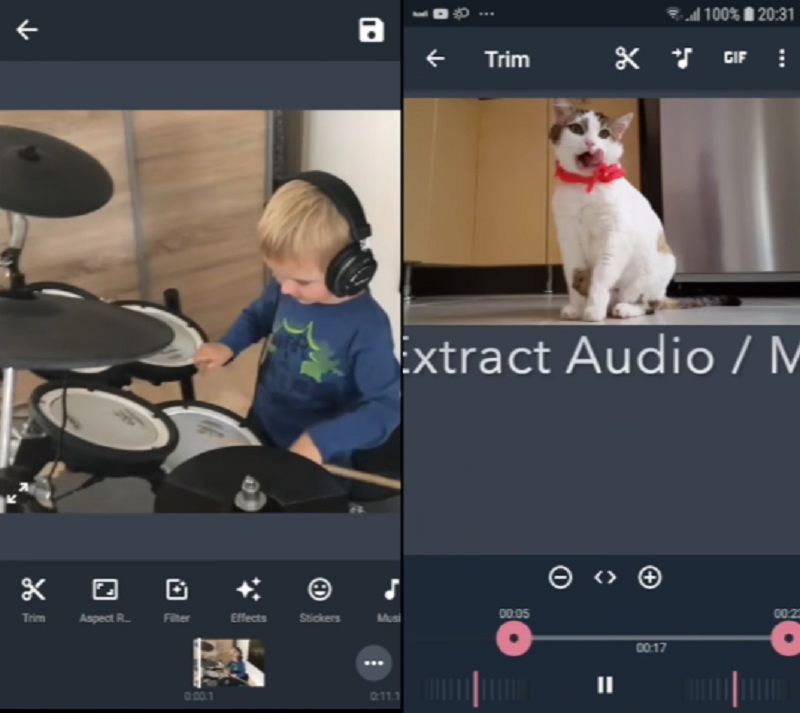
الجزء 2. أفضل بديل لقص الفيديو بسرعة
محول الفيديو فيدمور هي أداة قوية لتحرير وتشذيب مقاطع الفيديو من مقاطع الفيديو الخاصة بك ، وهي متاحة للتنزيل. إذا كنت بحاجة إلى إزالة الأجزاء غير المرغوب فيها من مقاطعك بسرعة ، فقد يساعدك برنامج احترافي للغاية في القيام بذلك. نظرًا لتخطيط العميل الخاص بالبرنامج ، فمن غير المرجح أن تواجه أي صعوبات عند التنقل عبر واجهة المستخدم الخاصة به. لن يؤدي تشغيل هذا الجهاز متعدد الميزات على نظامي التشغيل Mac و Windows إلى حدوث أي مشاكل.
نتيجة لذلك ، لن تواجه مشكلة في تنزيل ملفات الوسائط الخاصة بك وتحويلها إلى موقعنا. يقبل تقريبًا جميع تنسيقات ملفات الموسيقى والفيديو الأكثر شهرة التي يمكن الوصول إليها الآن على الإنترنت ، مثل MOV و AVI و MP4 و MKV وغيرها الكثير. يجب أن تبدأ في قص مقطع الفيديو الخاص بك على الفور إذا اتبعت الإرشادات الموضحة أدناه.
الايجابيات:
- لديه قدرات ممتازة لتحرير الفيديو والصوت.
- يحتوي على أدوات معالجة الفيديو سريعة.
- يمكن أن تفعل تحويل دفعة.
سلبيات:
- هذه الأداة غير متوفرة في متجر التطبيقات أو متجر Google Play.
الخطوة 1: احصل على تطبيق iMovie البديل
يرجى اختيار واحد من تحميل في الجزء السفلي من الشاشة لبدء تثبيت وتكوين برنامج قطع الملفات على جهاز الكمبيوتر الخاص بك. بعد اكتمال عملية التثبيت على جهازك ، ستصل إلى البرنامج.
الخطوة 2: أضف مقطع الفيديو الذي تريد قصه
ال إضافة ملفات توجد أيقونة في الزاوية اليسرى العلوية من الشاشة ، وسيبدأ تحديدها فورًا في تحميل الملفات من ملف مجلد. بالإضافة إلى ذلك ، يمكنك إرسال ملفاتك بسهولة عن طريق تحديد ملف زائد الموجود في الواجهة المركزية للنافذة والنقر عليه لتوفيرها.

الخطوة 3: ابدأ بقص مقاطع الفيديو
بمجرد تحميل مقاطع الفيديو ، يمكنك قصها باختيار ملف مقص رمز من القائمة اليمنى. للبدء ، اسحب شريط التمرير الأيمن والأيسر إلى حافتي الشاشة اليمنى واليسرى. بالإضافة إلى ذلك ، يمكنك إدخال وقتي البدء والانتهاء يدويًا. ثم ، إذا كنت راضيًا عن التغيير الذي أجريته ، فانقر فوق حفظ في الزاوية اليمنى السفلى.
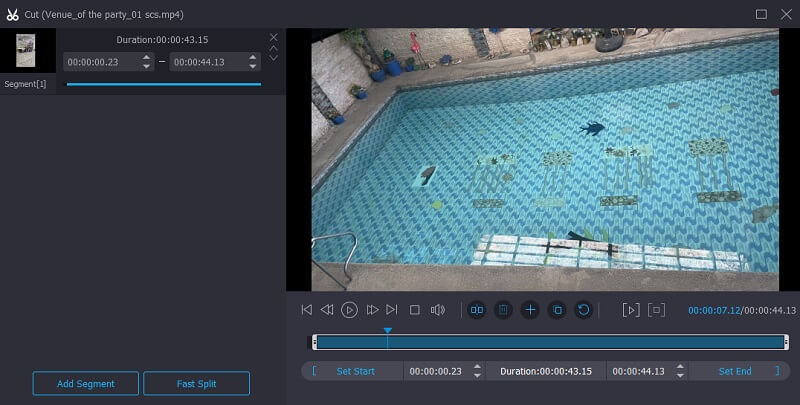
الخطوة 4: تحويل مقاطع الفيديو التي تم اقتطاعها
بعد ذلك ، انقر فوق تحويل جميع في أسفل يمين الشاشة لتأكيد التغييرات.

الجزء 3. مقارنة بين iMovie و Vidmore Video Converter
قد يساعدك الجدول أدناه في تحديد برنامج iMovie و Vidmore Video Converter الذي يجب عليك استخدامه لتقليل مقاطع الفيديو الخاصة بك إذا كنت تواجه مشاكل في تحديد أيهما ستستخدمه.
- ميزات
- دعم ماك وويندوز
- أدوات التحرير الأساسية
- يدعم تنسيقات ملفات الفيديو المختلفة
| تطبيق iMovie | محول الفيديو فيدمور |
الجزء 4. أسئلة وأجوبة حول قص مقطع فيديو في iMovie
ما هو أهم عيب في استخدام تطبيق iMovie؟
تستغرق عملية استيراد ملفات MP4 للتحرير وقتًا طويلاً. ملفات MP4 المحددة غير متوافقة مع iMovie بسبب تصميمها.
هل يمكن أن يكون صحيحًا أن iMovie يقلل من جودة الفيديو؟
لا ، لا يقلل iMovie من جودة الفيديو. ما لم تختر التصدير بجودة أقل ، فإن الأفلام المصدرة من أي من هذه البرامج ممتازة مثل أي شيء تستورده.
لماذا يقوم iMovie تلقائيًا بقص الفيديو الخاص بي؟
من حين لآخر ، عند دمج الفيديو من مصادر عديدة في مشروع ، لا يتناسب الفيديو المدمج مع نسبة العرض إلى الارتفاع للمشروع.
خاتمة
بمعرفتك المكتشفة حديثًا بـ تقليم الفيديو في موفي، لن تواجه أي صعوبات في التنقل عبر هذا البرنامج بعد الآن. لإكمال هذه المهمة ، كل ما يجب القيام به هو اتباع التعليمات التفصيلية. من ناحية أخرى ، نظرًا لأن iMovie لا يدعم جميع أنواع ملفات الفيديو ، يمكنك استخدام Vidmore Video Converter لتحويل ملفات الفيديو الخاصة بك.


