زيادة سرعة الفيديو في Adobe Premiere: خطوة بخطوة
في كل جزء من العمل الإبداعي ، تعتبر الانتقالات بين الأفكار والأقسام هي السمة الفردية الأكثر أهمية. أنت تتفاعل مع شخص ما على طول جزء من المحتوى الذي أنشأته ، سواء كان مقالًا أو مقطع فيديو. إنه يتطلب منك ربط أفكارك وأفكارك المختلفة بمهارة في سرد متماسك. إذا قفزت كثيرًا من موضوع إلى آخر ، فإنك تخاطر بإرباك القراء وفقدان اهتمامهم بما تريد قوله. كما سيخبرك أي محرر فيديو مختص ، فإن تسجيل مشهد بالحركة البطيئة ثم تسريع النتيجة في مرحلة ما بعد الإنتاج هو انتقال منتظم وفعال. لقد قمنا بتجميع برنامج تعليمي يتعمق في ثلاث تقنيات بسيطة كيفية تسريع الفيديو في Premiere.
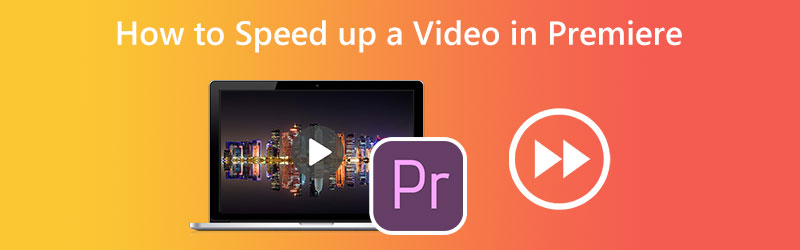
- الجزء 1. كيفية تقديم مقطع فيديو سريعًا في العرض الأول
- الجزء 2. أسهل طريقة لتسريع الفيديو
- الجزء 3. أسئلة وأجوبة حول تسريع الفيديو في العرض الأول
الجزء 1. كيفية تقديم مقطع فيديو سريعًا في العرض الأول
1. إعادة تخطيط الوقت
Time Remapping هي وظيفة أخرى لبرنامج Adobe Premiere Pro يمكنك استخدامها لتسريع أي مقاطع فيديو قمت باستيرادها إلى البرنامج. ستحدد هذا الخيار ضمن قائمة "تعديل" في المحرر. للقيام بذلك ، يرجى اتباع التعليمات الواردة في أسفل الصفحة.
الخطوة 1: انقر واسحب الموضع الرأسي لمسار المقطع في المخطط الزمني لجعله أطول. لتعديل سرعة المقطع ، اختر الفوركس من قائمة المقطع ، ثم حدد إعادة تخطيط الوقت.
الخطوة 2: قد يتم سحب هذا الشريط لأعلى أو لأسفل لتغيير وتيرة المقطع. ما عليك سوى رفع مستوى الصوت لتسريع مقطع يتم تشغيله بشكل أبطأ في البداية. لتسريع مقاطع الفيديو الخاصة بك ، يجب عليك استخدام الإطارات الرئيسية. امسك ال أمر مفتاح أثناء النقر فوق التحكم + ج ثم الشريط المطاطي. يمكنك تقسيم الفيديو إلى ثلاث قطع إذا أضفت إطارين رئيسيين. لضبط سرعة التشغيل ، انقر واسحب الجزء الأوسط لأعلى أو لأسفل.
الخطوه 3: يمكن تحريك الإطار الرئيسي بأكمله ببساطة عن طريق سحبه أثناء الضغط باستمرار على ملف اختيار مفتاح. اختبر فترات تكثيف مختلفة حتى تحدد إطارًا زمنيًا مناسبًا لك.

2. أداة تمتد
إذا كان كل ما تريد القيام به هو تسريع الفيلم ، فلا تقلق كثيرًا بشأن السرعة التي تتغير بها سرعة الفيديو. قد تكون أداة رسم الأسعار في Premiere Pro طريقة بديلة تناسبك. تتيح لك ميزة معدل التمدد في Premiere Pro تغيير طول مقطعك عن طريق تغيير وتيرة المقطع. إنه يضمن احتواء المقطع بالكامل دائمًا داخل الفترة التي تختارها ، بغض النظر عن طول مدة تقصير المقطع. يرجى الرجوع إلى التعليمات أدناه إذا كنت ترغب في استخدام هذه الأداة لتسريع أحد المقاطع الخاصة بك.
الخطوة 1: للبدء ، اختر مقطعًا من ملف الجدول الزمني تريد استخدامه.
الخطوة 2: يمكنك الوصول إلى معدل التحكم في التمدد بالنقر فوق الزر الثالث لشريط الأدوات. بالإضافة إلى ذلك ، يمكنك إدخال الحرف ر باستخدام لوحة المفاتيح المتوفرة لك.
الخطوه 3: بعد ذلك ، لتقديم الفيلم بشكل أسرع ، اسحب حدود الفيلم نحوك من خارج الشاشة. يعد تعديل المقطع الموجود بجواره مباشرة خيارًا آخر لسد الفجوة في المخطط الزمني.
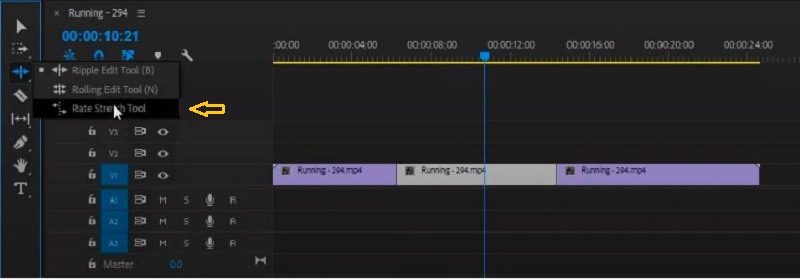
3. مدة السرعة
الخطوة 1: انقر فوق الزر بمجرد استيراد الفيديو إلى المخطط الزمني.
الخطوة 2: ثم اختر ملف السرعة / المدة الخيار باستخدام زر الفأرة الأيمن على المقطع. يمكنك أيضًا الضغط على ملف مراقبة أو أمر مفتاح بالاشتراك مع R.
الخطوه 3: أخيرًا ، ارفع النسبة المئوية لسرعة التشغيل ثم انقر فوق حسنا زر.

الجزء 2. أسهل طريقة لتسريع الفيديو
افترض أنك تعمل في مشروع فيديو مباشر ولا يمكنك الوصول إلى Premiere Pro في الوقت الحالي. في هذه الحالة ، خيار ممتاز هو استخدام محول فيدمور فيدمور لتسريع وتيرة الفيديو الخاص بك. يمكنك إنشاء فيلم أو مقطع فيديو يتم تشغيله أسرع بثماني مرات من الفيديو الأصلي بمساعدة Vidmore Video Converter. يمكنك إنجاز ذلك بنقرات قليلة فقط. منتج البرنامج هذا هو محرر فيديو وصوت يمكّن المستخدمين من تحسين الفيديو بأسرع وأسهل طريقة ممكنة. يمكنك العثور على وحدة التحكم في سرعة الفيديو في صندوق الأدوات المرفق مع محول الفيديو Vidmore. بمساعدة وحدة التحكم في سرعة الفيديو ، يمكن للمستخدمين إعادة الفيديو إلى متوسط وتيرته حتى بعد تسريع أو إبطاء هذا البرنامج ، لا يعمل هذا البرنامج كوحدة تحكم في سرعة الفيديو فحسب ، بل يتيح للمستخدمين أيضًا قصه ودمجه وقصه. ، وتطبيق مؤثرات أخرى على أفلامهم. يحتوي أيضًا على خيار تعديل تنسيق الجودة / الإخراج ، بحيث يمكن للعملاء الراحة بسهولة مع العلم أنه لن يقلل من محتواهم. يجب ألا يشعر المستخدمون بالقلق من انخفاض الجودة. باختصار ، يجب عليك تنزيل هذا البرنامج وتشغيله.
الخطوة 1: إجراء التثبيت له أهمية قصوى. للقيام بذلك ، انقر فوق تنزيل مجاني زر في الصفحة الرئيسية. بعد ذلك ، امنح البرنامج إذنًا للتشغيل على جهاز كمبيوتر يعمل بنظام Windows أو Mac OS.
بعد الانتقال إلى الواجهة الرئيسية ، اختر ملف صندوق الأدوات علامة التبويب ثم ملف تحكم سرعة الفيديو من القائمة التي تظهر. بعد مرور بعض الوقت ، يمكنك تحميل الفيديو الخاص بك باستخدام ملف زائد زر.
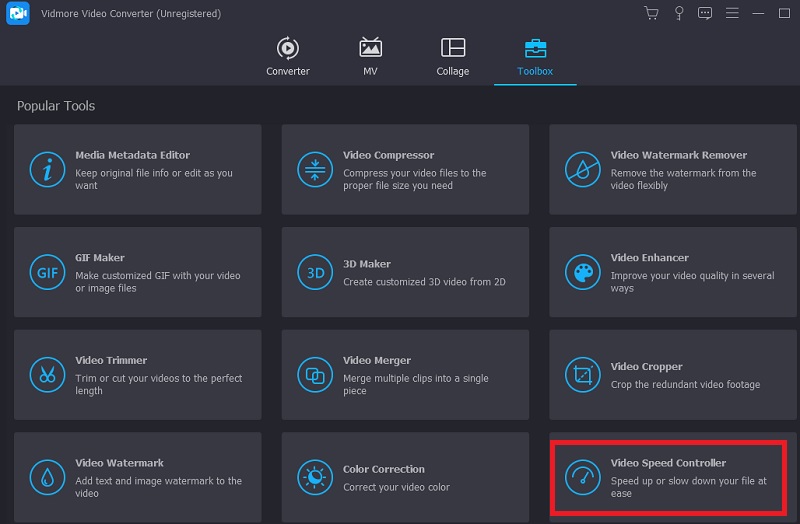
الخطوة 2: تحتوي وحدة التحكم في سرعة الفيديو في Vidmore على ثمانية إعدادات مختلفة. اختر أكثر ما يعجبك ثم انقر فوقه.
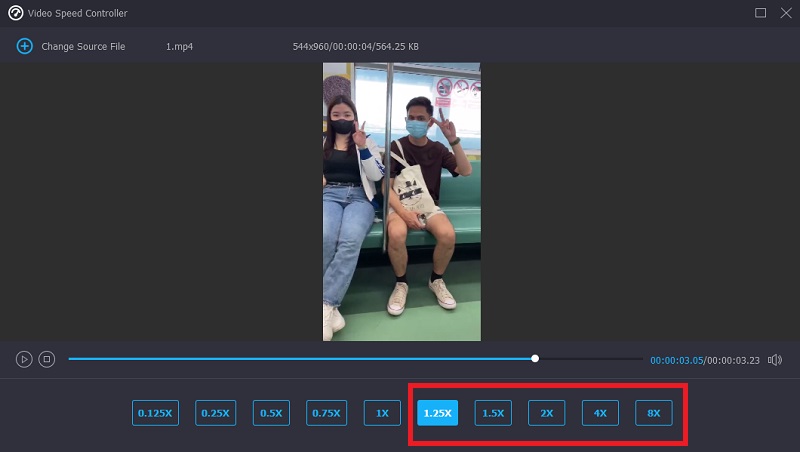
الخطوه 3: يمكنك تحديد ما إذا كنت تريد تغيير جودة ملفك أم لا بالضغط على الرمز الذي يشبه الإعداد في الجزء السفلي من اختيارات سرعة التشغيل.
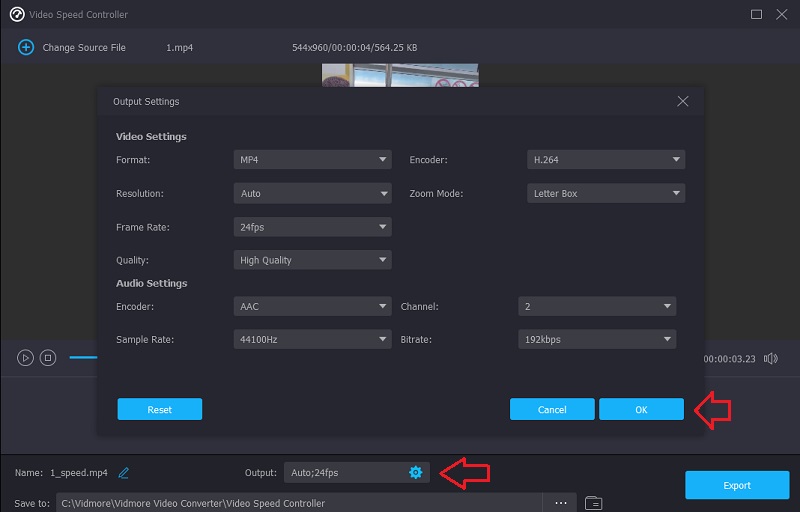
عندما تشعر بالرضا عن جميع التحسينات التي أجريتها ، يجب النقر فوق تصدير الخيار وانتظر حتى ينتهي الإجراء.
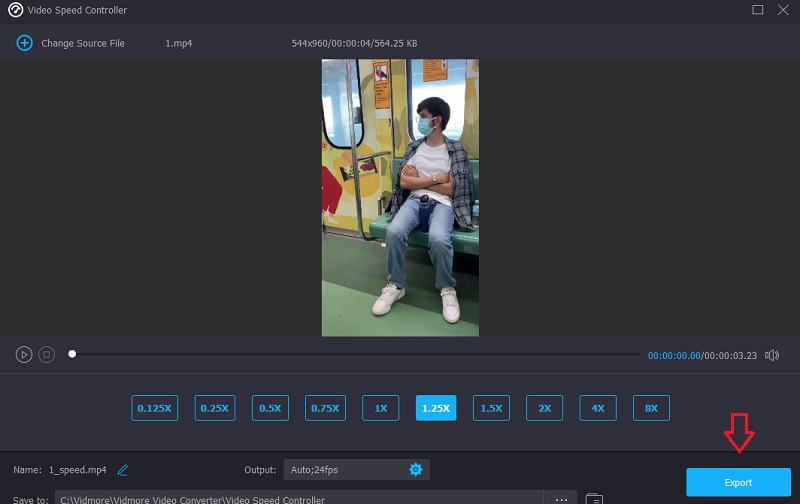
الجزء 3. أسئلة وأجوبة حول تسريع الفيديو في العرض الأول
هل يعد التقديم السريع لمقطع فيديو في Premiere Pro خيارًا جيدًا؟
بدون شك ، يمكنك ذلك. ندرك جميعًا أن Adobe Premiere Pro هي أداة تحرير تقدم أفضل جودة. ويمكنك استخدامه لتحسين كل من الأفلام والصور الثابتة. لهذا السبب ، ليس هناك شك في أنه خيار ممتاز لتسريع تشغيل لقطات الفيديو.
كيف تجعل الفيلم أسرع في Adobe Premiere؟
Time Remapping هي ميزة شائعة في Premiere Pro تتيح للمستخدمين ضبط سرعة تشغيل فيلم كامل.
ما مدى سرعة إعادة تعيين الوقت بأسرع ما يمكن؟
تم رفع السرعة الأكثر أهمية التي تم تحقيقها أثناء إعادة التخطيط إلى 20000 بالمائة. تتيح لك هذه الميزة إنتاج فيلم بفاصل زمني باستخدام مقاطع مصدر طويلة للغاية.
الاستنتاجات
بما أنك تعرف كيف زيادة سرعة الفيديو في Adobe Premiere Pro، يمكنك أن تفعل ذلك بنفسك. لتسريع أفلامك بسرعة ، يجب عليك اتباع الإرشادات الموجودة في نموذج البرنامج التعليمي الذي تم عرضه لك للتو. Vidmore Movie Converter هو المكان المناسب للذهاب إليه إذا كنت تريد طريقة أقل تعقيدًا لتسريع تشغيل الفيديو الخاص بك.


