كيفية تسريع مقطع فيديو بسهولة على iMovie في 3 خطوات سهلة
تعد عملية تسريع الفيديو عملية شائعة في تحرير مقاطع الفيديو. إذا كنت تستخدم جهاز Apple ، فمن المحتمل أن تستخدم iMovie لإجراء التعديلات اللازمة على السرعة. إذن ، كيف يمكنك تسريع وتيرة فيلم في iMovie؟ لدينا الدروس التي ستساعدك على إنشاء فيديو رائع للإجازة بفواصل زمنية لوسائل التواصل الاجتماعي. يمكنك أيضًا إضافة تأثير فريد إلى جزء من فيديو مدونة الفيديو الخاصة بك. مهما كان ما تحاول القيام به ، فلدينا التعليمات لمساعدتك على تحقيقه. يمكنك استخدام iMovie على العديد من منتجات Apple ، بما في ذلك iPhone و Mac. لقد صممنا الدروس للتركيز عليها حصريًا كيفية تسريع مقطع فيديو على iMovie باستخدام iPhone و Mac.

- الجزء 1. تسريع مقطع الفيديو على iMovie لنظام iOS
- الجزء 2. تسريع مقطع الفيديو على iMovie لنظام التشغيل macOS
- الجزء 3. أفضل بديل لمستخدمي Windows
- الجزء 4. أسئلة وأجوبة حول تسريع الفيديو على iMovie
الجزء 1. تسريع مقطع الفيديو على iMovie لنظام iOS
إن الطريقة التي يمكنك من خلالها استخدام iMovie على iPhone و iPad قابلة للمقارنة بدرجة كبيرة. يمكنك تسريع الأفلام في iMovie ببضع لمسات بالماوس. لاكتساب المزيد من المعرفة ، اتبع التوجيهات أدناه.
الخطوة 1: قم بتشغيل iMovie على جهاز iPhone أو iPad ، ثم اضغط على زائد في الزاوية اليمنى العلوية للواجهة الرئيسية. لرؤية مجموعتك ، اختر خيار الفيلم واضغط عليه. بعد ذلك ، اختر الأفلام التي تريد استخدامها لتصفح iMovie بسرعة أكبر.
الخطوة 2: في واجهة التحرير ، يتم عرض جميع أدوات التحرير ، بما في ذلك أداة القطع ووحدة التحكم في السرعة وغير ذلك الكثير ، أسفل الأفلام مباشرة. اضغط على ساعة حائط داخل iMovie لنظام iOS على جهاز iPhone أو iPad ، ثم اسحب الشريحة إلى اليمين لتسريع سرعة تشغيل تسجيلاتك. على الرغم من أنك تتحكم بشكل كامل في السرعة ، فإن أعلى إعداد يكون ضعف السرعة السابقة.
الخطوه 3: بعد ذلك ، ستحتاج إلى اختيار الزر "تم" الموجود في الزاوية اليسرى العليا من iMovie قبل أن تتمكن من البدء في تسريع سرعة تشغيل الأفلام. بعد ذلك ، سيتم منحك خيار تخزين الفيديو أو مشاركته على قنوات التواصل الاجتماعي الأخرى.
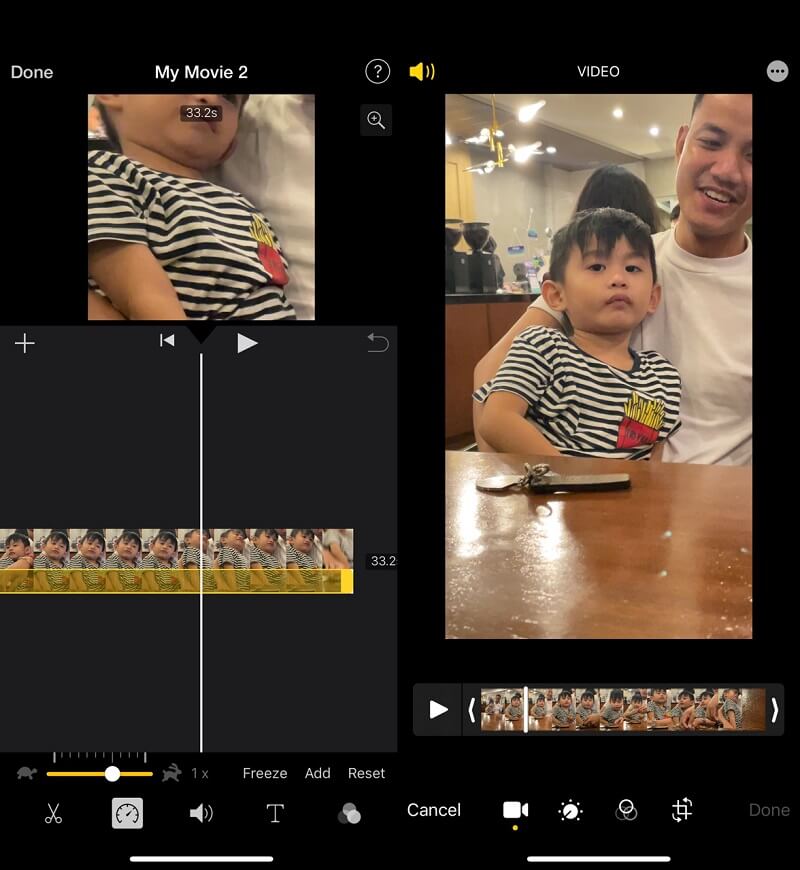
الجزء 2. كيفية تسريع مقطع الفيديو على iMovie لنظام التشغيل macOS
يحتوي iMovie for Mac على عدد أكبر من الإمكانات ، مما يجعله برنامجًا أكثر تحديًا إلى حد ما بالنسبة للمبتدئين. واعتمادًا على إصدار iMovie لديك ، قد تحتاج إلى القيام بإحدى الإجراءات العديدة المختلفة لتسريع الأفلام في iMovie لنظام التشغيل Mac. يمكنك اكتشاف الطرق المحددة للنسخة المستخدمة على نطاق واسع من iMovie 10 وطرق تسريع الأفلام هنا.
الخطوة 1: ابدأ باستيراد أفلامك إلى iMovie على جهاز Mac الخاص بك بمجرد إطلاقها. يمكنك سحب مقاطع الفيديو التي تريدها. بعد تحديد الفيديو ، سترى معاينة له على الشاشة في الزاوية العلوية اليمنى.
الخطوة 2: في شاشة المعاينة ، يمكنك ضبط السرعة بالنقر فوق ساعة حائط زر. اضغط على إلى أسفل زر لاختيار بسرعة ، ثم اختر السرعة المناسبة من القائمة المنسدلة التي تظهر. يسهّل iMovie 10 for Mac تسريع تشغيل الأفلام بهذه الطريقة.
الخطوه 3: أخيرًا ، يمكنك تصدير الفيلم بالنقر فوق الزر الموجود في الزاوية العلوية اليمنى.
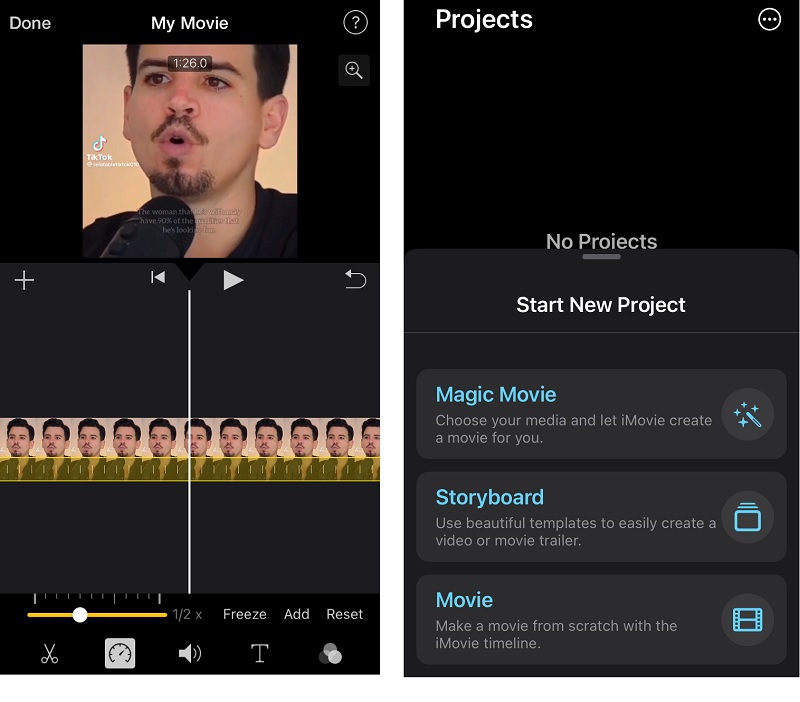
الجزء 3. أفضل بديل لمستخدمي Windows
نظرًا لأن iMovie لأجهزة iPhone و iPad يمكنها فقط تسريع الأفلام بحد أقصى ضعف متوسط سرعتها. بالإضافة إلى ذلك ، فإن واجهة مستخدم iMovie لنظام التشغيل Mac معقدة. يمكنك أيضًا العثور على معلومات هنا حول وحدة التحكم في السرعة الاحترافية المعروفة باسم محول الفيديو فيدمور، والتي يمكنك استخدامها لتسريع الأفلام دون الحاجة إلى iMovie. يمكنك الحفاظ على جودة الفيديو أثناء إبطاء أو تسريع التشغيل على جهاز كمبيوتر يعمل بنظام Windows أو Mac ببضع نقرات فقط.
لا يقتصر الأمر على قدرته على زيادة سرعة الأفلام بما يصل إلى 8 مرات ، ولكنه يتمتع أيضًا بالقدرة على تحسين جودة الفيديو الأصلي. نظرًا لأنه تم تطويره باستخدام أدوات تحرير مباشرة للغاية ، فإن Vidmore Video Converter لا يخلق أي ارتباك فيما يتعلق بالأزرار الموجودة على الواجهة. بالإضافة إلى السماح للمستخدم بضبط وتيرة الفيديو ، يمكن لهذا البرنامج القيام بأنشطة أخرى مثل التشذيب والقص وتطبيق المرشحات.
لهذا السبب ، يعد Vidmore اختيارًا ممتازًا للنظر في ما إذا كنت تريد برنامج تحرير يحتوي على واجهة مستخدم سهلة للغاية للتنقل.
الخطوة 1: ابدأ بالضغط على تنزيل مجاني علامة التبويب على الموقع. بعد ذلك ، ستحتاج إلى منح البرنامج إذنًا للتشغيل على نظام التشغيل Windows أو Mac OS.
عندما تصل إلى الشاشة الرئيسية ، اختر ملف صندوق الأدوات اختيار. من الخيارات المعروضة ، اختر ملف تحكم سرعة الفيديو. بمجرد انتهاء صلاحية المؤقت ، انقر فوق زائد زر لتحميل الفيلم الخاص بك.

الخطوة 2: اختر مُضاعِف السرعة من 1.25X إلى 8X داخل نافذة المعاينة لتسريع الأفلام بدون iMovie. بمجرد أن تقرر السرعة ، يمكنك أن ترى كيف ستبدو أثناء العمل وإجراء أي تعديلات ضرورية على الفور.
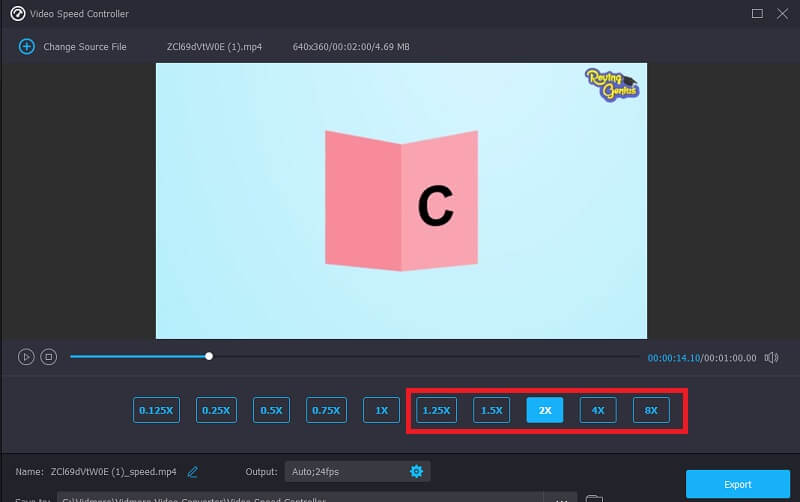
يمكنك ضبط جودة ملفك عن طريق النقر فوق رمز الترس الذي يظهر أسفل سرعات التشغيل المتاحة.

الخطوه 3: بمجرد إجراء جميع التغييرات التي تريد إجراؤها ، انقر فوق تصدير زر.

الجزء 4. أسئلة وأجوبة حول تسريع الفيديو على iMovie
إلى أي مدى يمكن تسريع مقطع في iMovie؟
لإنشاء نطاق لتسريع مقطع معين من مقطع فيديو طويل ، حدد هذا المقطع في المخطط الزمني أثناء الضغط باستمرار على الزر R. بعد ذلك ، اختر Fast من خيار السرعة المنسدلة عند النقر فوق رمز عداد السرعة. بالإضافة إلى ذلك ، يتيح لك الخيار Custom اختيار سرعات فريدة لكل نطاق. بهذه الطريقة ، عندما تضيف نطاقات أخرى ، فإن معدل تسارع النطاق الأصلي سيظل ثابتًا. لفتح نطاقات أخرى ، ما عليك سوى الضغط على R مرة أخرى ، واختيار نطاق جديد ، ثم تنفيذ نفس الإجراء لتعديل الإيقاع. لإغلاق خيار السرعة المنبثقة ، انقر في أي مكان خارج النطاق.
كيف يمكنني تسريع مقاطع فيديو iPhone دون استخدام iMovie؟
يمكنك أيضًا استخدام تطبيق Photos على جهاز iPhone لتسريع أفلام الحركة البطيئة بالإضافة إلى تطبيق Movie ، الذي يمكنه تسريع مقاطع الفيديو. يمكنك العثور على هذه الميزة في أداة التحرير المتاحة. يمكنك بالطبع الاعتماد على تطبيقات تحرير الفيديو التابعة لجهات خارجية إذا كنت تفضل هذه الطريقة لتنظيم وتيرة التسجيلات.
كيف يمكنني تسريع مقطع فيديو في iMovie دون التأثير على الصوت؟
لنفترض أنك اخترت تسريع جزء معين فقط من مقطعك. في هذه الحالة ، يعد الحفاظ على سرعة الصوت أمرًا حيويًا لضمان بقاء المقاطع المختلفة متزامنة. انقر بزر الماوس الأيمن فوق المقطع واختر فصل الصوت للقيام بذلك. عند تقسيم المسار الصوتي في الوقت الحالي ، فأنت ترغب في إجراء تعديلات تجعل من السهل الحصول على كل شيء في الوقت المناسب مع بقية الفيديو بعد إجراء التغييرات على المقطع.
الاستنتاجات
يمكنك الآن تسريع مقاطع الفيديو في iMovie على جهاز iPhone أو iPad أو Mac. سيتضمن إصدار iMovie التعليمات الصحيحة ، لذا اتبع ذلك. ربما يكون منحنى التعلم في iMovie شديد الانحدار للقادمين الجدد. لذلك ، إذا كنت ترغب في تسريع الأفلام على Windows أو Mac ، فيمكنك القيام بذلك عن طريق تنزيل وحدة التحكم في السرعة سهلة الاستخدام والمعروفة باسم Vidmore Video Converter. بالإضافة إلى ذلك ، فإنه يوفر مجموعة متنوعة من القدرات الإضافية للحفاظ على الجودة الممتازة للأفلام.


