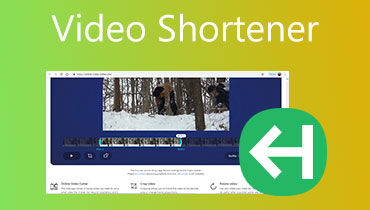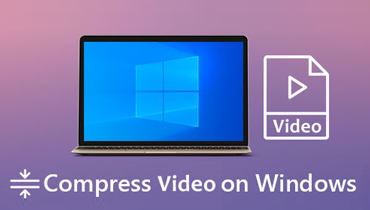كل شيء عن Sony Vegas: كيفية تسريع الفيديو في 3 خطوات
تعد Sony Vegas Pro من بين محرري الفيديو المحترفين الذين يستخدمهم الشباب في الوقت الحاضر. Sony Vegas هو محرر فيديو مقنع للغاية يوفر العديد من الأدوات المفيدة. يتم تضمين جميع الميزات التي تتوقعها من مجموعة تحرير فيديو احترافية ، بما في ذلك تصحيح ألوان HDR والبث المباشر وتصميم الصوت. تتيح لك ميزة التشغيل لهذا التطبيق أيضًا تغيير وتيرة تشغيل الفيديو. هذه المقالة سوف تركز على كيف تسرع Sony Vegas الفيديو بثلاث خطوات فقط.
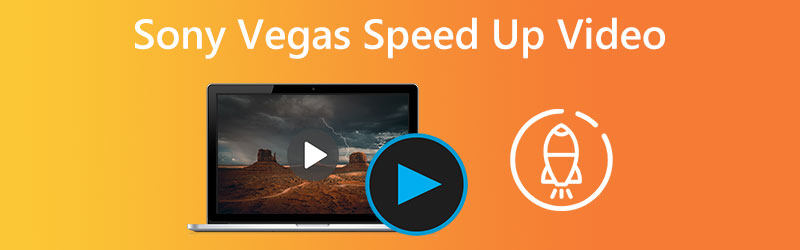
- الجزء 1. تسريع الفيديو باستخدام Sony Vegas
- الجزء 2. أفضل البدائل في تسريع الفيديو في Sony Vegas
- الجزء 3. أسئلة وأجوبة حول تسريع الفيديو في Sony Vegas
الجزء 1. تسريع الفيديو باستخدام Sony Vegas
يمكنك تعديل سرعة الفيديو الذي تقوم بتحريره باستخدام Sony Vegas Pro ، مما يجعل من الممكن لك تسريعها وإبطائها. تتيح لك وظيفة التشغيل في هذا التطبيق ضبط السرعة التي يتم بها تشغيل الفيديو مرة أخرى. اتبع الإرشادات أدناه لزيادة سرعة تشغيل الفيديو. أولاً ، انتقل إلى موقع Vegas الرسمي للحصول على أحدث إصدار من برنامج Sony Vegas Pro. بعد ذلك ، اتبع الإجراءات أدناه.
الخطوة 1: قم بتشغيل برنامج Sony Vegas Pro على جهاز الكمبيوتر الخاص بك وقم باستيراد الفيديو إلى البرنامج.
الخطوة 2: ابحث عن مقطع الفيديو الذي أدخلته للتو وانقر عليه بزر الماوس الأيمن. حدد خيار الخصائص من القائمة المنسدلة من الأعلى.
الخطوه 3: حدد ملف تشغيل الخيار داخل الخصائص المربع الذي ظهر للتو. في هذا القسم من برنامج Sony Vegas Pro ، يمكنك تسريع الفيلم بسرعة عن طريق تخصيص معدل تشغيل الفيديو للإطار.
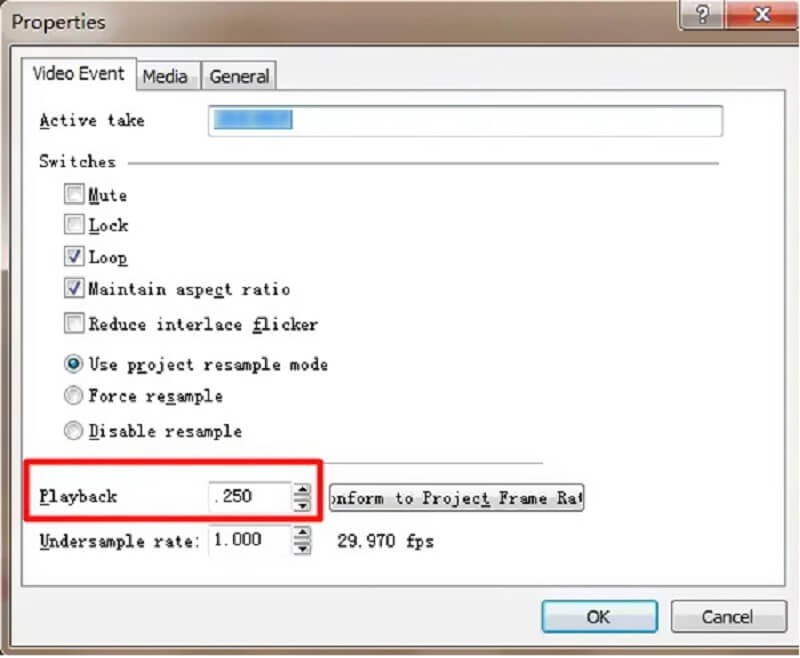
الجزء 2. أفضل البدائل في تسريع الفيديو في Sony Vegas
ليس هناك من ينكر أن برنامج Sony Vegas ليس البرنامج الأكثر سهولة للاستخدام ، على الرغم من أنه يقدم مستوى عالٍ جدًا من الخدمة. لهذا السبب ، لإعطاء حل ، توصلنا إلى قائمة بالعديد من الأدوات الأخرى التي يمكنها تسريع الأفلام بالإضافة إلى Sony Vegas وتجميعها.
1. محول الفيديو Vidmore
محول الفيديو فيدمورعلى عكس Sony Vegas ، فهو محرر صوت وفيديو سهل الاستخدام ومتوفر مع كل من أجهزة Mac و Windows. إنه البرنامج الذي يلجأ إليه معظم الأشخاص عندما يواجهون مشكلة في التنقل في Sony Vegas. يسمح لك Vidmore Video Converter بضبط سرعة مقاطع الفيديو الخاصة بك بما يصل إلى 8 أضعاف سرعتها الأصلية. على الرغم من ذلك ، حتى إذا استخدمت هذه الأداة لتحرير الفيلم الخاص بك ، فإن النتيجة ستظل تتمتع بجودة فيديو ممتازة.
بالإضافة إلى تسريع مقاطع الفيديو ، يتضمن Vidmore Video Converter أيضًا العديد من ميزات تحرير الفيديو الإضافية. بالإضافة إلى ذلك ، فإنه يوفر طريقة سريعة لتصدير ملفات الفيديو. الخيارات الصوتية والمرئية متاحة أيضًا. قم بزيادة مستوى الصوت أو التقديم السريع إلى وقت محدد في التسجيل. ليس من الضروري أن تقلق بشأن فقدان مقاطع الفيديو الخاصة بك في عملية التحرير.
الخطوة 1: لا يتطلب الأمر سوى ثلاث خطوات سهلة لتشغيل Vidmore Video Converter. قم بتنزيله مجانًا من الموقع الرسمي ، وقم بتثبيته على جهازك ، وافتحه.
حدد ملف تحكم سرعة الفيديو خيار من صندوق الأدوات القائمة لتغيير سرعة التشغيل. يسمح لك باختيار سرعة أو بطء تنفيذ الإجراء في الفيلم الخاص بك.
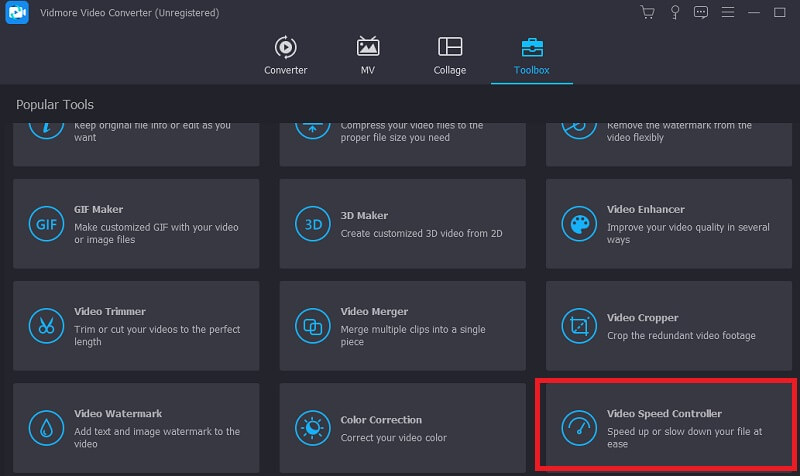
للإضافة إلى القيمة الحالية ، اختر تحكم سرعة الفيديو من القائمة الموجودة على جانب الشاشة ، ثم اضغط على رمز Plus في منتصف الشاشة.
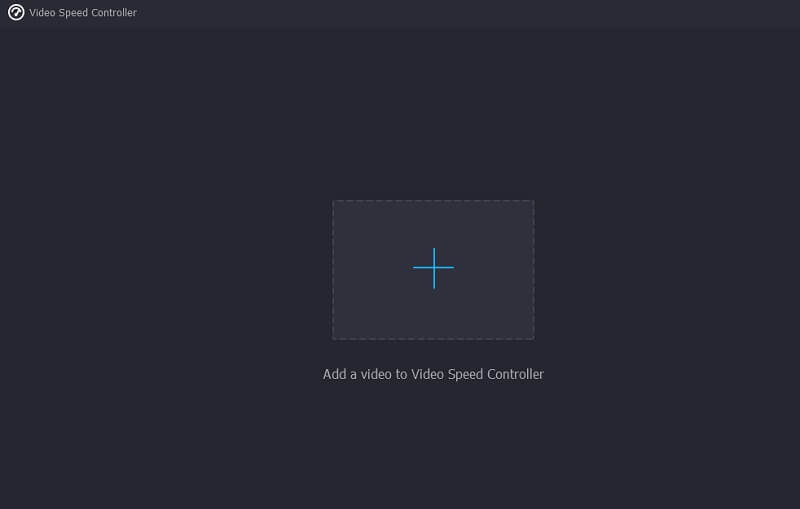
الخطوة 2: تتيح القائمة المنسدلة التي يتم عرضها بعد انتهاء تشغيل الفيلم للمستخدمين خيار تعديل سرعة تشغيل الفيديو. يمكنك التحكم في سرعة اللعبة وكذلك مستوى الصعوبة بالضغط على زر.

إذا ذهبت إلى ضبطعلامة التبويب s ، يمكنك تغيير جودة الملف الخاص بك. ببساطة النقر فوق علامة التبويب سيفعل ذلك. معدل الإطارات والدقة والخيارات الأخرى كلها جاهزة للإمساك بها. في حالة عدم وجود أي نوايا حالية لتعديل هذه القيم ، يمكنك متابعة التحويل.
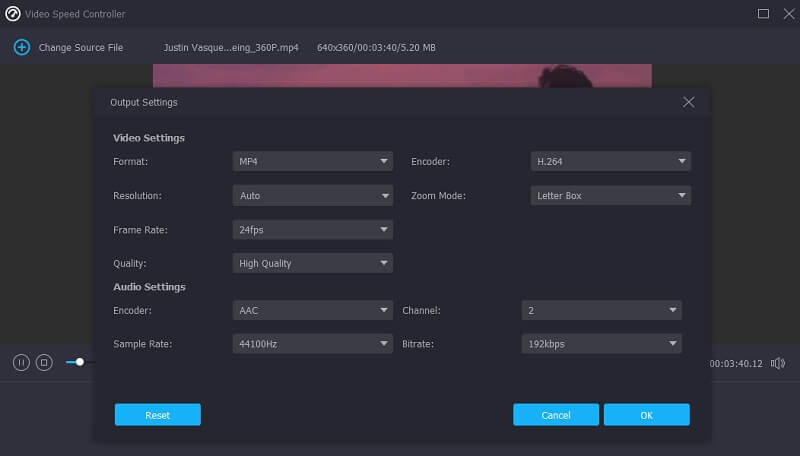
الخطوه 3: يمكنك بدء عملية التصدير باختيار ملف تصدير الخيار من القائمة المنسدلة. بعد ذلك ، يجب عليك الامتناع عن اتخاذ مزيد من الإجراءات حتى تنتهي العملية.

2. إزجف
هذا البرنامج عبارة عن وحدة تحكم في السرعة عبر الإنترنت لا تتضمن أي وظائف أخرى لتحرير السرعة أو تعديلها. يجب أن تكون الخطوتان الوحيدتان في عملية التصدير هما تحميل أفلامك واختيار السرعة المناسبة. يسمح لك بتسريع الأفلام عن طريق إدخال أي معدل سرعة أقل من 4X. يتيح لك تغيير وتيرة مقاطع الفيديو على الإنترنت أيضًا وضع عنوان URL للفيديو. نظرًا لأن هذا محرر سرعة فيديو عبر الإنترنت ، فإن الحد الأقصى لحجم الملف الذي يمكنك تحميله هو 100 ميغابايت. ما يلي هو كتيب لاستخدامك.
الخطوة 1: انتقل إلى الموقع الرئيسي للصك. عندما يتعلق الأمر بتحميل ملفك ، لديك خياران مختلفان. اختر من مساحة التخزين الخاصة بك أو قم بتحميله باستخدام عنوان URL ، ثم حدد خيار تحميله باستخدام الزر المسمى تحميل الفيديو.
الخطوة 2: اضغط على المضاعف رمز بعد تحميل الفيلم في الشاشة الرئيسية. ثم أدخل القيمة المطلوبة لإعداد السرعة. ثم اختر وضع الصوت الذي ترغب في استخدامه عن طريق تعليمه بعلامة اختيار.
الخطوه 3: للإنهاء ، انقر فوق الزر المسمى تغيير سرعة الفيديو، ثم انتظر حتى يتم تعديل سرعة الفيديو الخاص بك ، ثم انقر فوق تحويل زر.
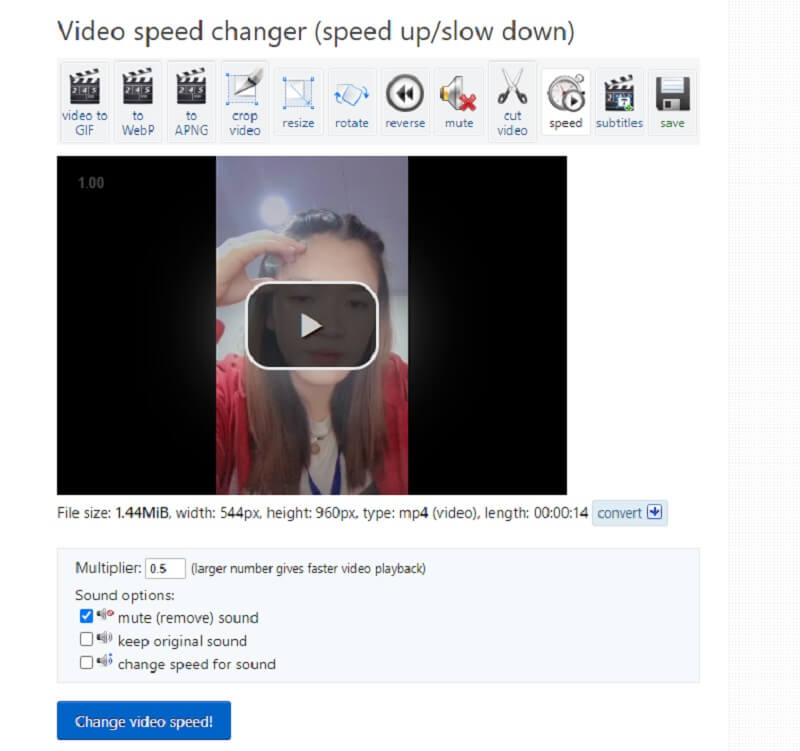
الجزء 3. أسئلة وأجوبة حول تسريع الفيديو في Sony Vegas
هل يمكنني استخدام Sony Vegas دون دفع رسوم الاشتراك؟
هناك نسخة تجريبية مجانية من Sony Vegas متاحة لمدة 30 يومًا. بعد الفترة التجريبية ، يمكنك شراء الترخيص الكامل أو الاشتراك للحصول على ميزات إضافية. بعضها عبارة عن فيديو وصوت مخزون لا يخضع للإتاوات ، وتحويل من الجوال إلى جدول زمني ، وترجمة نص إلى صوت ، وترجمة تحويل النص إلى كلام.
هل برنامج Premiere Pro أفضل من برنامج Vegas Pro؟
تعد Sony Vegas أفضل بكثير من حيث البساطة. بالمقارنة مع Adobe Premiere ، فهو أسهل في الاستخدام وأكثر سهولة في الاستخدام. الطريقة التي تعمل بها مع Premiere هي أكثر احترافًا من Vegas Pro. للحصول على أداء أفضل ، يقترح Adobe Premiere استخدام المزيد من الأدوات في Adobe Creative Cloud.
ما مدى جودة برنامج Sony Vegas في التحرير؟
للتحرير ، تعد Sony Vegas اختيارًا قويًا. يتم تضمين كل ما تحتاجه لبدء إنشاء مقاطع فيديو بجودة احترافية. تجعل Sony Vegas Pro تحرير الفيديو بجودة احترافية متاحًا لأي شخص من خلال واجهته سهلة الاستخدام وأدواته الشاملة وتكوينات الإخراج المرنة.
الاستنتاجات
أنت تعرف الآن كيف تسريع مقاطع الفيديو في Sony Vegas Pro. نظرًا للمراحل الثلاث المرتبطة بهذه المقالة ، فلن تواجه صعوبة في إكمال المهمة. Vidmore Video Converter هو محرر الفيديو الذي يجب عليك استخدامه إذا كنت تبحث عن محرر فيديو أكثر سهولة في الاستخدام. وهي متوفرة على كل من Mac و Windows.