برنامج تعليمي حول كيفية تسريع After Effects للفيديو باستخدام طريقتين
أصبح التقاط مقاطع الفيديو باستخدام الكاميرات أثناء المشاركة في الرياضة أكثر شيوعًا بين المشاركين. قد ترغب في إبطاء تشغيل الفيديو الخاص بك من حين لآخر حتى تتمكن من مراقبة الإجراء بشكل أكثر دقة. Adobe After Effects هي أداة تطبيق احترافية يمكن للمستخدمين استخدامها لإنشاء أفلامهم وتطبيق التأثيرات المرئية الرقمية على تسجيلاتهم الحالية. في After Effects ، يمكنك تسريع الفيديو. وستخبرك هذه المقالة بطريقتين كيفية تغيير سرعة الفيديو في After Effects.
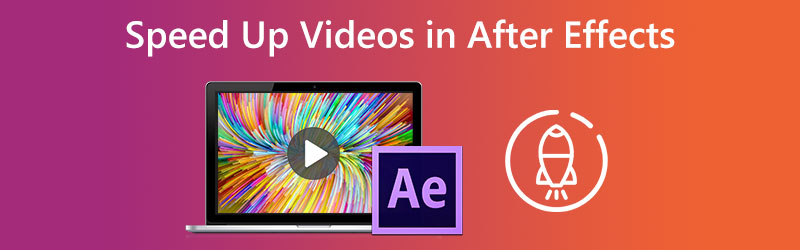

الجزء 1. كيفية تسريع الفيديو في After Effects
1. الوقت Remap
الأسلوب الأول هو استخدام خيار Time Remapping الذي يقدمه After Effects. يمكنك استخدام هذا التأثير لإبطاء أي جزء من الفيديو الخاص بك أو إنشاء مقطع في After Effects يتم تشغيله بالحركة البطيئة ليناسب احتياجاتك.
الخطوة 1: ابدأ تشغيل Adobe After Effects 2021 على جهاز الكمبيوتر الخاص بك ، ثم قم بإنشاء قطعة جديدة بحيث يمكنك استيراد مقطعك.
الخطوة 2: عند النقر بزر الماوس الأيمن فوق مقطع الفيديو الخاص بك ، ستحصل على خيارات متنوعة. بعد ذلك ، اختر خيار الوقت ، وبعد ذلك ، انقر فوق تمكين إعادة تعيين الوقت زر. يمكنك أيضًا فتح نافذة Time Remapping بالضغط على مفتاح tab بلوحة المفاتيح أثناء الضغط في نفس الوقت على Ctrl و Alt و T. مفاتيح.
الخطوه 3: حرّك المؤشر الأزرق الصغير الذي يحيط به المستطيل الأحمر لجعل الإطارات الرئيسية متباعدة. ثم سيتباطأ المقطع الذي تختاره.
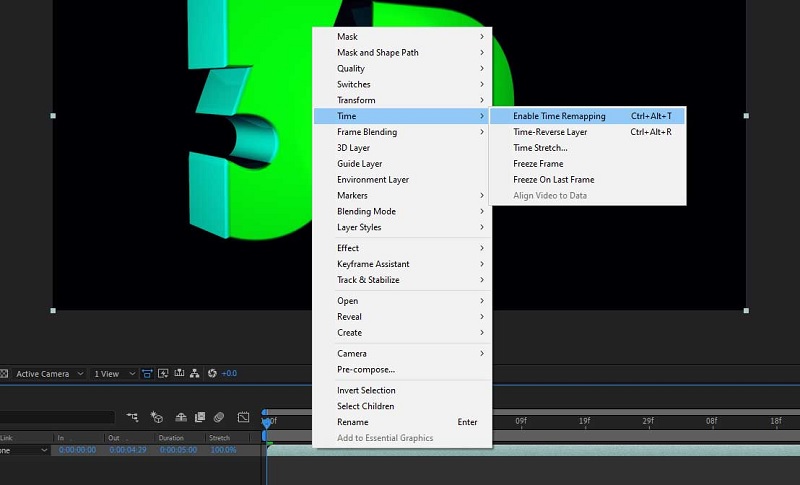
2. زيادة السرعة
يتم استخدام تقنية زيادة السرعة كلما رغبت في ذلك لتحسين التحكم في كيفية تباطؤ أو تسريع وتيرة الوقت.
الخطوة 1: حدد إطارًا رئيسيًا وانقر على ملف محرر الرسم البياني بعد ضبط الإطارات لـ وقت إعادة رسم خريطة متغير والتأكد من أن إطار مزج الخيار قيد التشغيل.
الخطوة 2: سترغب في تغيير نوع الرسم البياني من أسفل الشاشة والتأكد من ضبطه على تحرير سرعة الرسم البياني؛ بشكل افتراضي ، سيعرض ملف قيمة الرسم البياني. بمجرد القيام بذلك ، يمكنك الانتقال إلى الخطوة التالية. بالإضافة إلى ذلك ، ارجع إلى العرض المعتاد عن طريق تحديد محرر الرسم البياني تكرارا. بعد ذلك ، قم بتغيير المرحلة الأولى إلى Easy Ease Out والإطار الرئيسي الأخير إلى Easy Ease In.
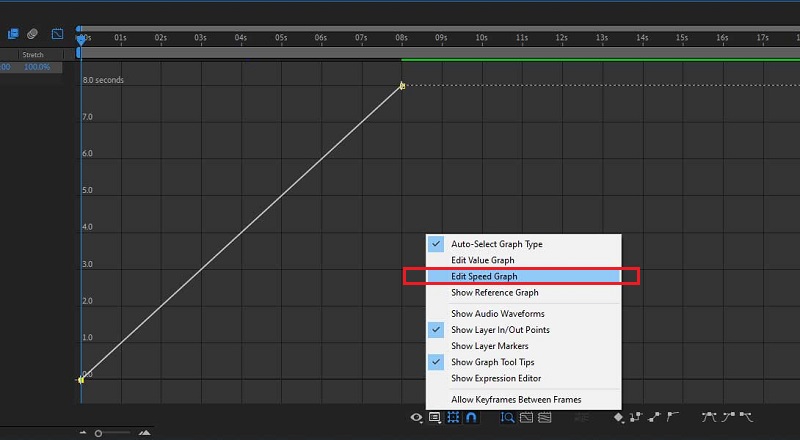
الخطوه 3: مرة أخرى ، اضغط على محرر الرسم البياني، ثم اسحب الأشرطة الصفراء في الاتجاه الذي تراه مناسبًا.
الجزء 2. طرق بديلة حول كيفية تسريع الفيديو في After Effects
لا يمكننا الجدال في أن التنقل في After Effects يمثل تحديًا كبيرًا. لهذا السبب ، قررنا كبح بعض الأساليب غير التقليدية المتاحة لتسريع الفيلم. توفر هذه الأدوات تعليمات مباشرة يسهل تنفيذها. لا تتردد في الذهاب وإلقاء نظرة عليهم.
1. محول الفيديو Vidmore
محول الفيديو فيدمور هي الطريقة الأولية التي تعتبر الأكثر أمانًا لتسريع الفيديو في After Effects. إنه محرر فيديو بالإضافة إلى محرر صوت ، ويأتي مع مجموعة متنوعة من ميزات التحرير التي قد تجدها مفيدة. سيساعد في تسريع مقطع الفيديو بواسطة أداة التحكم في سرعة الفيديو الخاصة بالأداة ، والمصممة خصيصًا لهذا الغرض. يوفر معدلات سرعة تتراوح من 0.25 إلى 8% من السرعة الأصلية. Vidmore Video Converter هو منظم سرعة الفيديو متعدد الإمكانات الذي يجب عليك استخدامه عندما تحتاج إلى نقل تأثير تسريع إلى الأفلام. بدلاً من مجرد تشغيل الأفلام بوتيرة عالية.
بالإضافة إلى تسريع تشغيل الفيديو على جهازك ، لديك أيضًا خيار تعديل إعدادات الفيديو والصوت. يمكنك رفع مستوى الصوت وحتى قطع الجزء المحدد الذي تختاره. ستؤثر عملية التحرير على الجودة الإجمالية لمقاطع الفيديو الخاصة بك ؛ ومع ذلك ، لا داعي للخوف من فقدان أي منهم في هذه العملية. سيضمن Vidmore أن الملف الذي ترسله لم يتم العبث به.
الخطوة 1: قبل أن تتمكن من استخدام Vidmore Video Converter على جهازك ، من الضروري أولاً تنزيله ، ثم تثبيته ، ثم تنشيطه.
بالانتقال إلى صندوق الأدوات القائمة واختيار تحكم سرعة الفيديو الخيار ، يمكنك تعديل سرعة تشغيل الفيديو الخاص بك. يتيح لك إما تسريع أو إبطاء وتيرة المدة الإجمالية للفيلم.
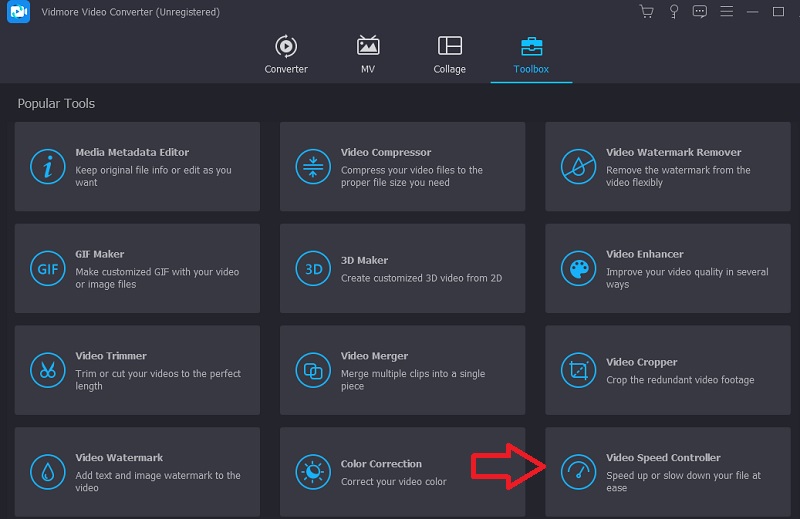
بعد اختيار ملف تحكم سرعة الفيديو من القائمة المنسدلة ، يجب النقر فوق رمز علامة الجمع في منتصف الشاشة.
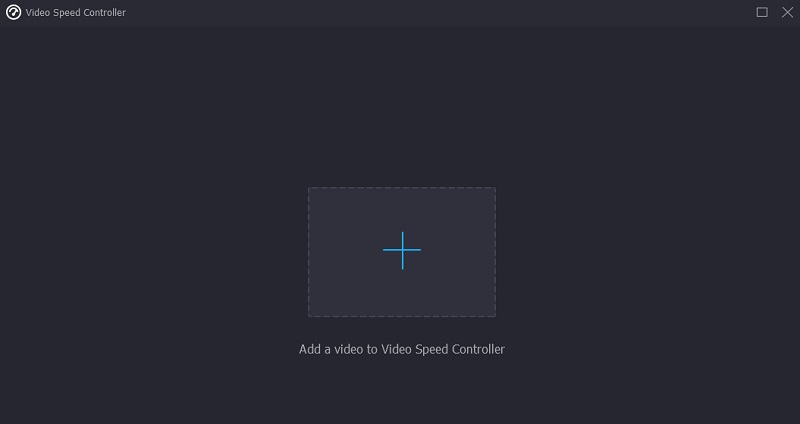
الخطوة 2: بعد الانتهاء ، ستظهر العديد من خيارات سرعة الفيديو المختلفة أسفل المقطع. يمكنك اختيار مقدار التحدي أو نوع السرعة التي تريد اللعب بها بمجرد الضغط على الزر.
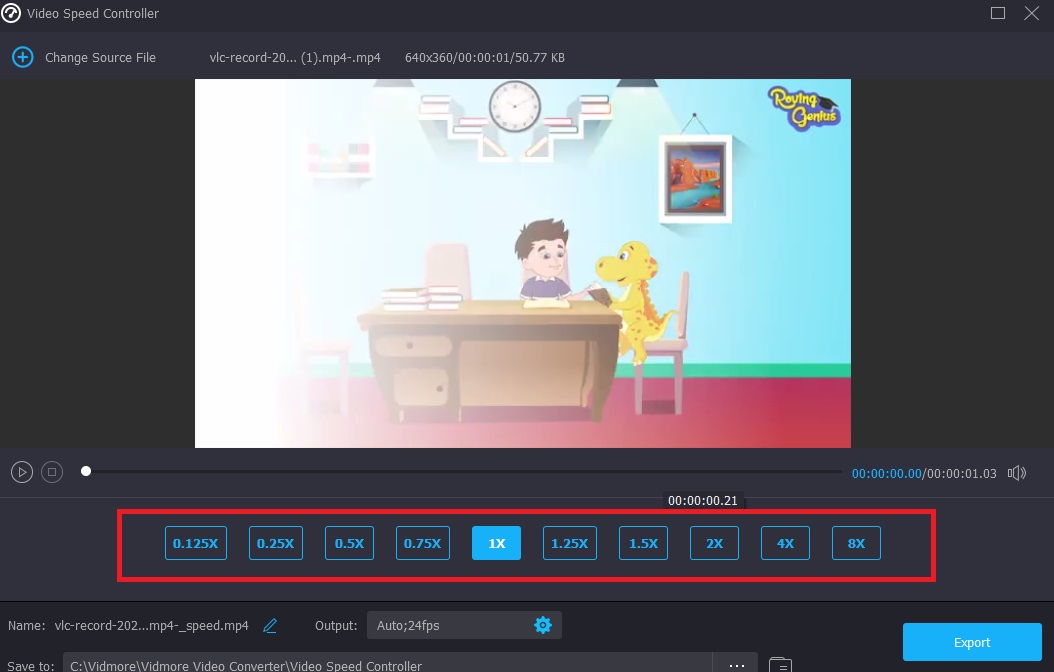
ستتمكن أيضًا من تغيير جودة ملفك إذا اخترت تنسيق إعدادات التبويب. للقيام بذلك ، المس علامة التبويب. يمكنك تحسين الدقة ومعدل الإطارات والخيارات الأخرى. يمكنك متابعة التحويل إذا كنت لا تخطط لتغيير أي من هذه الإعدادات قريبًا.
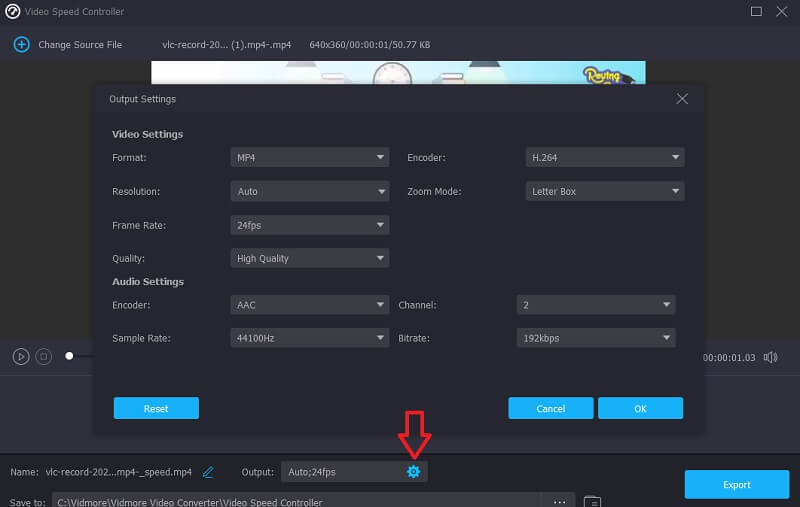
الخطوه 3: لبدء عملية التصدير ، انقر فوق الزر المسمى تصدير، ثم انتظر حتى تنتهي العملية قبل المتابعة.
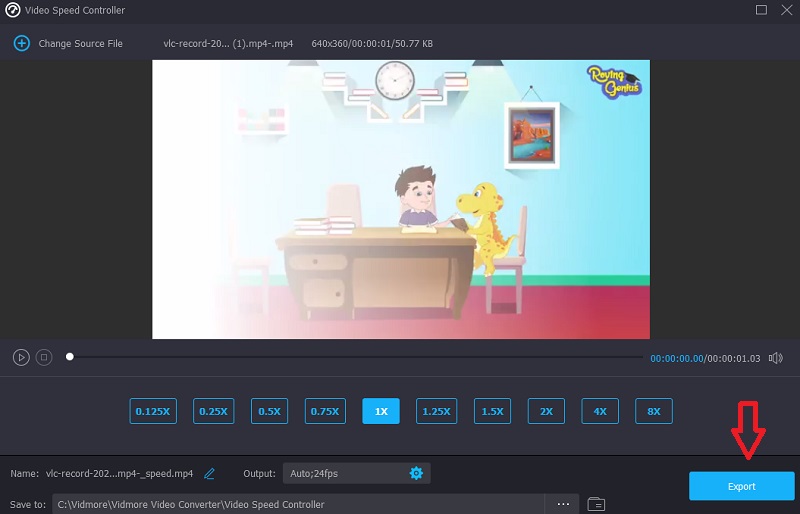
2. Clideo - تغيير سرعة الفيديو
Clideo هي خدمة متطورة لتحرير الفيديو عبر الإنترنت تتضمن أيضًا القدرة على تعديل وتيرة مقاطع الفيديو عبر الإنترنت. يتيح لك جعل الفيديو إما أسرع أو أبطأ ، بحيث يمكنك تغيير وتيرة الفيلم في غضون ثوانٍ دون الحاجة إلى إعادة تحريره. لديك خيار ضبط شريط التمرير للحصول على السرعة المرغوبة ، أو يمكنك اختيار إحدى السرعات الست التي تعد أكثر الخيارات شيوعًا. يمكنك تحميل مقطع فيديو مخزّن حاليًا على جهازك.
الخطوة 1: للبدء ، ابحث عن خيار Clideo - تغيير سرعة الفيديو في قائمة متصفحك. بعد إعادة توجيهك إلى الموقع ، يجب النقر فوق اختر ملف زر لإرسال الفيلم الخاص بك.
الخطوة 2: بعد ذلك ، يمكنك تغيير وتيرة الفيديو عن طريق سحب شريط التمرير إلى اليمين أو تحديد خيار من القائمة المنسدلة.
الخطوه 3: للإنهاء ، انقر فوق تصدير الزر أدناه.
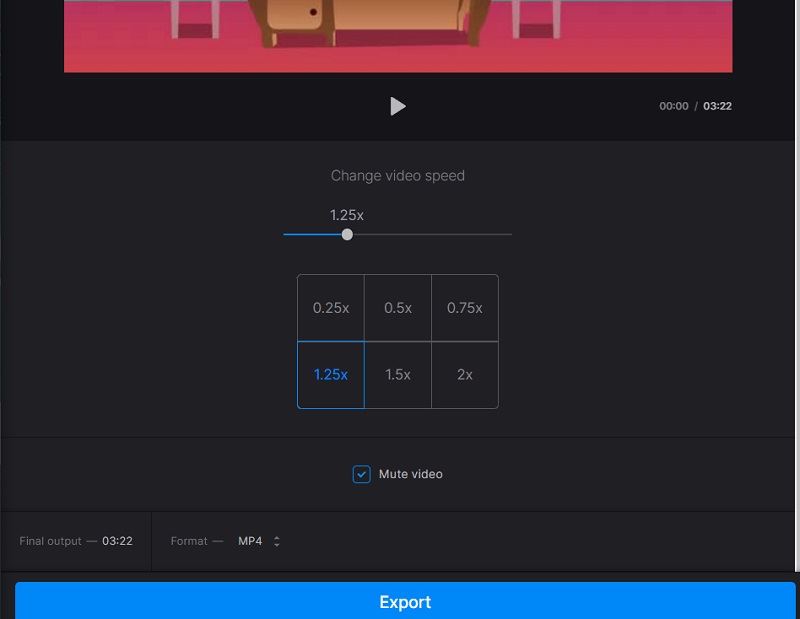
الجزء 3. أسئلة وأجوبة حول تسريع الفيديو في After Effects
هل يمكن استخدام After Effects مجانًا؟
لا. إذا كنت بحاجة إلى استخدام Adobe After Effects لفترة طويلة من الوقت ، فإن الاشتراك الفردي يكلف $20.99 شهريًا ؛ ومع ذلك ، تقدم Adobe إصدارًا تجريبيًا مجانيًا من البرنامج يمكن تنزيله واستخدامه لمدة سبعة أيام.
هل يعمل After Effects على هاتف ذكي أو جهاز لوحي؟
هذا التطبيق غير متاح للتنزيل على أي من الأنظمة الأساسية للجوّال المدعومة من Adobe. لن تتمكن من استخدام Adobe After Effects على هاتف Android الخاص بك لأن Android هو أيضًا نظام تشغيل محمول. إنه السيناريو الأكثر احتمالا.
أيهما أكثر أهمية ، الخلاط أم أفتر إيفكتس؟
يجب أن تكون الخلاطات هي الأداة التي تختارها إذا كنت ترغب في عمل أفلام أو ألعاب متحركة ثلاثية الأبعاد. افترض أن وظيفتك تركز بشكل أساسي على التركيب والرسوم المتحركة. في هذه الحالة ، يجب عليك اختيار After Effects كبرنامج تحرير خاص بك.
الاستنتاجات
ليس هناك شك في أن Adobe After Effects تقدم مجموعة فريدة من الأدوات. والآن بعد أن عرفت كيف يعمل After Effects على تسريع الفيديو، يمكنك البدء في تعديل المقاطع الخاصة بك. ومع ذلك ، يمكنك التبديل إلى الحلول عبر الإنترنت أو دون الاتصال بالإنترنت التي تم تقديمها من قبل إذا كنت تواجه صعوبة في المتابعة.


