زيادة السرعة: تعرف على كيفية زيادة السرعة في الفيديو الخاص بك
يمكنك أن تسخر من مقاطع الفيديو الخاصة بك عن طريق استبدال النموذج الأصلي. يقوم الآخرون بتحرير مقاطع الفيديو الخاصة بهم عن طريق إضافة تأثيرات وفلاتر خاصة وتغيير السرعة. يؤثر تشغيل المقاطع مرة أخرى بمعدلات متفاوتة على التعلية. يتم التقاط مقاطع الفيديو بمعدل إطار واحد وتشغيلها في معدل آخر. إنه العرض المختلف الذي يظهر تأثير التعلية. بسبب تأثير هذا الفيديو ، سيكون أداء الفيديو المكتمل أكثر جاذبية وإثارة. تعلم كيف تفعل زيادة السرعة في العرض الأول باستخدام ثلاث خطوات.
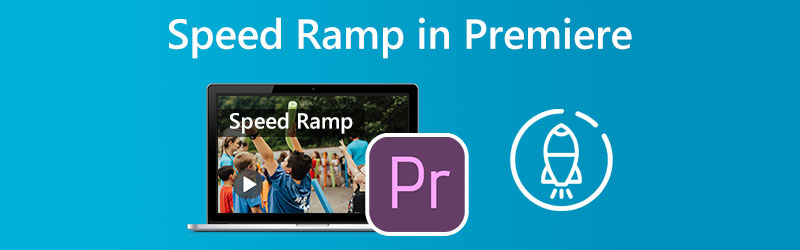
الجزء 1. ما المقصود بتعلية السرعة؟
عملية إعادة تعيين الوقت هي مصطلح آخر لتقنية صناعة الأفلام المعروفة باسم زيادة السرعة. يمكنك إنشاء تأثير كبير من خلال تسريع أو إبطاء لقطة الفيديو باستخدام أحد الأنواع المختلفة للهواتف الذكية أو الكاميرات فائقة الدقة. إنه يعمل بنفس الطريقة التي تعمل بها كلمة منحدر. وفي الوقت نفسه ، فإن المساهمة الأساسية لفني التحرير في المقطع النهائي هي معالجة الانتقال بين السرعتين المتميزتين. يمكن أن يكون حريريًا ولطيفًا. بالتناوب ، قد يكون أيضًا مفاجئًا ومتقطعًا. تُعرف عملية زيادة سرعة مقطع الفيديو بشكل تدريجي باسم زيادة السرعة. عندما ينتقل مشهد الحركة بين الحركة البطيئة والمتوسطة والحركة السريعة ، يتم استخدام تقنية تُعرف باسم تدعيم السرعة. يمكن رؤية هذه التقنية في أفلام الحركة والأفلام الرياضية المختلفة.
الجزء 2. كيف نفعل سرعة التعلية
يُشار إلى تقنية الزيادة التدريجية لسرعة تشغيل مقطع فيديو على مدار مدته باسم زيادة السرعة. سوف تتعلم كيفية إنشاء منحدر سرعة رائع في Adobe Premiere Pro وتطبيق آخر باتباع الخطوات الواردة في هذا الفيديو. يتراوح من تسجيل اللقطات المناسبة إلى استخدام النصائح والتقنيات المتقدمة.
1. بريمير برو
تأثير Speed Ramp في Premiere Pro سهل الاستخدام. إنها تمكنك من تغيير وتيرة الفيلم في مناطق مختلفة من خلال تغيير السرعة أو البطء الذي تريده. لتصبح متطورًا ، يمكنك الاستفادة من Speed Ramp. يحتوي على بعض الميزات المعقدة الإضافية التي توفر لك مزيدًا من التحكم في كيفية اختلاف سرعتك. سنشرح هنا كيفية استخدام Adobe Premiere Pro لإنتاج تأثير مذهل لتدرج السرعة. يمكنك استخدام منحدرات السرعة لإنشاء انتقالات سلسة بين المشاهد في فيلمك التالي ، أو يمكنك استخدامها لإضافة القليل من التوهج إلى إنتاجك.
الخطوة 1: لرفع ارتفاع مسار المقطع في المخطط الزمني ، انقر بالماوس واسحبه في هذا الاتجاه. انقر على الفوركس زر على المقطع ، اختر إعادة تخطيط الوقت من قائمة السياق ، واضبط السرعة.
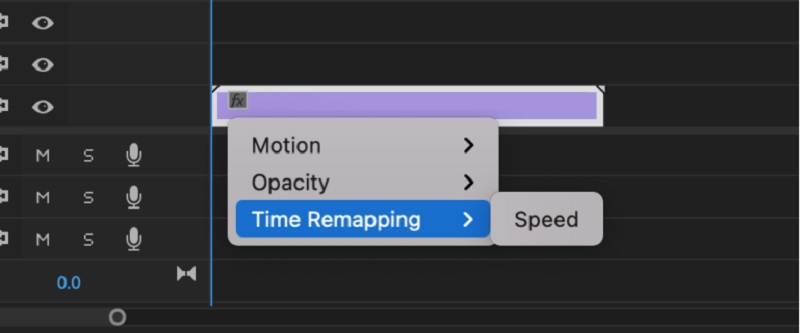
الخطوة 2: يمكن ضبط إيقاع المقطع عن طريق سحب هذا الشريط لأعلى أو لأسفل. إذا كان يتم تشغيله مسبقًا بمعدل أبطأ ، فارفع النطاق لمشاهدة مقطع في وقت منتظم. يلزم استخدام الإطارات الرئيسية لإنشاء منحدر سرعة. لتحقيق ذلك ، اضغط على أمر مفتاح مع مراقبة مفتاح ثم انقر فوق الشريط المطاطي. إذا أضفت إطارين رئيسيين إلى المقطع ، فقد يتم تقطيعه إلى ثلاثة مقاطع مميزة. انقر واسحب الجزء المركزي لأعلى أو لأسفل للتشغيل السريع أو البطيء.
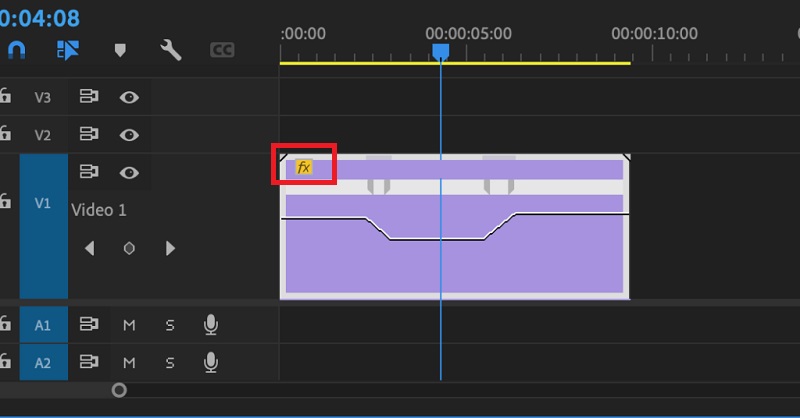
الخطوه 3: ببساطة اضغط باستمرار على ملف اختيار مفتاح أثناء سحب keyframe سيحرك الإطار الرئيسي بأكمله. جرب أوقات تكثيف مختلفة حتى تجد وقتًا يناسبك من حيث التوقيت.
2. محول الفيديو Vidmore
قد تحاول التبديل إلى برامج مختلفة ، مثل محول الفيديو فيدمور، إذا كنت تكافح من أجل إنشاء منحدر سرعة في Premiere Pro. إذا كانت هذه هي الحالة ، فلديك خيار القيام بذلك. إنه محرر سرعة فيديو بواجهة مستخدم مباشرة ، مما يجعل التنقل في البرنامج أقل تعقيدًا بكثير من الخيارات الأخرى. يمكن لمستخدمي محرر الفيديو هذا تثبيت التطبيق على أجهزة الكمبيوتر التي تعمل بنظام التشغيل Windows أو Mac.
يمكنك الحصول على وظيفة Video Speed Controller بمساعدة Toolbox. تتكون هذه الوظيفة من إعدادات سرعة مختلفة تسمح بتشغيل فيلم بسرعات تصل إلى ثمانية أضعاف متوسط وتيرته. وسيحدث هذا التغيير إلى وتيرة أسرع تدريجيًا في ثانية واحدة بالضبط. بصرف النظر عن ذلك ، يمكن لـ Vidmore Video Converter ضبط إعدادات الفيديو ، مثل معدل الإطارات والدقة. إنها ميزة أخرى قيّمة لهذا البرنامج. إنه شرح أكثر جوهرية لكيفية عمل ميزة زيادة سرعة هذا التطبيق.
الخطوة 1: قم بتثبيت Vidmore Video Converter على جهازك ، ثم ابدأ البرنامج عندما تسمح له بالعمل.
اختر ال تحكم سرعة الفيديو من قائمة Toolbox لتعديل سرعة تشغيل الفيديو. يتيح لك اختيار سرعة أو بطء حدوث الإجراء في الفيلم الخاص بك.
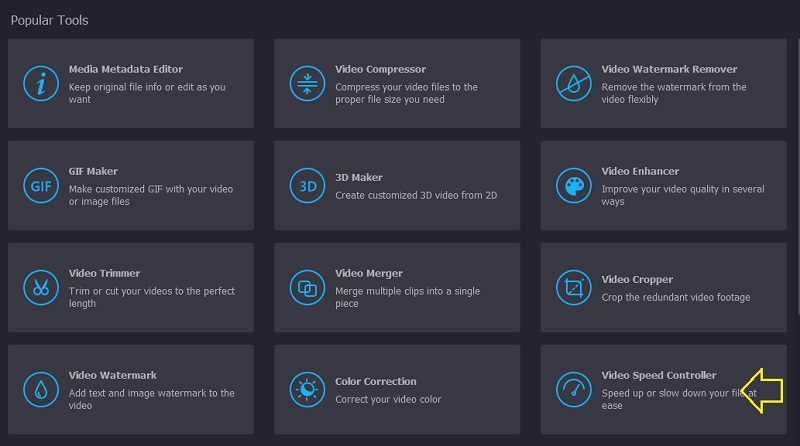
بعد الاختيار تحكم سرعة الفيديو من القائمة الموجودة على جانب الشاشة ، ستحتاج إلى الضغط على ملف زائد قم بتسجيل الدخول في وسط الشاشة.
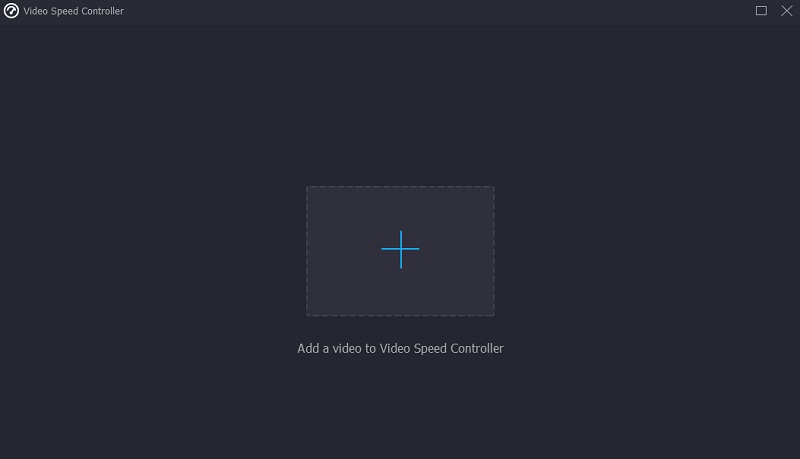
الخطوة 2: يعد تغيير سرعة تشغيل الفيديو أحد الخيارات في القائمة التي تظهر بعد اكتمال الفيلم. يمكنك ضبط وتيرة اللعبة والصعوبة بضغطة زر.

يمكنك ضبط جودة ملفك بتنسيق إعدادات قائمة. يمكنك تحقيق ذلك بالضغط على علامة التبويب. يمكنك ضبط معدل الإطارات والدقة والإعدادات الأخرى. يمكنك متابعة التحويل إذا لم تكن هناك خطط لتغيير هذه القيم قريبًا.
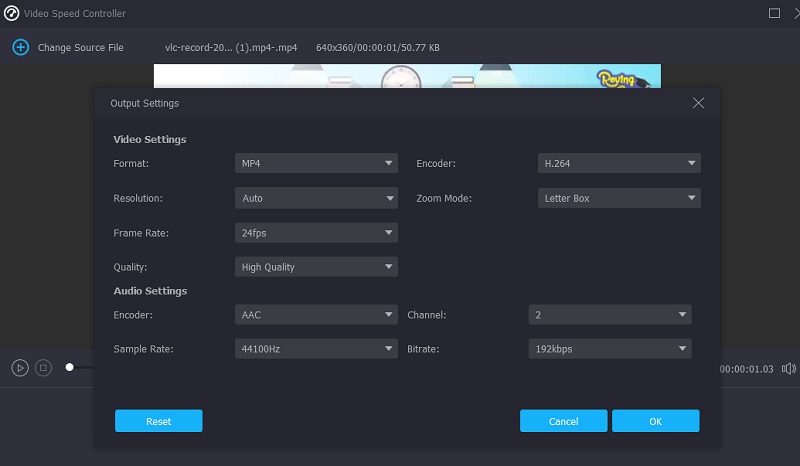
الخطوه 3: تحديد تصدير من القائمة التي تظهر لبدء عملية التصدير. بعد هذه النقطة ، يجب عليك الانتظار حتى ينتهي الإجراء قبل المضي قدمًا.

الجزء 3. أسئلة وأجوبة حول زيادة السرعة
هل يمكنني تسريع منحدر الفيديو على iMovie؟
يسمح iMovie للمستخدمين بضبط سرعة أي جزء من المقطع بشكل فردي. يمكنك اختيار ما إذا كنت تريد إجراء انتقال سلس في معدلات الإطارات أم لا بين جزء المقطع الذي يحتوي على تغيير السرعة والجزء المتبقي من المقطع. يمكنك اختيار نطاق في مقطع في المخطط الزمني لبرنامج iMovie على جهاز Mac الخاص بك عن طريق الضغط باستمرار على مفتاح R والسحب عبر المقطع أثناء تحديد النطاق.
من حيث زيادة السرعة ، ما هو معدل الإطارات المثالي؟
يجب عليك التأكد من أن الفيلم الذي تستخدمه يتم التقاطه بمعدل لا يقل عن 60 إطارًا في الثانية.
ما هو الأفضل ، 30 إطارًا في الثانية أم 60 إطارًا في الثانية؟
اختر خيار 60 إطارًا في الثانية إذا كنت ترغب في تسجيل كل من الحركة السريعة والحركة البطيئة في وقت واحد. في مثل هذه الحالة ، يجب أن تقوم بالتصوير بمعدل 30 إطارًا في الثانية.
الاستنتاجات
سرعة الانتقال منحدر يمكن تحقيقه على Premiere في ثلاث خطوات فقط. بالإضافة إلى ذلك ، توفر بعض البرامج طريقة أكثر وضوحًا وفعالية لتعديل وتيرة تشغيل الفيديو. على طول هذه الخطوط ، يمكنك أيضًا تجربة Vidmore Video Converter.


