ضع مقاطع فيديو متعددة في شاشة واحدة: دليل المبتدئين
هل أنت واحد من هؤلاء الأفراد الذين لا يحبون تطبيقات تحرير الفيديو ولكنك تريد ذلك ضع عدة مقاطع فيديو في شاشة واحدة؟ حسنًا ، أنت لست وحدك لأننا عانينا من ذلك أيضًا. لا داعي للقلق لأنك لست بحاجة إلى أن تكون محررًا متميزًا لدمج مقاطع الفيديو الخاصة بك ، فسنساعدك في كيفية وضع مقاطع فيديو متعددة مع استخدام هذه التطبيقات لأجهزة Mac و Windows والأجهزة المحمولة.

- الجزء 1. كيفية وضع مقاطع الفيديو معًا على نظام Windows / Mac
- الجزء 2. كيفية وضع مقاطع الفيديو معًا على iPhone و Android
- الجزء 3. أسئلة وأجوبة حول كيفية وضع مقاطع الفيديو معًا
الجزء 1. كيفية وضع مقاطع الفيديو معًا على نظام Windows / Mac
لقد اعتاد المزيد والمزيد من الناس على التسجيل حتى لو كان يومًا بسيطًا لديهم. حتى أنهم أدخلوا بعض التعديلات على مقاطع الفيديو الخاصة بهم فقط لجعلها تبدو أكثر جاذبية لمن سيشاهدونها. بينما يضع البعض مقاطع فيديو متعددة في شاشة واحدة لأن نشر مقطع فيديو واحد لا يكفي لسرد القصة كاملة. هل توافق؟ لهذا السبب في هذا المنشور ، سنشارك البرنامج لنظامي التشغيل Mac و Windows. يمكنك تجربة الإجراء التالي حتى تتمكن من إنشاء مقاطع فيديو مدمجة جميلة.
1. محول الفيديو Vidmore
بالحديث عن محرر فيديو احترافي وسهل الاستخدام ، محول الفيديو فيدمور مناسب بشكل رائع. تعتبر أداة احترافية نظرًا لقدرتها على تحرير وتحويل الصوت والفيديو دون أي متاعب. تم تصميمه لكل من Windows و Mac. مع Vidmore ، ليس عليك أن تكون شخصًا تقنيًا كما تمت برمجته حتى للمبتدئين. وإذا كنت تريد وضع مقطعي فيديو على شاشة واحدة ، فيمكنك الاعتماد على Vidmore. يوفر أيضًا قوالب وفلاتر مختلفة تجعل مقاطع الفيديو الخاصة بك أكثر جاذبية.
ولا يتعين عليك قضاء العمر كله في انتظار تحويل مقاطع الفيديو المدمجة الخاصة بك لأن Vidmore لديه سرعة تحويل أسرع بمقدار 50 مرة. الصوت المريح الصحيح؟ تعال وتحقق من كيفية عمل هذا التطبيق.
الخطوة 1: قم بتنزيل محرر الفيديو
ابحث عن Vidmore Video Converter على متصفحك للحصول على التطبيق أو يمكنك فقط النقر فوق أحد ملفات تحميل الأزرار المعطاة لتثبيته. بعد تثبيت التطبيق ، دعه يعمل على النظام.
الخطوة 2: أضف مقاطع الفيديو الخاصة بك
بمجرد تشغيل البرنامج ، افتحه وانقر فوق كلية في الجزء السفلي من الشاشة الرئيسية للأداة. أنت واحد في كلية الصفحة ، اختر تنسيقًا يناسب الفيديو الذي تريد دمجه ثم أضف المقاطع من مكتبتك.
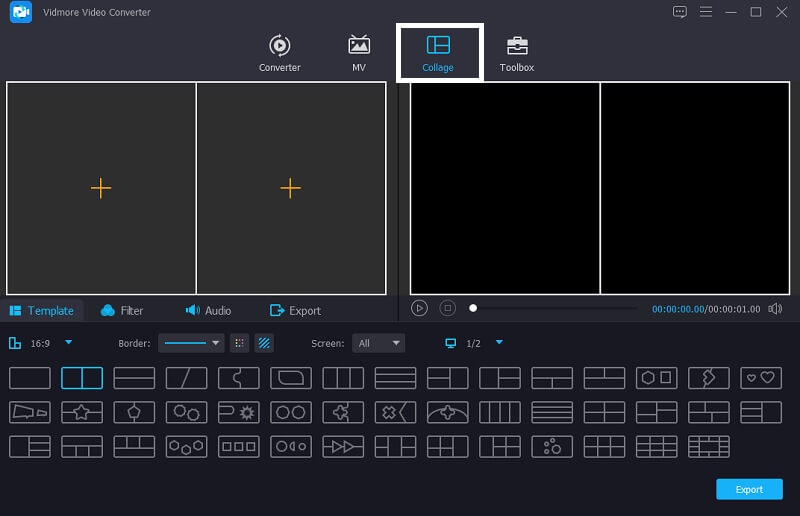
الخطوه 3: تحرير مقاطع الفيديو الخاصة بك
بعد اختيار النموذج الذي تريده وإضافة مقاطع الفيديو التي تريدها لتجميع مقاطع فيديو متعددة معًا ، يمكنك إضافة تأثيرات لجعل مقاطع الفيديو الخاصة بك أكثر جاذبية. ببساطة انقر فوق منقي علامة التبويب بالقرب من القوالب علامة التبويب ثم انقر فوق أحد المرشحات التي تريدها.
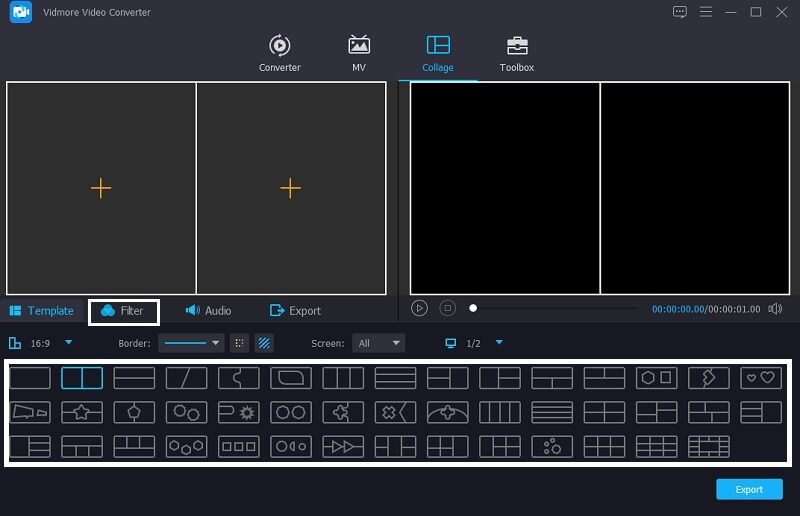
الخطوة 4: احفظ مقاطع الفيديو المجمعة
إذا كنت لا تريد إجراء أي تعديلات على مقاطع الفيديو الخاصة بك ، فيمكنك الآن النقر فوق تصدير زر وسيتم نقلك إلى صفحة أخرى ثم انقر فوق ابدأ التصدير لتحميل مقاطع الفيديو المدمجة إلى مكتبتك.

2. موفي
إذا كنت تبحث عن برنامج متوافق مع Mac ، ففكر في استخدام تطبيق iMovie لأنه تم تصميمه فقط لنظامي التشغيل Mac و iOS ولم يكن متوافقًا مع Mac. يعد هذا التطبيق خيارًا جيدًا لتجميع مقاطع فيديو متعددة معًا ويوفر أدوات تحرير مختلفة. يمكن أن يساعدك أيضًا في تجميع مقاطع فيديو متعددة معًا. ألق نظرة على الخطوات الواردة أدناه لمعرفة كيفية دمج مقاطع الفيديو باستخدام هذا التطبيق.
الخطوة 1: انتقل إلى تطبيق iMovie الخاص بك وانقر فوق التفضيلات علامة التبويب وتحتاج إلى التأكد من أن ملف إظهار الأدوات المتقدمة لديها التحقق من علامة. بعد ذلك ، قم بإسقاط مقاطع الفيديو التي تريد دمجها في ملف الجدول الزمني ثم ضع مقاطع الفيديو حسب الموضع الذي تريده.
الخطوة 2: بمجرد الانتهاء من إضافة مقاطع الفيديو على الجدول الزمني، اضغط على إعدادات تراكب الفيديو ثم جنباألى جنب علامة التبويب التالية. بعد ذلك ، اضغط على تقسيم الشاشة في القائمة التي ستظهر.
الخطوه 3: ثم انقر نقرًا مزدوجًا فوق مقطع الفيديو ثم انقر فوق موقع لاختيار ترتيب مقاطع الفيديو الخاصة بك. حدد موضعًا واحدًا لكل مقطع فيديو ، إما يسارًا أو يمينًا أو أسفل أو أعلى. بمجرد الانتهاء ، اضغط على تصدير رمز في الجزء العلوي الأيمن من الشاشة. وهذا كل شيء!

الجزء 2. كيفية وضع مقاطع الفيديو معًا على iPhone و Android
مع تحسن التكنولوجيا ، هناك أيضًا تطبيقات مفيدة حيث يمكنك تثبيتها على جهازك المحمول. وإذا كنت تبحث عن طريقة حول كيفية إنشاء فيديو متعدد الشاشات باستخدام جهاز iPhone أو Android فقط ، فتحقق من الأدوات التي حجزناها لك.
1. موفي
تطبيق iMovie هو تطبيق مصمم بالفعل لأجهزة iPhone. لهذا السبب اعتاد بعض المستخدمين عليه لأنه متوافق على أجهزتهم. يمكنه قص الشاشة وتدويرها وقلبها وإنشاء شاشة مقسمة. والآن ، سنقدم لك لمحة عن كيفية وضع مقاطع فيديو متعددة على شاشة واحدة باستخدام هذا التطبيق.
الخطوة 1: افتح تطبيق iMovie وانقر فوق مشروع جديد ثم حدد الفيديو الأول الذي تريد وضعه في شاشة واحدة.
الخطوة 2: قم بتمكين المقطع الموجود على ملف الجدول الزمني ثم اضغط على زائد في الجانب الأيسر من المقطع وأضف الفيديو التالي الذي تريده ثم انقر فوق تقسيم الشاشة التالي.
الخطوه 3: عند الانتهاء من تجميع مقاطع فيديو متعددة معًا على تطبيق iMovie ، اضغط على منجز علامة التبويب وانقر فوق يرسل علامة التبويب في الجزء السفلي من الشاشة. ثم ، انقر فوق حفظ الفيديو لتحميل ملفك.
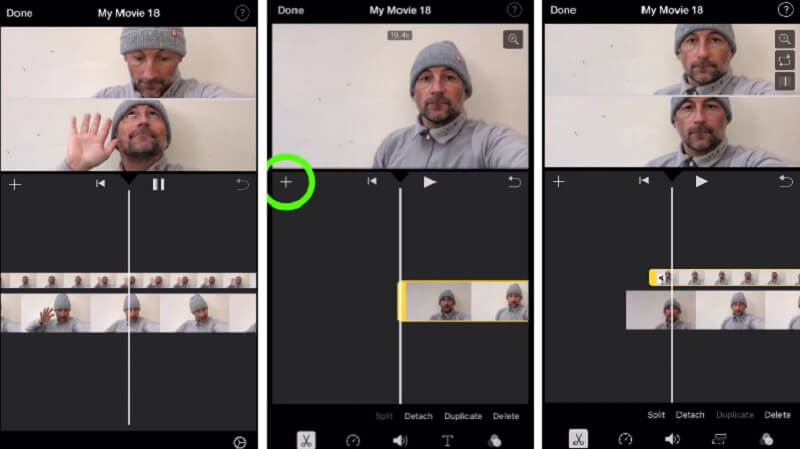
2. Vidstitch Free - Video Collage
يمكنك وضع مقاطع الفيديو بسرعة على شاشة واحدة باستخدام Vidstitch على جهاز Android الخاص بك. علاوة على ذلك ، لديك خيار تحديد الإطار الذي تختاره. يمكنك ببساطة إنشاء مقاطع فيديو مذهلة في غمضة عين بفضل تصميمها سهل الاستخدام! هل ترغب في معرفة كيفية استخدام هذا البرنامج لوضع مقاطع فيديو متعددة في شاشة واحدة ومشاركتها مع أصدقائك على وسائل التواصل الاجتماعي؟ ألق نظرة على الخطوات المذكورة أدناه.
الخطوة 1: قم بتنزيل Vidstitch Free وتثبيته من Google Play على جهازك. ثم افتح الأداة.
الخطوة 2: بعد ذلك ، حدد التخطيط الذي تريده عن طريق النقر فوق نموذج ، وبعد ذلك انقر فوق حدد الفيديو لإدراج الفيديو الذي ترغب في تجميعه.
الخطوه 3: بعد إجراء التعديلات على مقاطع الفيديو الخاصة بك ، يمكنك الآن النقر فوق حفظ زر لتحميل ملصقة الفيديو إلى ملف مكتبة الصور.

3. KineMaster
KineMaster هو محرر صور وفيديو معروف. هذه أداة مجانية قابلة للتنزيل تتيح لك وضع مقاطع الفيديو بسهولة في شاشة واحدة بناءً على تفضيلاتك. يحتوي هذا التطبيق على ميزة تحرير قوية تتيح لك تطبيق التأثيرات والفلاتر والنص على مقاطعك.
الخطوة 1: على جهازك ، قم بتنزيل وتثبيت تطبيق KineMaster. للبدء ، اضغط على بداية زر. ثم حدد ملف خلق جديد إبداع جديد علامة التبويب و ابعاد متزنة هذا ما تريده.
الخطوة 2: بعد ذلك ، انقر فوق مقطع الفيديو الموجود على ملف الجدول الزمني، ثم طبقة، ثم وسائل الإعلام لتحديد الفيديو الذي تريد تجميعه والتخطيط الذي سيتم توفيره.
الخطوه 3: عند الانتهاء من إنشاء صورة مجمعة للفيديو ، انقر فوق حفظ في الزاوية اليمنى العليا ثم حفظ الفيديو في الصفحة التالية التي تظهر.
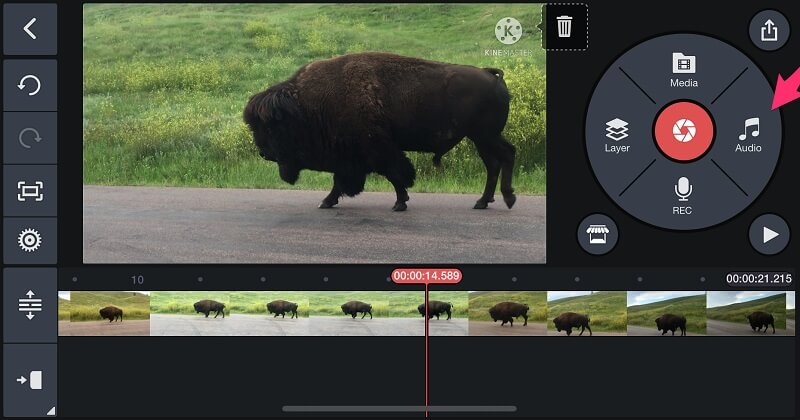
الجزء 3. أسئلة وأجوبة حول كيفية وضع مقاطع الفيديو معًا
1. لماذا يتم تعتيم مقاطع الفيديو الخاصة بي في تطبيق KineMaster؟
باستخدام هذا ، يمكنك تغيير دقة مقاطع الفيديو الخاصة بك. عندما تريد حفظه ، اختر أعلى دقة وهي 1080 بكسل.
2. هل يحتوي Vidmore Video Converter على قيود على حجم الملف؟
الشيء الجيد هو أنه يتحول بلا حدود. لا يهم إذا كان لديك ملف كبير الحجم ، فهو في الواقع يحول 50x أسرع.
3. كم عدد الشاشات المنقسمة الموجودة في iMovie؟
يمكنك فقط إضافة مسارين للفيديو ، يمكنك فقط عرض مقطعي فيديو جنبًا إلى جنب في iMovie.
خاتمة
مع جميع التطبيقات المذكورة أعلاه ، يمكنك بسهولة ضع عدة مقاطع فيديو في شاشة واحدة وجعل مقاطع الفيديو الخاصة بك جذابة. ماذا تنتظر؟ تعال وجرب واحد منهم.


