أفضل برامج إنشاء الصور والفيديوهات التي يجب أن يمتلكها الجميع
كثيرة عظيمة صناع ملصقات الصور والفيديو يتم تقديمها بواسطة التطبيق أو Google Store اليوم. و لو سألتك أيهما ستختار؟ مع ذلك، يمكنك الرجوع إلى هذا المنشور، حيث سنقدم لك تطبيقات مختلفة لتجميع الصور والفيديو، ويمكنك استخدامها لجعل مقاطعك المسجلة أكثر جاذبية.
وفيما يلي تقييمنا لأفضل 8 تطبيقات يمكنك تثبيتها على أجهزتك المحمولة وأجهزة الكمبيوتر الشخصية. قم بإلقاء نظرة عليها حيث سنناقش ميزاتها بالإضافة إلى الإجراء خطوة بخطوة.
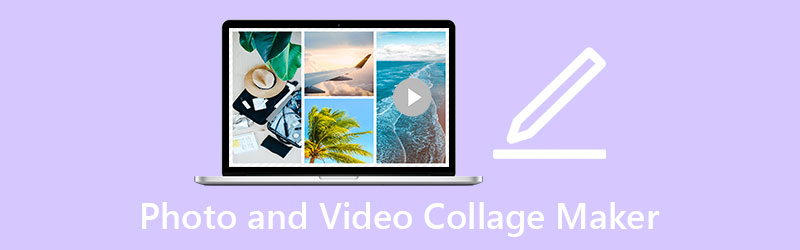
محتوى الصفحة
قبل الكتابة، كيف نختبر البرامج للمقالات:
إخلاء المسؤولية: كل المحتوى الموجود على موقعنا مكتوب بواسطة أشخاص في فريق التحرير لدينا. قبل الكتابة، نقوم بإجراء بحث عميق حول هذا الموضوع. بعد ذلك، يستغرق الأمر من يوم إلى يومين لاختيار الأدوات واختبارها. نحن نختبر البرامج من متطلبات الجهاز والنظام، والوظائف، وتجربة الاستخدام، وما إلى ذلك. ولجعل اختبارنا أكثر شمولاً، نعرض أيضًا مواقع المراجعة، مثل G2، وTrustpilot، وما إلى ذلك، لجمع تجارب المستخدمين الحقيقية كمرجع.
الجزء 1. 7 تطبيقات مجمعة للصور والفيديو موصى بها
لقد اختبرنا العديد من منشئي الصور ومقاطع الفيديو المجمعة الذين يقدمهم Google وApp Store، ويمكننا القول أن بعضهم يصعب التنقل فيه. بينما يلزم شراء بعضها قبل أن تتمكن من الاستمتاع بميزاتها بشكل كامل. ونحن نتفهم حيرتك في اختيار تطبيق تجميع الفيديو الذي يمكنك استخدامه بسهولة.
ولهذا السبب، سنستعرض في هذا الجزء أكثر خمسة تطبيقات مجمعة للصور والفيديو موصى بها والتي يمكنك الاعتماد عليها لجعل صورك ومقاطع الفيديو الخاصة بك أكثر جاذبية لمن سيراها.
1. Vidstitch Free - Video Collage
يمكنك بسهولة إنشاء صورة مجمعة للفيديو باستخدام Vidstitch على جهاز Android الخاص بك. يمكنك أيضًا تحديد الإطار الذي تريده. يمكنك بسهولة إنشاء مقاطع فيديو رائعة بواجهة سهلة الاستخدام في غمضة عين! هل تريد معرفة كيفية عمل صورة مجمعة ومقاطع فيديو في هذا التطبيق ومشاركتها مع أصدقائك على وسائل التواصل الاجتماعي؟ ابدأ بإلقاء نظرة على الخطوات أدناه.
الخطوة 1: ابحث عن Vidstitch Free - Video Collage على Google Play الخاص بك وقم بتثبيته على جهازك المحمول. بعد ذلك ، افتح التطبيق.
الخطوة 2: بعد ذلك، ابدأ في اختيار نوع التخطيط الذي تريد عرضه على مقاطع الفيديو الخاصة بك عن طريق النقر على نموذج التي تطلبها. ثم ضع علامة في حدد الفيديو علامة التبويب لإدراج مقاطع الفيديو التي تريد تجميعها.
الخطوه 3: بمجرد الانتهاء من إنشاء الصورة المجمعة والرضا عن التغييرات التي أجريتها، يمكنك الآن الضغط على حفظ زر لاستيراد ملصقة الفيديو على ملف صالة عرض.
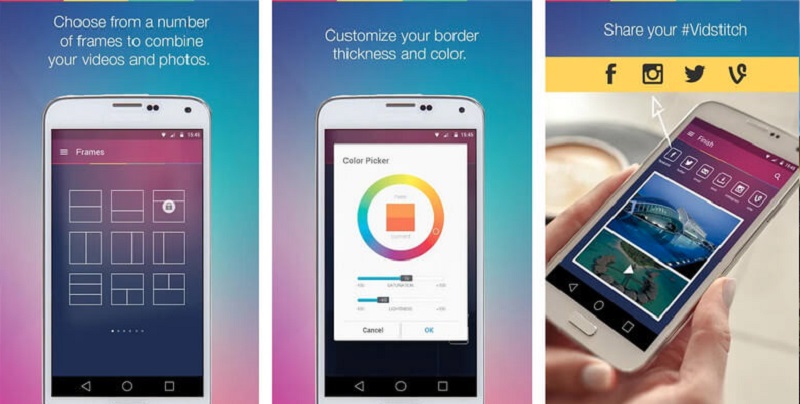
2. KineMaster
لنفترض أننا نتحدث عن تطبيق مشهور أيضًا، خاصة بين الأشخاص الذين يستمتعون بتجربة مقاطع الفيديو الخاصة بهم. يحتوي هذا التطبيق على ميزات التحرير مثل القص والقص والتدوير وحتى القدرة على إنشاء صورة وفيديو مجمعة. كما أن لديها مجموعة متنوعة من المرشحات المضمنة التي يمكنك استخدامها على الصور ومقاطع الفيديو الخاصة بك. إليك كيفية استخدام هذه الأداة لإنشاء فيديو مجمع.
الخطوة 1: احصل على تطبيق KineMaster على جهازك عن طريق تنزيله من Google Play. بمجرد تثبيته، اضغط على بداية زر للبدء. ثم اضغط على خلق جديد إبداع جديد علامة التبويب وحدد ملف ابعاد متزنة التي تطلبها.
الخطوة 2: الشيء التالي الذي يجب فعله هو تمكين مقطع الفيديو ليتم تحريره بالنقر فوق الفيديو على ملف الجدول الزمني وانقر فوق طبقة علامة التبويب في الجزء الأيمن من الشاشة وملف وسائل الإعلام وأضف الفيديو الذي تريد تضمينه في الصورة المجمعة ثم حدد القالب الذي تريده.
الخطوه 3: إذا انتهيت من إنشاء صورة مجمعة للفيديو الخاص بك ، فحدد حفظ في الجزء السفلي من الشاشة وانقر فوق حفظ الفيديو التالي.
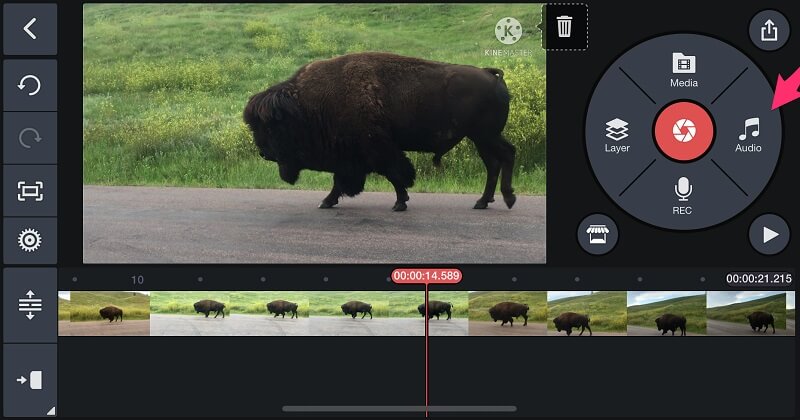
3. VivaVideo
VivaVideo هو صانع فيديو مجاني آخر يمكنه مساعدتك في دمج الصور ومقاطع الفيديو. هذا التطبيق هو أيضًا أحد أكثر الأدوات استخدامًا وشعبية. يأتي مع قوالب فيديو عالية الجودة بتأثيرات وانتقالات مذهلة. علاوة على ذلك ، إذا كنت تريد أن تكون منشئ محتوى ، فهذا مكان جيد للبدء. ألا يبدو هذا جذابًا؟ لقد قمنا أيضًا بتضمين دليل سريع أدناه لمساعدتك على فهم كيفية استخدام هذه الأداة.
الخطوة 1: افتح Google Play وابحث عن Video Editor & Maker - VivaVideo. بعد تثبيت التطبيق ، افتحه وانتقل إلى ملف مشروع جديد علامة التبويب ، حيث يمكنك إضافة مقطع الفيديو الأول الخاص بك.
الخطوة 2: بعد النقر على المقطع على الخط الزمني ، حدد ملف تراكب خيار من نص & Fx قائمة. بعد اختيار علامة التبويب هذه ، اختر مقطع فيديو آخر لتجميعه واضغط على منجز زر.
الخطوه 3: عند الانتهاء من تعديل الفيديو لعمل الصورة المجمعة التي تريدها ، انقر فوق حفظ زر لحفظ ملصقة الفيديو التي قمت بإنشائها.
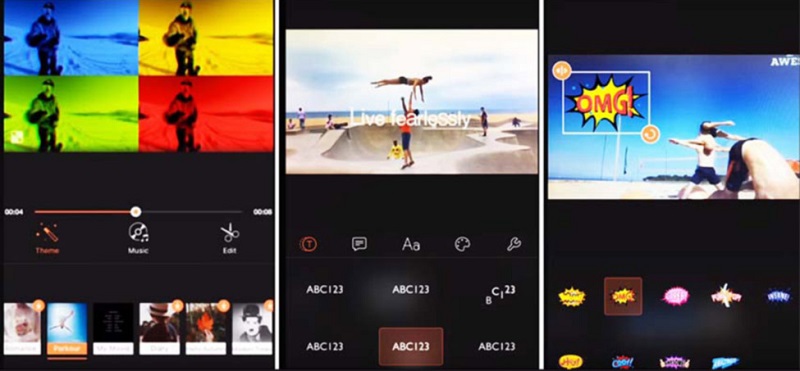
4. InShot
في قائمة تطبيقات تحرير الفيديو البسيطة توجد أداة تحرير الفيديو InShot. لا تحتوي هذه الأداة على جميع ميزات التحرير القوية التي يتطلبها المحرر فحسب ، ولكنها أيضًا سهلة الاستخدام للغاية. حتى إذا كنت تفتقر إلى المهارات الاحترافية ، سيسمح لك تطبيق InShot بأن تصبح محرر فيديو فوريًا. نتيجة لذلك ، ليس من المفاجئ أنه يمكنك بسهولة إنشاء صورة مجمعة ومقاطع فيديو باستخدام هذا التطبيق. إليك برنامج تعليمي سريع حول كيفية استخدام هذه الأداة.
الخطوة 1: ابحث عن محرر الفيديو وصانع الفيديو - InShot على Google Play وقم بتثبيته على جهازك. بعد ذلك ، حدد مقطع الفيديو الذي تريد استخدامه بالنقر فوق فيديو زر.
الخطوة 2: بمجرد إضافة الملف الخاص بك ، انقر فوق مقطع الفيديو الموجود على ملف الجدول الزمني، ثم حدد ملف PIP زر من الخيارات أدناه وإضافة فيديو آخر.
الخطوه 3: إذا كنت راضيًا بالفعل عن التغييرات التي أجريتها ، فانقر فوق حفظ علامة التبويب في الجزء العلوي الأيمن من الشاشة وهذا كل شيء!
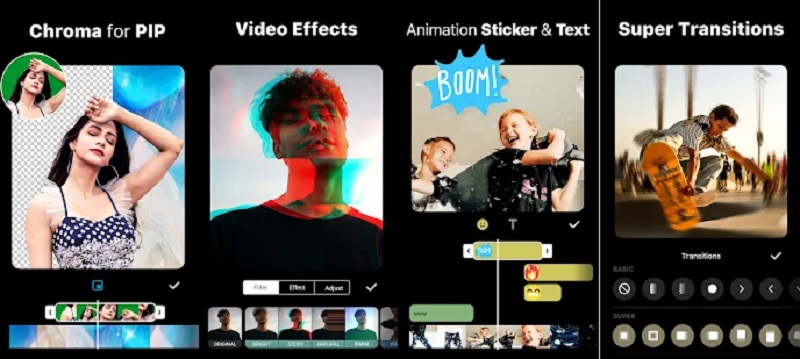
5. موفي
التطبيق التالي الذي يمكنك تثبيته على جهازك المحمول هو تطبيق iMovie. ما يجعله مختلفًا عن التطبيقات الحديثة التي قدمناها هو أنه كان متوافقًا فقط مع Mac و iPhone. تتيح لك هذه الأداة قلب الشاشة وتدويرها وحتى تقسيمها بمساعدة ميزاتها المضمنة. وإذا كنت تفضل استخدام هذا التطبيق لإنشاء صورة مجمعة للفيديو ، فإليك تعليمات بسيطة يمكنك اتباعها.
الخطوة 1: افتح تطبيق iMovie الخاص بك وانقر فوق مشروع جديد، حدد مقاطع الفيديو المسجلة التي تريد تحريرها.
الخطوة 2: على ال الجدول الزمني، حدد مقطع الفيديو ، ثم اختر ملف زائد لإضافة مقطع فيديو آخر ، ثم حدد أخيرًا ملف تقسيم الشاشة أيقونة.
الخطوه 3: لتصدير صورة مجمعة فيديو تم إنشاؤها في تطبيق iMovie بنجاح ، ابدأ بالنقر فوق منجز ، ثم ضع علامة في يرسل في الجزء السفلي من الشاشة ، ثم انقر فوق الزر حفظ الفيديو زر.
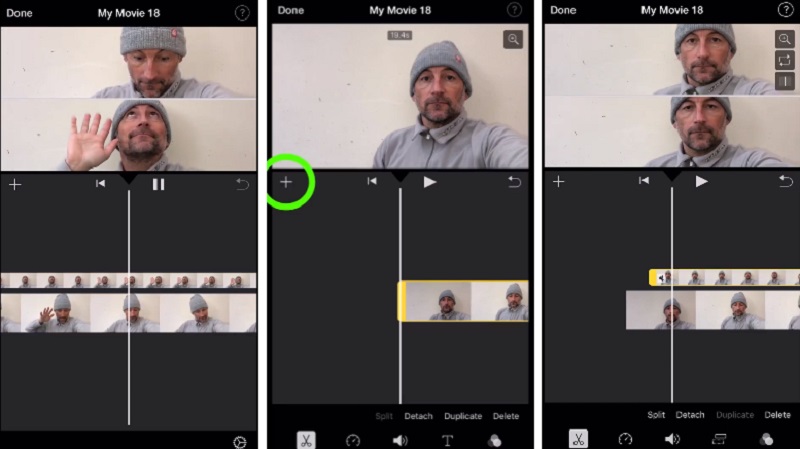
6. بيك بلاي بوست
يعد PicPlayPost أيضًا منشئًا مشهورًا لمجموعات الفيديو، وقد حصل على ملايين التنزيلات من مستخدمي iPhone وAndroid. يحتوي على المئات من تخطيطات الصور والفيديوهات المجمعة. يمكنك ضبط تخطيطك عن طريق تغيير لونه وحجمه وحدوده والمزيد. يمكنك أيضًا إضافة موسيقى وتحديد الترتيب الذي سيتم تشغيل الفيديو به أولاً أو معًا. يعد PicPlayPost خيارًا مثاليًا إذا كنت تريد مقاطع فيديو بجودة عالية، مثل HD 4K أو 1080p. بعد ذلك، دعونا نتعلم كيفية إنشاء مقطع فيديو به.
الخطوة 1: قم بتنزيل وفتح PicPlayPost. انقر على مشروع جديد و اختار إنشاء مجمعة.
الخطوة 2: اختر تخطيطًا وأضف مقاطع فيديو أو صورًا. اضبط الأنماط مثل لون الحدود وقم بتحرير مقاطع الفيديو عن طريق ضبط الحجم والتصفية. ثم اختر الموسيقى واضبط تسلسل مقاطع الفيديو. بعد ضبط كل هذه الأمور، يمكنك معاينتها.
الخطوه 3: إذا كنت راضيًا، اضغط على احفظ انشر في أعلى اليمين لمشاركة الفيديو مباشرة على وسائل التواصل الاجتماعي.
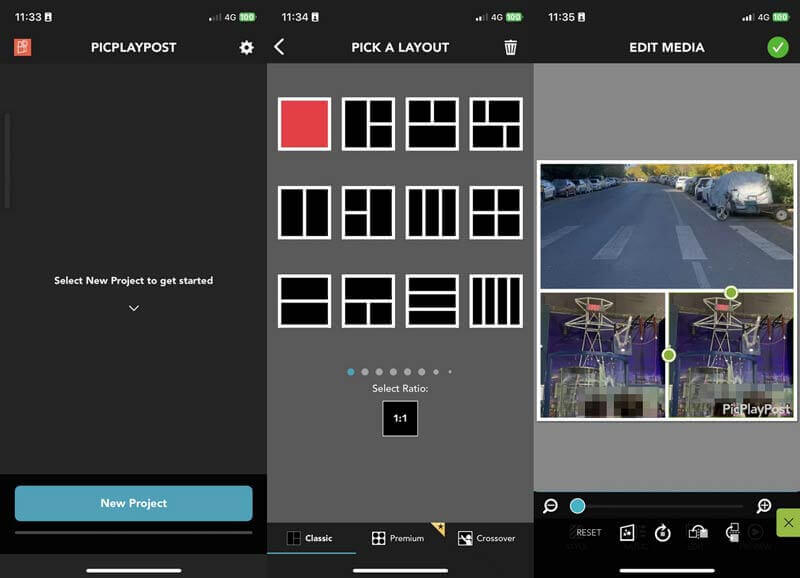
7. فوتوغريد
إذا كنت بحاجة إلى أداة إنشاء صور مجمعة للفيديو مع العديد من القوالب، فإن PhotoGrid هو التطبيق الذي لا ينبغي عليك تفويته. إنه يوفر أكثر من 10000+ من القوالب والتخطيطات والمرشحات لتختار من بينها. باستخدام PhotoGrid، لديك الحرية في إنشاء مجموعة متنوعة من مقاطع الفيديو، وقصها، وضبط حدودها، وتغيير الخلفيات، وإضافة نص، وأشكال، وملصقات، ومرشحات، والمزيد. يمكنك الحصول على نسخة تجريبية مجانية مدتها 30 يومًا، وبعد ذلك سيفرضون عليك رسومًا بقيمة $35.99 سنويًا. وهو متوفر على متصفح سطح المكتب، وأجهزة iPhone وAndroid. ألق نظرة على كيفية إنشاء صور مجمعة للفيديو باستخدام PhotoGrid.
الخطوة 1: افتح PhotoGrid واضغط على خلق في الأسفل. حدد الصور أو مقاطع الفيديو، ثم انقر فوق التالى.
الخطوة 2: حدد التخطيط الذي تريد استخدامه. بعد ذلك، يمكنك ضبط الفيديو عن طريق القص وتغيير الخلفيات وضبط الحدود والمزيد.
الخطوه 3: بعد الضبط، اضغط على حفظ في أعلى اليمين واختر الجودة ومعدل الإطارات. وأخيرا، انقر فوق حفظ.
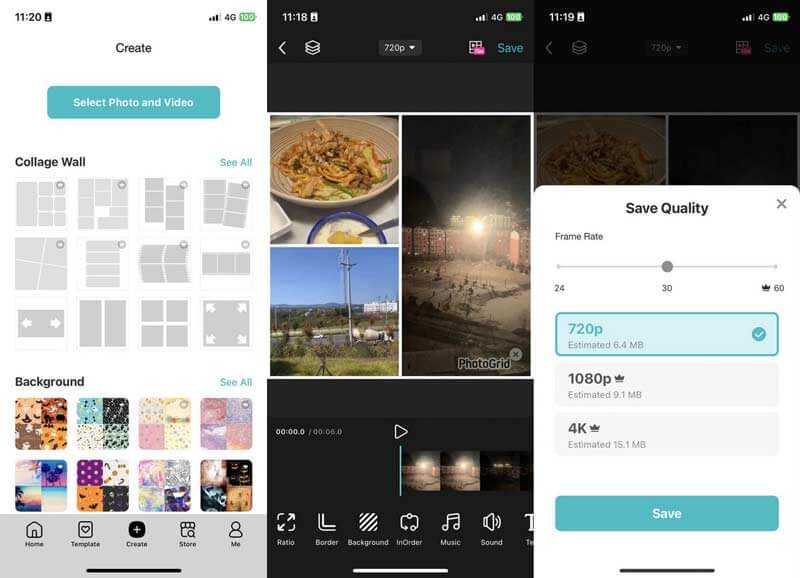
الجزء 2. أفضل برامج صور وفيديو مجمعة
محول الفيديو فيدمور هو البرنامج الاحترافي الذي كنت تبحث عنه. يمكن أن يساعدك في تجميع مقاطع الفيديو المفضلة لديك! نظرًا لقدرته على تحويل ملفات الصوت والفيديو واستخراجها وقطعها ، يعد هذا تطبيقًا متعدد الأغراض. بصرف النظر عن ذلك ، فإن هذا التطبيق سهل الاستخدام لأنه مصمم ليس فقط للمحررين المحترفين ولكن أيضًا للمبتدئين.
يمكنك بسهولة إنشاء صورة مجمعة ومقاطع فيديو بمساعدة هذا البرنامج القوي دون أن تزعجك أدوات التحرير. لأنه يمكنك إنشاء صورة مجمعة على الفور بعد تحديد القوالب التي تريدها. لذلك ، بدون مزيد من اللغط ، إليك دليل حول كيفية إنشاء مجمّع فيديو لإكمال المعلومات المكتوبة المقدمة.
الخطوة 1: قم بتنزيل تطبيق Video Collage
للبدء ، انقر فوق تحميل الأزرار المدرجة أدناه لتنزيل صانع ملصقات الفيديو. قم بتثبيته وتشغيله على برنامجك بعد ذلك.
الخطوة 2: اختر مقاطع الفيديو
بعد تشغيل التطبيق ، انتقل إلى كلية علامة التبويب أعلى الواجهة الرئيسية للشاشة. عندما تصل إلى كلية واختر التنسيق الذي تريد تطبيقه على الصورة المجمعة الخاصة بك. ثم ، انقر فوق زائد قم بالتسجيل لتحديد الصور ومقاطع الفيديو التي تريدها.
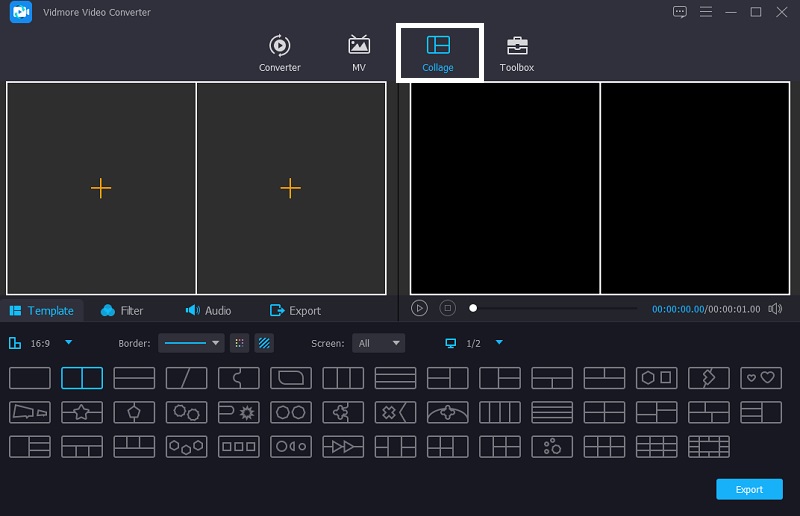
الخطوه 3: تحرير مقاطع الفيديو الخاصة بك
يمكنك إضافة موسيقى خلفية بعد إضافة مقاطع الفيديو التي تريد تجميعها. ببساطة انقر فوق الصوت علامة التبويب ، ثم ضع علامة في علامة التبويب زائد قم بالتسجيل لتحديد مسار صوتي من ملف مكتبة. لإضافة تأثير مختلف إلى مقاطعك ، انتقل إلى منقي لوحة وتطبيق التأثيرات.
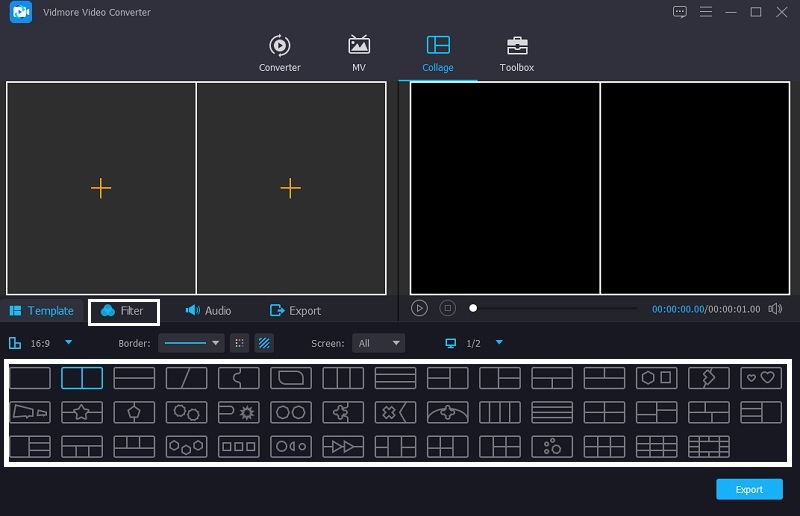
الخطوة 4: تصدير كلية الفيديو
بعد تطبيق جميع القوالب والفلاتر ، انقر فوق تصدير علامة التبويب ثم انقر فوق ابدأ التصدير في الصفحة التالية. و هذا كل شيء!
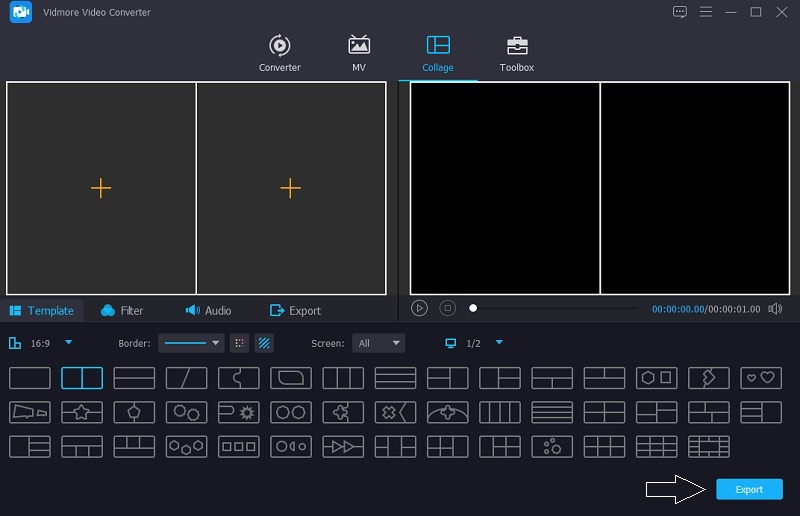
الجزء 3. مخطط المقارنة
مخطط المقارنة أدناه هو مؤشر بسيط على كيفية تشابه واختلاف تطبيقات صانع مجمعات الفيديو الستة هذه مع الميزات القياسية المحددة لأداة الفيديو.
- دلائل الميزات
- سهل الاستخدام
- تأثيرات مدمجة
- قوالب غنية
- تحويل سريع
| محول الفيديو فيدمور | فيدستيتش | KineMaster | VivaVideo | InShot | موفي | PicPlayPost | شبكة الصور |
الجزء 4. أسئلة وأجوبة حول Photo and Video Collage Maker
1. لماذا لا يمكنني تصدير مقاطع الفيديو الخاصة بي في VivaVideo؟
يمكن أن يكون ذلك بسبب تجاوز الحد الأقصى للتحويل وهو خمس دقائق أو بسبب اتصال الإنترنت البطيء.
2. كيفية إزالة العلامة المائية من مقاطع الفيديو الخاصة بي في تطبيق InShot؟
هناك خيار ما إذا كان يمكنك الاشتراك للحصول على حساب بريميوم أو مجرد مشاهدة إعلان.
3. كيفية إدراج الموسيقى في تطبيق InShot؟
ما عليك سوى النظر من علامة التبويب "الموسيقى" أدناه ثم النقر فوق "المسارات" واختيار الموسيقى التي تريد إضافتها إلى الصورة المجمعة الخاصة بك.
4. كيف أقوم بعمل مجموعة من الصور ومقاطع الفيديو معًا؟
يمكنك اختيار صانع مجمعات الصور والفيديو مثل PhotoGrid. انقر على خلق وحدد الصور أو مقاطع الفيديو الخاصة بك. اختر تخطيطًا ثم قم بتحريره عن طريق ضبط النسبة والحدود والموسيقى وما إلى ذلك.
5. ما هو التطبيق الذي يجمع الفيديو والصور معًا في صورة مجمعة؟
يمكن أن تساعدك العديد من التطبيقات في إضافة مقاطع الفيديو والصور معًا، مثل Vidstitch وPicPlayPost وPhotoGrid.
6. ما هو أفضل صانع لملصقات الفيديو عبر الإنترنت؟
يمكنك استخدام PhotoGrid، وCanvas، وInVideo، وما إلى ذلك. وجميعها توفر قوالب مجمعة للفيديو وميزات التحرير.
خاتمة
وقال مع هؤلاء صناع ملصقات الفيديو، يمكنك بسهولة جعل مقاطع الفيديو الخاصة بك جذابة في غمضة عين. ولكن إذا كنت تريد صانع ملصقات فيديو للكمبيوتر الشخصي ، فيمكنك التفكير في استخدام ملف محول الفيديو فيدمور.


