كيف تصنع ملصقة فيديو على Android باستخدام هذه الأدوات الخمسة
هل تريد دمج جميع مقاطع الفيديو الخاصة بك مرة واحدة ولكنك لا تعرف كيف تفعل ذلك؟ حسنًا ، لقد وصلت إلى الصفحة الصحيحة! كما في هذا المنشور ، سوف تتعلم كيف تصنع ملصقة فيديو على android من خلال مساعدة التطبيقات الأربعة المكتوبة في هذا المنشور.
بدون مزيد من اللغط ، ألق نظرة على قائمة البيانات أدناه لمساعدتك في جعل مقاطع الفيديو الخاصة بك أكثر جاذبية.
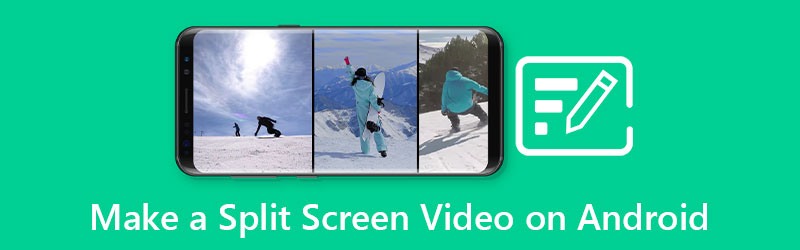
- الجزء 1. الطريقة الموصى بها لعمل فيديو مقسم بطريقة احترافية
- الجزء 2. كيفية عمل مقطع فيديو منقسم على نظام Android
- الجزء 3. الأسئلة الشائعة حول كيفية عمل فيديو منقسم على نظام Android
الجزء 1. الطريقة الموصى بها لعمل فيديو مقسم بطريقة احترافية
إذا كنت تبحث عن برنامج احترافي يساعدك على تجميع مقاطع الفيديو المفضلة لديك ، محول الفيديو فيدمور هو واحد! هذا تطبيق متعدد الأغراض نظرًا لقدرته على تحويل الصوت والفيديو واستخراجهما وقطعهما. بصرف النظر عن ذلك ، يمكنك بسهولة فهم هذا التطبيق لأنه مصمم ليس فقط للمحررين المحترفين ولكن أيضًا للمبتدئين.
من خلال مساعدة هذا البرنامج القوي ، يمكنك بسهولة إنشاء صورة مجمعة للفيديو دون أن تتضايق من أدوات التحرير. لأنه بمجرد اختيار القوالب التي تريدها ، يمكنك على الفور إنشاء صورة مجمعة للفيديو. لذلك ، دون مزيد من اللغط ، لإكمال البيانات المكتوبة المقدمة ، إليك دليل حول كيفية إنشاء مجمعة فيديو.
الخطوة 1: قم بتنزيل Video Collage Maker
كبداية ، قم بتنزيل صانع ملصقات الفيديو بالضغط على أزرار التنزيل الموضحة أدناه. ثم قم بتثبيته وتشغيله على برنامجك.
الخطوة 2: أضف مقاطع الفيديو الخاصة بك
بعد تشغيل التطبيق على نظامك ، حدد كلية في الجزء العلوي من الواجهة الرئيسية للشاشة. بمجرد قيادتك إلى قسم Collage ، اختر التخطيط الذي تريده وحدد مقاطع الفيديو التي تريدها بالنقر فوق الزر زائد لافتة.
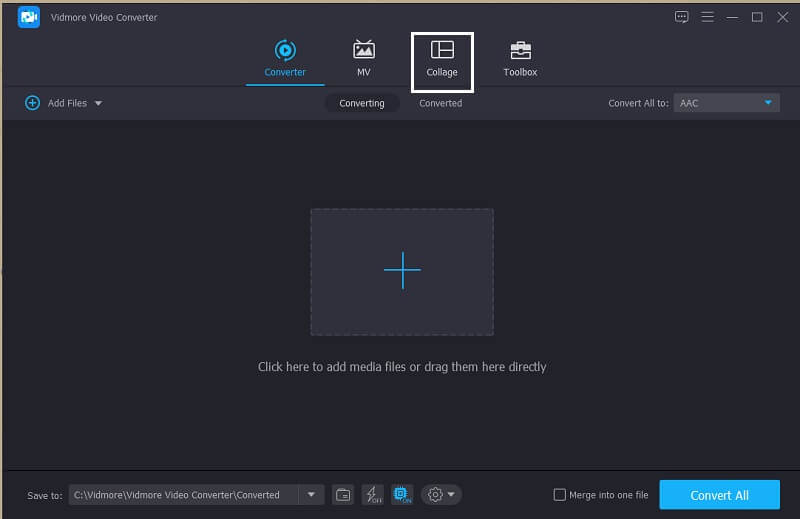
الخطوه 3: اصنع ملصقة فيديو
بعد إضافة مقاطع الفيديو التي تريد تجميعها ، يمكنك إدراج موسيقى خلفية. ببساطة انقر فوق الصوت علامة التبويب ثم ضع علامة على زائد قم بالتوقيع ثم حدد مسارًا صوتيًا من ملف مكتبة. ولإضافة تأثير مختلف على المقاطع الخاصة بك ، انقر فوق منقي لوحة لتطبيق التأثيرات على مقاطع الفيديو الخاصة بك.
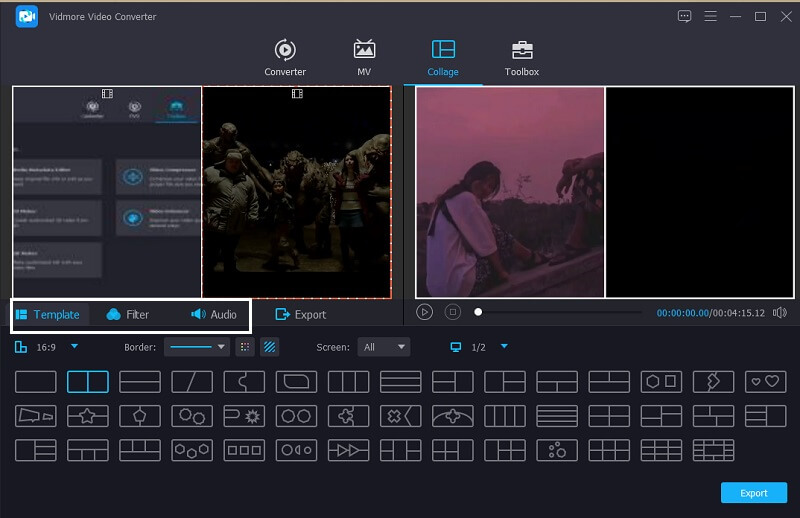
الخطوة 4: تصدير كلية الفيديو
بعد تطبيق جميع القوالب والفلاتر ، انتقل إلى ملف تصدير في الجزء السفلي من الواجهة الرئيسية للأداة وانقر فوق ابدأ التصدير للحصول على فيديو تقسيم الشاشة.
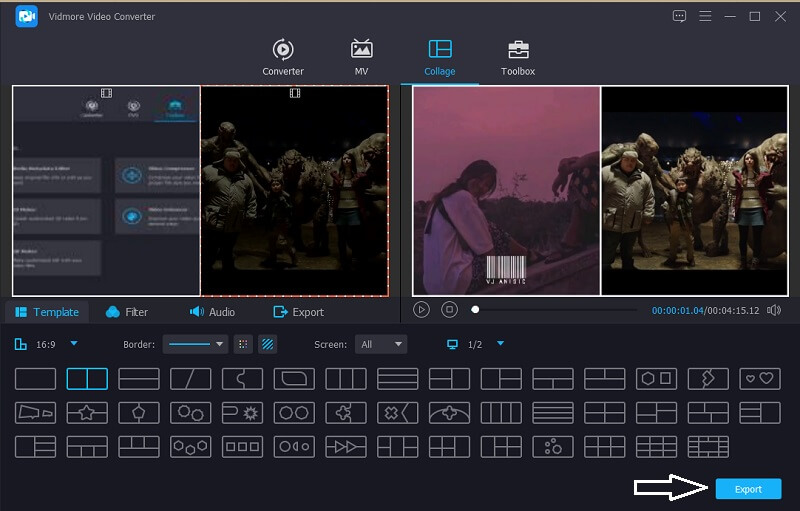
الجزء 2. كيفية عمل فيديو منقسمة الشاشة على Android
تعد تطبيقات تحرير الفيديو بالفعل إحدى الأدوات التي لا يمكن إزالتها على جهاز محمول. ربما يكون أحد العوامل لامتلاك تطبيق تحرير هو حقيقة أننا جميعًا نريد أن نكون مبدعين في مقطع الفيديو المسجل لدينا. على سبيل المثال ، حيث تريد تجميع مقاطع الفيديو المسجلة الخاصة بك ، فإن تحرير التطبيقات يعد حاجة مرة أخرى. هناك الكثير من التطبيقات التي يمكن أن تساعدك في إنشاء صورة مجمعة للفيديو وفي هذا الجزء ، سنشاركها معك. ألق نظرة على قائمة صانعي ملصقات الفيديو أدناه جنبًا إلى جنب مع العملية خطوة بخطوة.
1. Vidstitch Free - Video Collage
من خلال Vidstitch ، يمكنك بسهولة إنشاء صورة مجمعة للفيديو باستخدام جهاز Android الخاص بك. بالإضافة إلى ذلك ، يمكنك اختيار الإطار الذي تريده. من خلال واجهته سهلة الاستخدام ، يمكنك بسهولة إنشاء مقاطع فيديو رائعة في غمضة عين! هل تريد معرفة كيفية إنشاء شاشة فيديو مقسمة في هذا التطبيق ومشاركتها مع أصدقائك على الشبكات الاجتماعية؟ تحقق من الخطوات أدناه.
الخطوة 1: احصل على Vidstitch Free من Google Play وقم بتثبيته على جهازك. بعد ذلك ، افتح الأداة.
الخطوة 2: ثم اختر التنسيق الذي تريده بالنقر فوق نموذج ثم انقر فوق حدد الفيديو علامة التبويب لإضافة الفيديو الذي تريد تجميعه.
الخطوه 3: بعد إجراء التعديلات على مقاطع الفيديو الخاصة بك ، يمكنك الآن النقر فوق حفظ زر لتحميل ملصقة الفيديو إلى ملف مكتبة الصور.
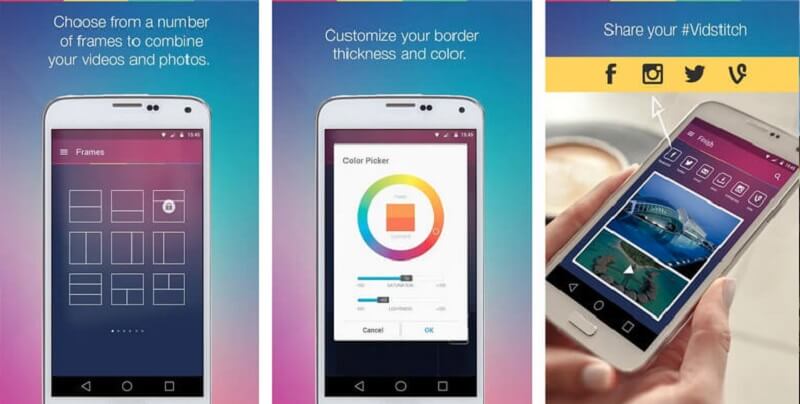
2. KineMaster
الحديث عن تطبيق مشهور أيضًا بشكل خاص لأولئك الذين يحبون تجربة مقاطع الفيديو الخاصة بهم. نظرًا لأن هذا التطبيق يحتوي على ميزات تحرير مختلفة مثل القص والتشذيب والتدوير وحتى إنشاء شاشة مقسمة. كما أنه يوفر عوامل تصفية مدمجة مختلفة يمكنك تطبيقها على مقاطع الفيديو الخاصة بك. وإذا كنت تريد استخدام هذه الأداة لعمل مقطع فيديو مقسم إلى الشاشة ، فإليك طريقة عملها.
الخطوة 1: قم بتنزيل وتثبيت تطبيق KineMaster على جهازك. انقر على بداية زر للبدء. بعد ذلك ، اضغط على خلق جديد إبداع جديد علامة التبويب واختر ملف ابعاد متزنة هذا ما تريده.
الخطوة 2: الخطوة التالية هي ، انقر فوق مقطع الفيديو على ملف الجدول الزمني ثم انقر فوق طبقة ثم وسائل الإعلام لتختار الفيديو الذي تريد تجميعه واختيار التنسيق الذي سيتم تقديمه.
الخطوه 3: بمجرد الانتهاء من إنشاء صورة مجمعة للفيديو ، انقر فوق حفظ رمز في الجزء العلوي الأيمن وانقر فوق حفظ الفيديو في الصفحة التالية التي ستظهر.
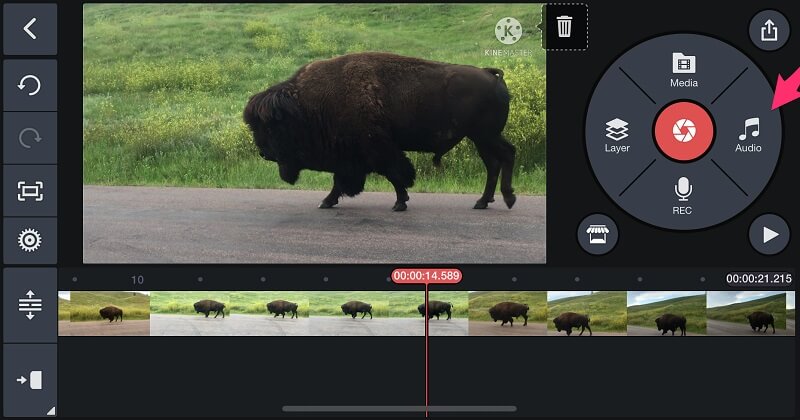
3. VivaVideo
VivaVideo هو صانع ملصقات فيديو مجاني آخر يساعدك على دمج مقاطع الفيديو الخاصة بك. يعد هذا التطبيق أيضًا أحد أكثر الأدوات الموصى بها والتي يستخدمها الجميع. يحتوي على قوالب فيديو عالية الجودة مع تأثيرات وتحولات مذهلة. إلى جانب ذلك ، يعد هذا بداية جيدة إذا كنت تخطط لأن تكون منشئ محتوى. تبدو مثيرة للاهتمام ، أليس كذلك؟ ولإرشادك بشكل أفضل حول كيفية استخدام هذه الأداة ، إليك دليل سريع يمكنك الرجوع إليه أدناه.
الخطوة 1: انتقل إلى Google Play وابحث عن Video Editor & Maker - VivaVideo. بعد تثبيت التطبيق ، افتحه وانقر فوق مشروع جديد علامة التبويب وإضافة مقطع الفيديو الأول الذي تريده.
الخطوة 2: بعد ذلك ، انقر فوق المقطع في المخطط الزمني وانقر فوق نص & Fx الخيار أدناه ثم حدد تراكب. بمجرد الضغط على علامة التبويب هذه ، اختر مقطع فيديو آخر تريد تجميعه واضغط على منجز زر.
الخطوه 3: بمجرد الانتهاء من ضبط الفيديو وفقًا لنوع الصورة المجمعة التي تريدها ، يمكنك الآن النقر فوق حفظ زر للحصول على ملصقة الفيديو التي قمت بإنشائها.
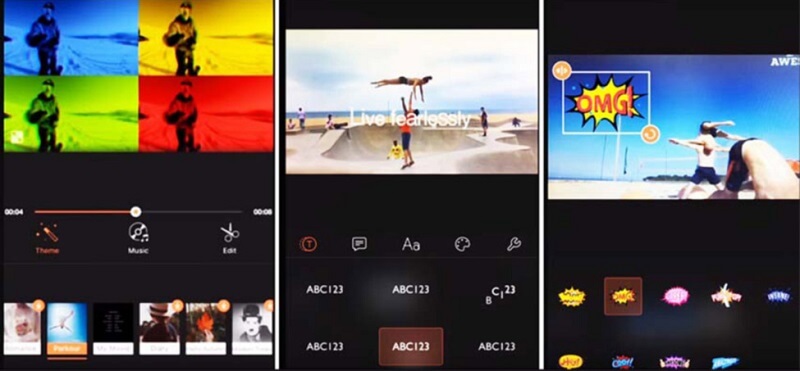
4. InShot
آخر قائمة تطبيقات تحرير الفيديو سهلة الاستخدام هي InShot. تحتوي هذه الأداة تقريبًا على جميع ميزات التحرير القوية التي يجب أن يتمتع بها المحرر حتى الآن فهي مريحة جدًا للاستخدام. سيساعدك تطبيق inShot على أن تكون محرر فيديو فوريًا دون امتلاك مهارات احترافية. هذا هو السبب في أنه لا عجب أنه يمكنك بسهولة إنشاء صورة مجمعة للفيديو من خلال مساعدة هذا التطبيق. لمعرفة كيفية عمل هذه الأداة ، إليك جولة سريعة أدناه.
الخطوة 1: ابحث عن محرر الفيديو وصانع الفيديو - InShot على Google Play ثم ثبته على جهازك. بعد ذلك انقر فوق فيديو زر وإضافة المقطع الذي تريده.
الخطوة 2: بمجرد إضافة الملف الخاص بك ، انقر فوق مقطع الفيديو على ملف الجدول الزمني ثم اختر ملف PIP زر من الخيارات المعروضة أدناه وإضافة فيديو آخر تريده.
الخطوه 3: بمجرد أن تقرر التغييرات التي تم إجراؤها ، انقر فوق علامة التبويب حفظ في الجزء العلوي من الشاشة وانتظر حتى تتم عملية التحويل.
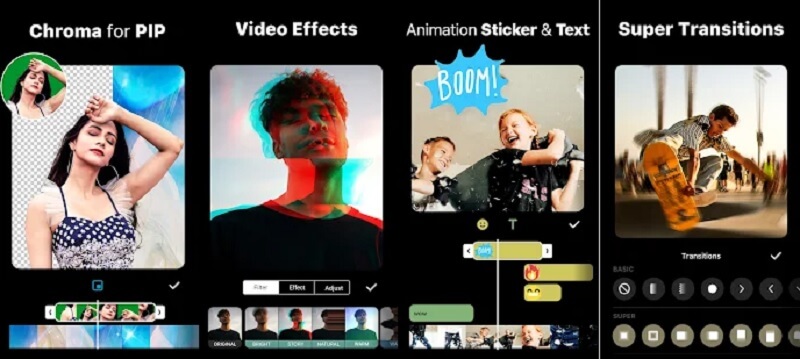
الجزء 3. الأسئلة الشائعة حول كيفية عمل فيديو منقسمة الشاشة على Android
1. هل يؤدي تصدير مقطع فيديو من KineMaster إلى فقدان الجودة؟
لا ، لأنه يمكنك ضبط الدقة عليها وحتى اختيار جودة الفيديو سواء كنت تريدها عالية أو منخفضة.
2. ما هو الحد الأقصى للدقيقة بالنسبة لك لتحويل مقطع فيديو في VivaVideo؟
الحد الأقصى للدقائق التي يمكنك تصدير مقطع فيديو في VivaVideo فيها هو خمس دقائق فقط.
3. ما هو التطبيق الذي لا يتطلب قيودًا على الفيديو عندما يتعلق الأمر بالتحويل؟
أنسب تطبيق يمكنك الاعتماد عليه هو محول الفيديو فيدمور. يمكنك إنشاء صورة مجمعة للفيديو في هذا التطبيق دون الخوف من تقييد الفيديو.
خاتمة
من خلال مساعدة التطبيقات التي تمت كتابتها في هذا المنشور ، ستتعلم كيف تصنع ملصقة فيديو على android. يمكنك الآن إنشاء واحد لك ومشاركته مع أصدقائك!
تحرير الفيديو
-
تحرير فيديو أندرويد
-
تحرير فيديو ايفون
-
تقسيم شاشة الفيديو


