قم بإنشاء فيديو جذاب باستخدام Movavi Video Split Screen
هناك الكثير من التحرير الإبداعي الذي يتم إنشاؤه بواسطة نخبة من المحررين في الوقت الحاضر. وأحد هؤلاء هو عمل مقطع فيديو منقسم الشاشة. قد تتساءل عن كيفية إنشاء مقطع فيديو منقسم وكذلك التطبيقات التي يمكنك استخدامها لجعل مقاطع الفيديو الخاصة بك أكثر جاذبية لأولئك الذين سيشاهدونها. بشكل أساسي ، تقوم الشاشة المنقسمة بوضع أكثر من لقطة واحدة في الإطار ، لذلك إذا كنت تريد تطبيق هذا النوع من التحرير في مقاطع الفيديو الخاصة بك ، فيمكنك حساب تطبيق Movavi.
مع ذلك ، ابحث عن طرق كيفية عمل مقطع فيديو منقسم الشاشة في Movavi كما تقرأ هذا المنصب أدناه.
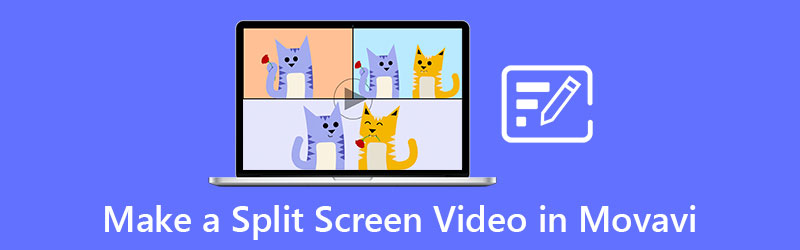
- الجزء 1. مراجعة Movavi Video Editor
- الجزء 2. كيفية جعل الشاشة المنقسمة في Movavi
- الجزء 3. أفضل بديل لبرنامج Movavi Video Editor لتقسيم الشاشة
- الجزء 4. أسئلة وأجوبة حول Movavi Video Editor
الجزء 1. مراجعة Movavi Video Editor
لمساعدتك في صنع فيديو إبداعي وجذاب ، فإن تطبيق Movavi هو الأداة المثالية لك! من خلال هذا التطبيق ، يمكنك أن تكون صانع أفلام وأفلام فورية. لا يهم إذا كنت محررًا مبتدئًا أو محترفًا لأن Movavi يوفر واجهة سهلة الاستخدام. تم إنشاؤه لجميع الأشخاص الذين لم يعتادوا على تطبيق تحرير الفيديو ولكنهم أرادوا جعل لحظاتهم المسجلة تبدو احترافية. عندما يتعلق الأمر بالواجهة والميزات والقدرة والأداء ، فإن Movavi مناسب تمامًا.
إذا كنت ترغب في أن تكون منشئ محتوى وتريد إنشاء محتوى تمامًا مثل فيديو التفاعل أو مقاطع فيديو الألعاب أو حتى البرنامج التعليمي ، فإن هذا البرنامج موجود هنا لمد يد المساعدة. يمكنك الاعتماد حرفيًا على هذه الأداة حتى للاستخدام اليومي. تمامًا كما هو الحال في تحرير لقطاتك المسجلة لحفل الزفاف وعطلة عيد الميلاد وأيضًا إنجازاتك الصغيرة. بشكل عام ، يمكن استخدامه من قبل أي شخص!
تم تصميم برنامج Movavi لـ Microsoft و Mac وتم إنشاؤه باستخدام برنامج تعليمي أو دليل لتصفح الأداة بسهولة. بصرف النظر عن ذلك ، فإنه يوفر أيضًا تمامًا مثل مفتاح chroma و PIP وتأطير المفتاح والعناوين الفرعية ويسمح لك حتى بالتسجيل من الأداة نفسها باستخدام الكاميرا أو كاميرا الويب.
عيوب هذا البرنامج هي أنه عندما يكون حجم الملف ثقيلًا بعض الشيء ، فإن عملية التحويل تميل إلى أن تكون بطيئة. وهو يدعم التنسيق المحدود والتحكم في بعض التأثيرات.
الجزء 2. كيفية جعل الشاشة المنقسمة في Movavi
إذا كنت تريد أن يساعدك تطبيق Movavi في إنشاء مقطع فيديو منقسم الشاشة ونشره على حسابات الوسائط الاجتماعية الخاصة بك ، فمن الأفضل قراءة واتباع الخطوات الواردة أدناه حيث سنقدم لك الدليل الدقيق لإنشاء مقطع فيديو منقسم الشاشة بنجاح.
الخطوة 1: أولاً ، تحتاج إلى تنزيل تطبيق Movavi وتثبيته وتشغيله على جهازك. ثم افتحه وانقر فوق إنشاء مشروع في وضع الميزات الكاملة وضرب أضف ملفات الوسائط وحدد مقاطع الفيديو التي تريدها وسوف تنعكس على الجدول الزمني. بعد ذلك ، ضع أحد مقاطع الفيديو على ملف تراكب المسار ثم انقر نقرًا مزدوجًا فوقه لتمكين وضع التحرير.
الخطوة 2: ثم انقر فوق سهم القائمة المنسدلة في الجزء العلوي من الشاشة وانقر فوق جنباألى جنب القائمة في قائمة الخيارات التي ستظهر. ثم انقر فوق ملف تطبيق علامة التبويب بمجرد اختيار موضع مقاطع الفيديو الخاصة بك.
الخطوه 3: إذا كنت راضيًا عن النتيجة ، فما عليك سوى النقر فوق تصدير الزر واختر التنسيق الذي تريده لمقطع الفيديو الخاص بك ثم انقر فوق بداية علامة التبويب وانتظر حتى يتم تصدير الفيديو الخاص بك.
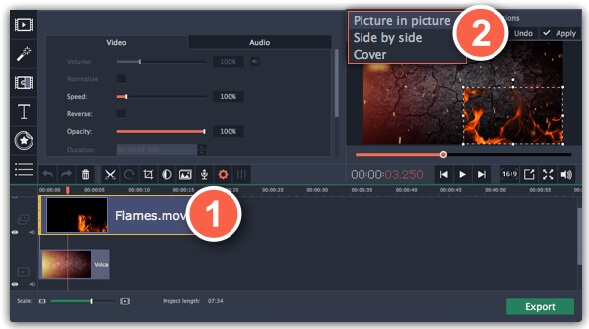
الجزء 3. أفضل بديل لبرنامج Movavi Video Editor لتقسيم الشاشة
إذا وجدت البرنامج الأخير معقدًا بعض الشيء للتنقل فيه ، فلدينا أداة بديلة لك وهي محول الفيديو فيدمور. يعمل هذا البرنامج على الصوت والفيديو بشكل احترافي ، إلا أنه يوفر واجهة سهلة الاستخدام للغاية. لا تحتاج إلى أن يكون لديك دليل أو وحدة تعليمية حيث يمكنك التنقل في هذا التطبيق دون متاعب. وبالحديث عن التوافق ، فهو مصمم أيضًا لأجهزة Mac و Windows.
وإذا كنت شخصًا يريد عمل مقطع فيديو منقسم الشاشة ببضع نقرات ، فمن الأفضل اختيار هذا التطبيق. نظرًا لواجهته الودية ، فهو يساعد الأشخاص على توفير وقتهم. بالإضافة إلى ذلك ، فهي تتمتع بسرعة تحويل سريعة تصل إلى 50 ضعفًا على الصوت والفيديو. وإذا وجدت هذه الأداة مذهلة ، فما عليك سوى اتباع الدليل البسيط أدناه.
الخطوة 1: قم بتنزيل التطبيق البديل
أولاً ، قم بتنزيل Vidmore Video Converter وتثبيته بالنقر فوق أحد أزرار التنزيل المحددة أدناه. بمجرد تثبيت التطبيق ، قم بتشغيله على برنامجك.
الخطوة 2: أضف لقطات الفيديو الخاصة بك
بمجرد تشغيل البرنامج ، ابدأ في عمل شاشة مقسمة بالنقر فوق كلية في الجزء العلوي من الشاشة وبمجرد توجيهك إلى ملف كلية الصفحة ، اختر التخطيط بالنقر فوق أحد ملفات القوالب متوفرة. بعد ذلك ، اضغط على زائد رمز لتحديد مقاطع الفيديو التي تريد إنشاء شاشة مقسمة.
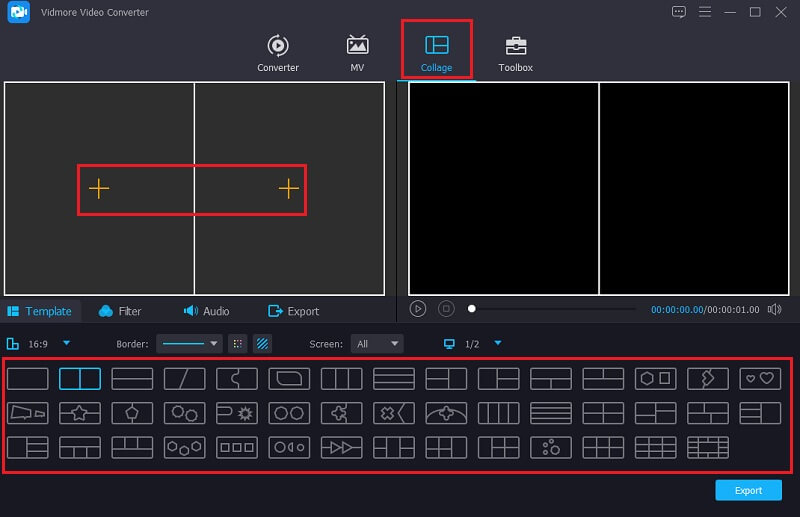
الخطوة 3: قم بتحرير لقطات الفيديو الخاصة بك
إذا كنت قد أنشأت بالفعل شاشة مقسمة ، فيمكنك قص مقاطع الفيديو الخاصة بك وقصها وتدويرها عن طريق تحديد موقع ملف الفأر في المقطع الذي تريد تحريره. اختر ببساطة من أداة التحرير المعروضة عليك. ويمكنك أيضًا إضافة نكهة إضافية في مقاطع الفيديو الخاصة بك عن طريق النقر فوق منقي علامة التبويب واختيار أحد التأثيرات المعروضة.
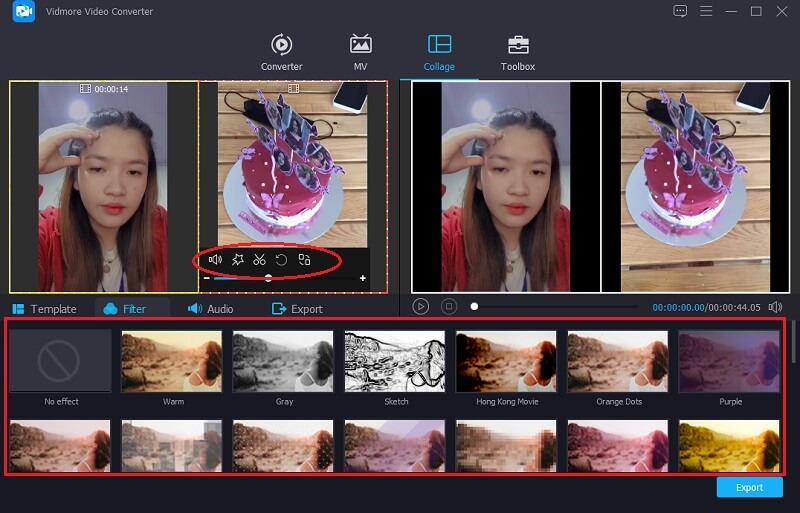
إذا كنت ترغب في إضافة موسيقى خلفية إلى فيديو الشاشة المنقسمة ، فقط انقر فوق الصوت علامة التبويب وانقر ببساطة على زائد لافتة. اختر الصوت الذي تريد تطبيقه واضبط مستوى الصوت. ثم يمكنك أيضًا التنقل في ملف اختفي و تتآكل من المسارات الصوتية التي اخترتها.
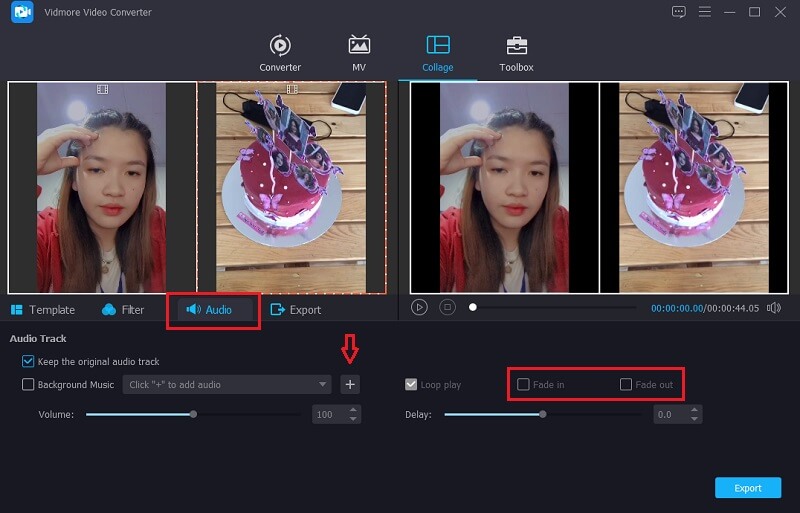
الخطوة 4: تصدير فيديو تقسيم الشاشة
أخيرًا ، إذا كنت راضيًا عن نتائج فيديو الشاشة المنقسمة ، يمكنك الآن النقر فوق تصدير التبويب. وبمجرد توجيهك إلى الصفحة التالية ، يمكنك تحديد ملف الدقة و شكل. انقر على ابدأ التصدير واحصل على فيديو منقسم في ثوانٍ فقط!
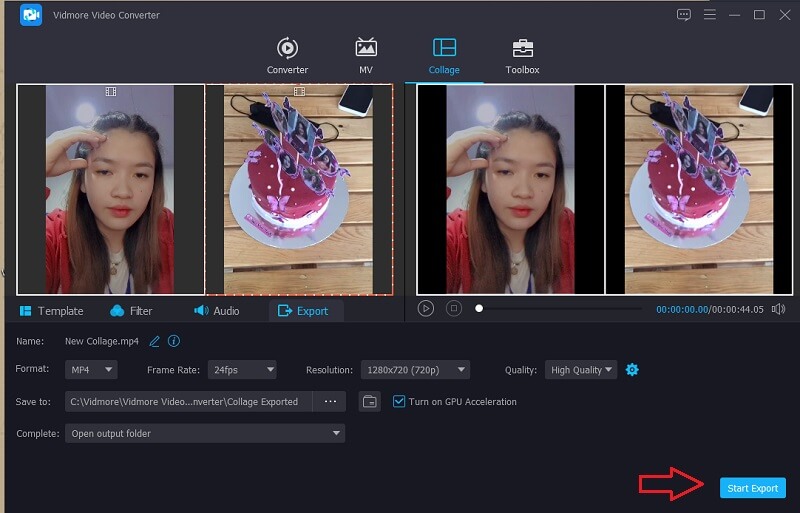
الجزء 4. أسئلة وأجوبة حول Movavi Video Editor
1. هل يمكنني تنزيل تطبيق Movavi على جهازي المحمول؟
يمكن تنزيل تطبيق Movavi مجانًا على جهاز Android الخاص بك. يساعدك على إنشاء مقاطع فيديو مذهلة باستخدام هاتفك المريح.
2. هل يمكنني الحصول على Movavi مجانًا؟
لا ، يمكنك الحصول على الإصدار التجريبي المجاني ولكن بالنسبة لحساب Premium ، يلزمك الدفع للاستمتاع بالتطبيق بالكامل.
3. هل يستحق محرر فيديو Movavi أموالي؟
نظرًا لأن الأشخاص قد جربوا استخدام تطبيق Movavi ، فمن المؤكد أنه يستحق الشراء لأنه يحتوي على تأثيرات مدمجة متقدمة وصوت وانتقالات وغير ذلك الكثير.
خاتمة
وهذا كل شيء! الآن بعد أن أصبح لديك معرفة كيفية عمل مقاطع فيديو منقسمة الشاشة في موفافي، يمكنك الآن جعل مقاطع الفيديو الخاصة بك أكثر جاذبية. بالإضافة إلى ذلك ، يمكنك أيضًا بسهولة إنشاء مقطع فيديو مقسم باستخدام الأداة البديلة أعلاه. أي واحد تفضل؟


