أفضل 5 طرق فعالة لعمل فيديو متعدد الشاشات
هناك حالات نريد فيها تشغيل مقاطع الفيديو الخاصة بنا في نفس الوقت وعلى نفس الشاشة. يجعلنا بطريقة ما نشعر أنه يبدو أفضل إذا كانوا على نفس الشاشة.
الشيء الجيد هو أن هناك حلًا لقلقك ، وهو إنشاء مقطع فيديو منقسم الشاشة. لكن ربما تسأل ، كيف يمكنني عمل فيديو منقسمة الشاشة؟ سيتم الرد على جميع الإجابات في استفساراتك في هذا المنشور بالإضافة إلى الأدوات المناسبة التي يمكن أن تساعدك في جعل ذلك ممكنًا. ألق نظرة على قائمة الأساليب أدناه.
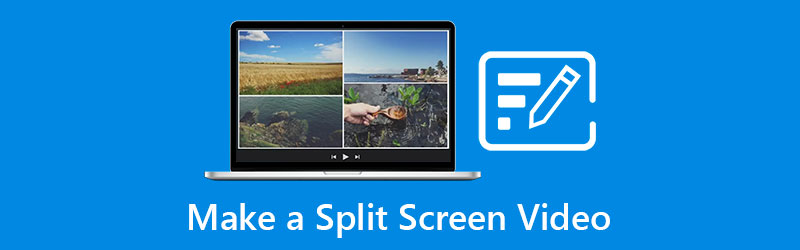
- الجزء 1. كيفية عمل فيديو منقسمة الشاشة على سطح المكتب
- الجزء 2. كيفية عمل مقطع فيديو منقسم على الهاتف
- الجزء 3. أسئلة وأجوبة حول كيفية عمل فيديو منقسم الشاشة
الجزء 1. كيفية عمل فيديو منقسمة الشاشة على سطح المكتب
في هذا الجزء ، سنشارك أفضل برنامجين يمكنك تنزيلهما على جهاز Mac و Windows إذا كنت تنوي إنشاء مقطع فيديو منقسم الشاشة. اطلع على الأدوات التي تم ذكرها في هذا الجزء بالإضافة إلى الإجراء خطوة بخطوة حول كيفية عمل هذه الأداة.
1. محول الفيديو Vidmore
أول ما يمكنك الاعتماد عليه في إنشاء فيديو تقسيم الشاشة هو ملف محول الفيديو فيدمور. كان هذا التطبيق متوافقًا مع أجهزة Mac و Windows مما يجعله أكثر ملاءمة للمستخدمين للاختيار. بصرف النظر عن ذلك ، يتميز هذا التطبيق بخاصية يمكنك من خلالها بسهولة فهم أداة التحرير التي يقدمها.
يقدم Vidmore العديد من التخطيطات لجعل مقاطع الفيديو الخاصة بك أكثر روعة. ولإضافة التنوع إلى مجموعة الفيديو الخاصة بك ، يمكنك اختيار بعض المرشحات المضمنة التي يقدمها هذا التطبيق. ولكي تفهم هذا التطبيق القوي بشكل أفضل ، إليك الخطوات أدناه.
الخطوة 1: احصل على تطبيق Split Screen Video
لتبدأ ، قم بتنزيل تطبيق فيديو تقسيم الشاشة بالضغط على أحد الأزرار أدناه. ثم قم بتثبيته وتشغيله على جهازك.
الخطوة 2: أضف ملفات الفيديو الخاصة بك
بمجرد تشغيل التطبيق على جهازك ، انقر فوق كلية علامة التبويب أعلى الواجهة الرئيسية للأداة. سوف يقودك إلى كلية ، ثم اختر القالب الذي تفضله وأضف مقاطع الفيديو من مكتبتك التي تريد تقسيمها.
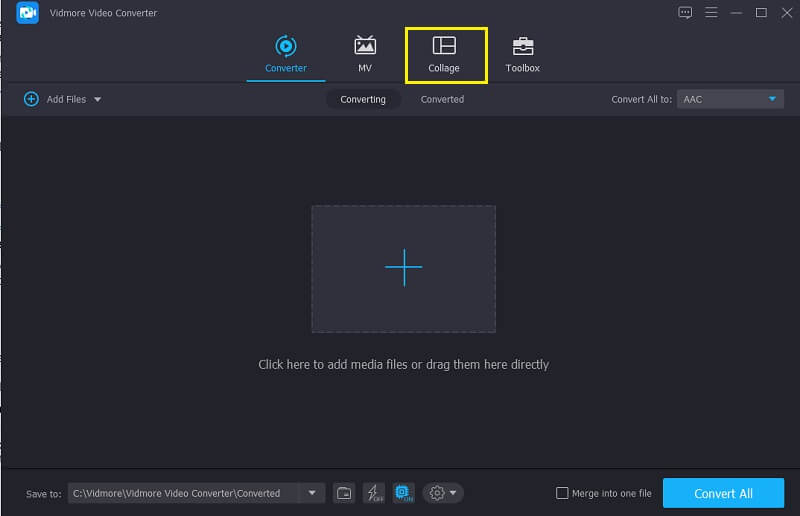
الخطوة 3: عمل فيديو منقسمة الشاشة
بعد إضافة مقاطع الفيديو التي تريد دمجها في شاشة واحدة ، لا تتردد في اختيار نوع التخطيط الذي ستطبقه على مقاطع الفيديو الخاصة بك. وإذا كنت تريد أن تجعل مقاطع الفيديو الخاصة بك أكثر جاذبية ، فانقر فوق منقي لتطبيق التأثيرات التي تريدها.
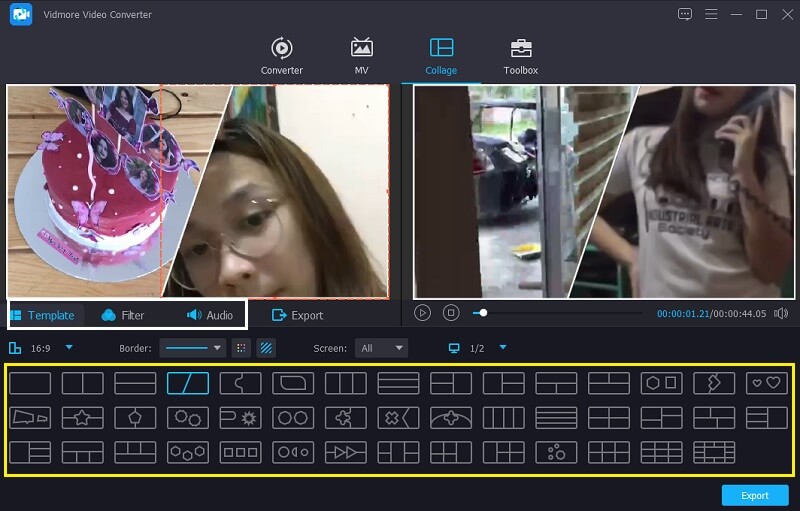
الخطوة 4: تصدير فيديو تقسيم الشاشة
بعد عمل فيديو تقسيم الشاشة ، انقر فوق تصدير في الجزء السفلي من الأداة ، واختر التنسيق الذي تريده وانقر ابدأ التصدير للحصول على فيديو تقسيم الشاشة.
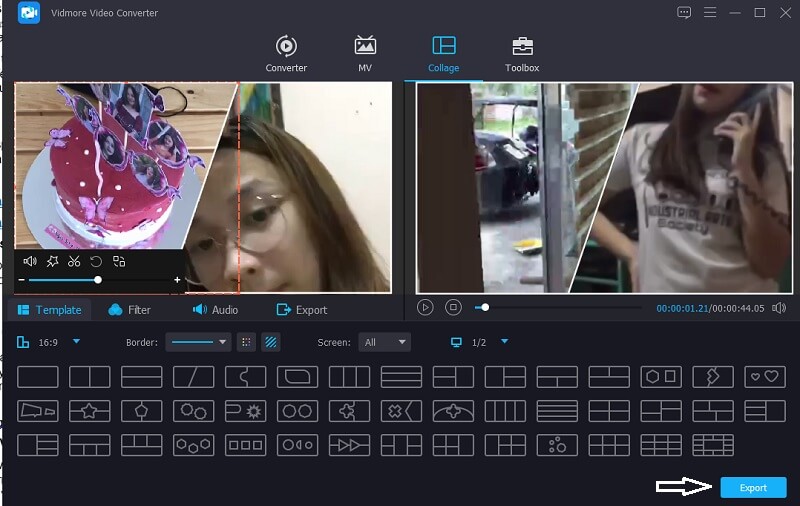
2. استوديو الفيديو
برنامج آخر يمكنك التفكير في استخدامه هو تطبيق Video Studio. يمكن أن يساعدك هذا التطبيق أيضًا في إنشاء مقطع فيديو منقسم الشاشة لأنه يحتوي على ميزات تهدف حقًا إلى الجمع بين مقاطع الفيديو. كما يسمح لك بقص مقاطع الفيديو واقتصاصها وتقليمها وتقسيمها مباشرة على الواجهة الرئيسية للأداة بالإضافة إلى أنها توفر عوامل تصفية وتأثيرات وأدوات تحرير أخرى لجعل مقاطع الفيديو الخاصة بك أكثر جاذبية. ولفهم هذه الأداة بشكل أفضل ، إليك معلومات الدليل أدناه.
الخطوة 1: قم بتنزيل وتثبيت Video Studio. افتح التطبيق وانتقل إلى تعديل الجزء. بمجرد أن يتم توجيهك إلى ميزات التحرير ، انقر فوق مشروع فوري من مكتبتك.
الخطوة 2: بعد ذلك ، انقر فوق تقسيم الشاشة في قائمة المجلدات التي ستظهر. اسحب التنسيق الذي تريد استخدامه على مقاطع الفيديو الخاصة بك وقم بإسقاطه على ملف الجدول الزمني. بعد ذلك ، يمكنك الآن إضافة مقاطع الفيديو التي تريد دمجها في شاشة واحدة.
الخطوه 3: بمجرد أن تكون موافقًا على شاشة تقسيم الفيديو التي قمت بإنشائها ، انقر فوق شارك لوحة واختر التنسيق الذي تريده وانقر فوق بداية زر في الجزء السفلي من الفيديو.
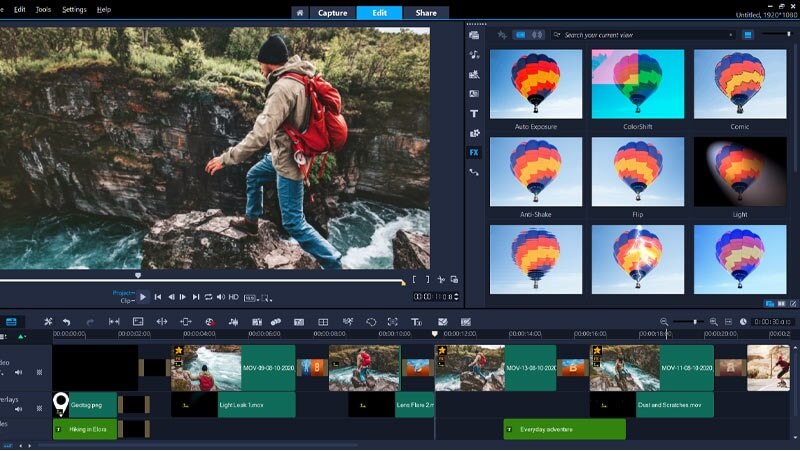
الجزء 2. كيفية عمل مقطع فيديو منقسم على الهاتف
في الوقت الحاضر ، لا توجد طريقة يمنع بها الجهاز المحمول من القيام بمهمة معينة. نظرًا لوجود تطبيق دائمًا يمد يده لمساعدة مستخدمي الأجهزة المحمولة على القيام بالأشياء وفقًا لما يريدون ، مثال على ذلك هو إنشاء شاشة فيديو مقسمة. لا يمكن لأجهزة الكمبيوتر المكتبية فقط القيام بذلك ولكن الأجهزة المحمولة أيضًا. والآن ، إذا كنت ترغب في عمل شاشة فيديو مقسمة باستخدام جهازك المحمول ، فإليك الأدوات المكتوبة أدناه.
1. ملصقة الفيديو - صانع الكولاج
هل تحتاج إلى تطبيق تم إنشاؤه للتو لإنشاء شاشة فيديو مقسمة؟ ضع في اعتبارك استخدام Video Collage. يمكنك بسهولة إنشاء مقطع فيديو مقسم هنا واختيار خلفية كإضافة لجعل مقاطع الفيديو الخاصة بك جذابة. لمساعدتك في كيفية استخدام هذا ، إليك قائمة الأساليب أدناه.
الخطوة 1: قم بتنزيل التطبيق وتثبيته. بمجرد تشغيل التطبيق ، حدد من ملف القوالب أدناه واضغط عليها. سيوفر لك خيارًا ما إذا كنت تريد إضافة صورة أو مقطع فيديو.
الخطوة 2: بعد إضافة مقاطع الفيديو ، يمكنك التحكم في حجم وتأثيرات ولون مقاطع الفيديو الخاصة بك.
الخطوه 3: بمجرد الانتهاء ، انقر فوق تسجيل الفيديو لإنشاء الفيديو وبعد إنشائه ، يمكنك الآن مشاركته أو تنزيله على جهازك.
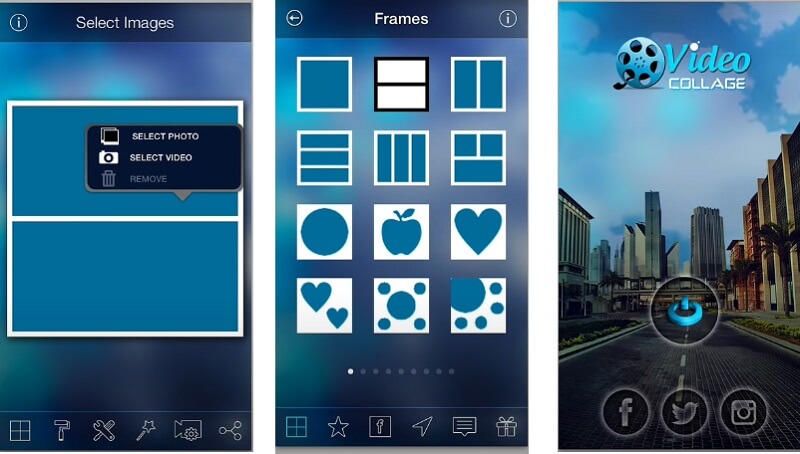
2. Vidstitch Free - Video Collage
في Vidstitch ، يمكنك بسهولة إنشاء شاشات فيديو مقسمة بمساعدة جهاز Android الخاص بك. نظرًا لواجهته سهلة الاستخدام ، يمكنك بسهولة إنشاء فيديو مذهل في لمح البصر! هل تريد معرفة كيفية عمل شاشات فيديو مقسمة في هذا التطبيق؟ ألق نظرة على الخطوات أدناه.
الخطوة 1: قم بتنزيل وتثبيت Vidstitch Free من Google Play وبعد ذلك ، افتحه على برنامجك.
الخطوة 2: حدد ملف نموذج التي تريدها ثم انقر فوق حدد الفيديو زر لك لإضافة الفيديو الذي تريد دمجه في شاشة واحدة.
الخطوه 3: بعد ضبط مقاطع الفيديو على التصميم الذي تريده ، انقر فوق حفظ علامة التبويب لاستيراد شاشة تقسيم الفيديو على ملف مكتبة الصور.
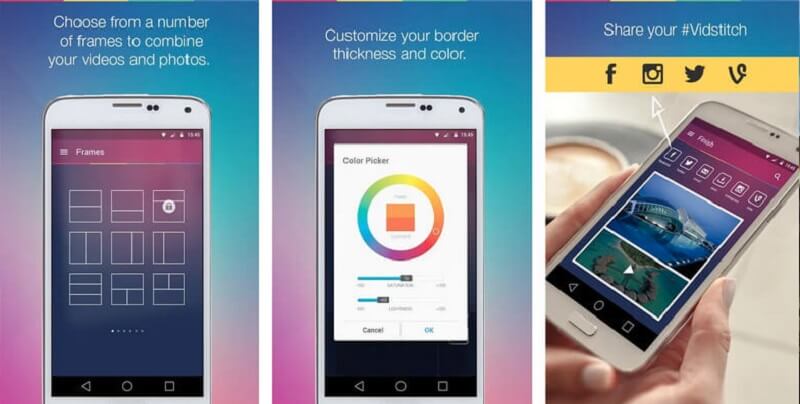
3. موفي
إذا كنت تبحث عن تطبيق يقوم بإنشاء شاشة فيديو مقسمة على جهاز iPhone الخاص بك ، فيمكنك الاعتماد على تطبيق iMovie. إنه أحد أكثر التطبيقات شيوعًا التي لديها الكثير لتقدمه. ولإعطائك دليلًا حول كيفية عمل هذه الأداة ، اعتمد على الإجراء أدناه.
الخطوة 1: افتح تطبيق iMovie الخاص بك وانقر فوق مشروع جديد، حدد مقطع الفيديو الذي تريد تحريره.
الخطوة 2: قم بتمكين مقطع الفيديو وانقر فوق زائد قم بتسجيل الدخول لإضافة الفيديو التالي الذي تريده وانقر فوق تقسيم الشاشة الخيار الذي سيظهر على الشاشة.
الخطوه 3: بعد أن تقوم بعمل تقسيم شاشة الفيديو على iMovie ، يمكنك الآن النقر فوق ملف منجز علامة التبويب ثم ملف يرسل في الجزء السفلي من الشاشة ثم انقر فوق حفظ الفيديو لحفظ الفيديو الخاص بك بنجاح.
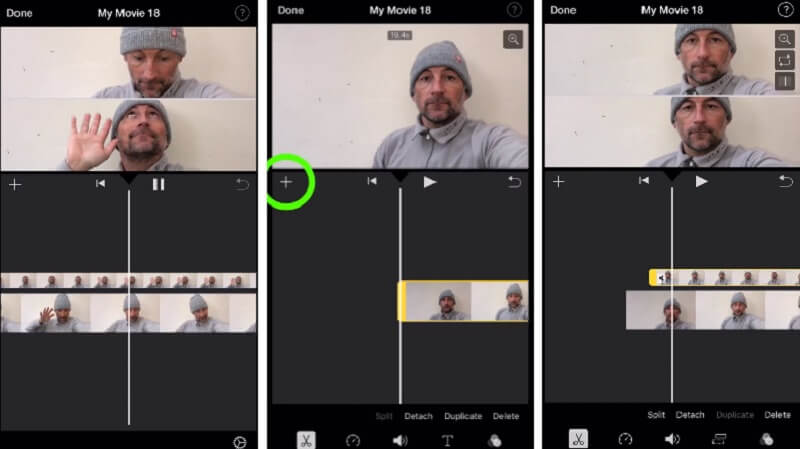
الجزء 3. أسئلة وأجوبة حول كيفية عمل فيديو منقسم الشاشة
1. ما الغرض من استخدام فيديو الشاشة المنقسمة؟
يمكن استخدامه لمقارنة مشهدين أو عنصرين مختلفين ، قبل اللقطات وبعدها ، والتوقعات والواقع ، وما إلى ذلك. يمكنك مشاهدته في مقاطع الفيديو ، والإعلانات التجارية ، والأفلام ، وما إلى ذلك.
2. لماذا يتم تقسيم شاشة الفيديو المنقسمة في Video Collage - Collage Maker إلى ملفين؟
السبب هو أن الحد الأقصى 120 ثانية فقط. إذا تجاوز الفيديو 120 ثانية ، فسيتم تقسيمه.
3. هل يمكنني إدراج موسيقى خلفية في فيديو الشاشة المنقسمة؟
باستخدام ذلك ، يمكنك استخدام Vidmore Video Converter لأنه يسمح لك بإدخال موسيقى الخلفية. بعد إنشاء شاشة مقسمة ، انقر فوق علامة التبويب الصوت وحدد علامة الزائد ثم اختر الموسيقى التي تريد إضافتها إلى فيديو الشاشة المنقسمة.
خاتمة
جميع المعلومات الواردة أعلاه هي التطبيقات التي ستساعدك عمل مقطع فيديو منقسم الشاشة. ابدأ في إنشاء الفيديو الخاص بك الآن بمساعدة هذه الأدوات!
تحرير الفيديو
-
تقسيم شاشة الفيديو
-
نصور فيلما
-
عمل - عرض الشرائح


