كيف يمكنني تفتيح الفيديو باستخدام Windows Movie Maker
السطوع له تأثير كبير على الفيديو. إنه يجعله أكثر حيوية ، ويمكن للوضوح أن يرضي المشاهدين. يضبط السطوع الحالة المزاجية لأي شخص. إذا كان لديك مقطع فيديو مظلم ، فمن المحتمل ألا يكون المشاهدون سعداء وسيشعرون بالضيق. لذلك ، من الضروري تفتيح الفيديو الداكن الخاص بك ، خاصة إذا كنت تخطط لمشاركته على وسائل التواصل الاجتماعي الخاصة بك. بعد ذلك ، إذا كان الأمر كذلك ، فسنقدم لك أكثر الإجراءات فعالية باستخدام تطبيقات جديرة بالثقة يمكنك استخدامها. ستساعد هذه المقالة وتوفر إرشادات بسيطة حول كيفية القيام بذلك تفتيح فيديو غامق في Windows Movie Maker. ستكتشف أيضًا طريقة أخرى أكثر وضوحًا لجعل الفيديو المظلم الخاص بك أكثر إشراقًا.
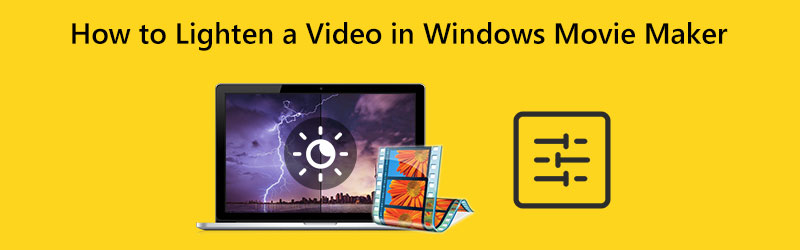
محتوى الصفحة
الجزء 1: طريقة حول كيفية تفتيح الفيديو في Windows Movie Maker
ويندوز موفي ميكر يمكنه تحرير ملفات الوسائط مثل الفيديو. هذا التطبيق قادر أيضًا على تغيير سطوع الفيديو الخاص بك. يمكن أن يجعل الفيديو المظلم الخاص بك أكثر إشراقًا والعكس صحيح. بالإضافة إلى ذلك ، فإنه يوفر مجموعة واسعة من خيارات تحرير الصوت والصورة والفيديو. أيضًا ، يوفر Windows Movie Maker واجهة بسيطة ، مما يجعل الإجراء أسهل ومثاليًا للمستخدمين غير المحترفين. ومع ذلك ، هناك بعض الحالات التي يتأخر فيها هذا البرنامج غير المتصل ولا يعمل بشكل جيد. كما أنه يفتقر إلى أدوات التحرير المتقدمة.
استخدم العملية البسيطة أدناه لمعرفة كيفية تفتيح الفيديو في Windows Movie Maker بشكل فعال.
الخطوة 1: أولاً ، يرجى تنزيل Windows Movie Maker على جهاز الكمبيوتر الخاص بك. ثم بعد تثبيت التطبيق ، قم بتشغيله.
الخطوة 2: انقر على أضف مقاطع الفيديو والصور أيقونة. سيظهر مجلد ملفك على الشاشة ، واختر الفيديو الذي ترغب في تفتيحه.
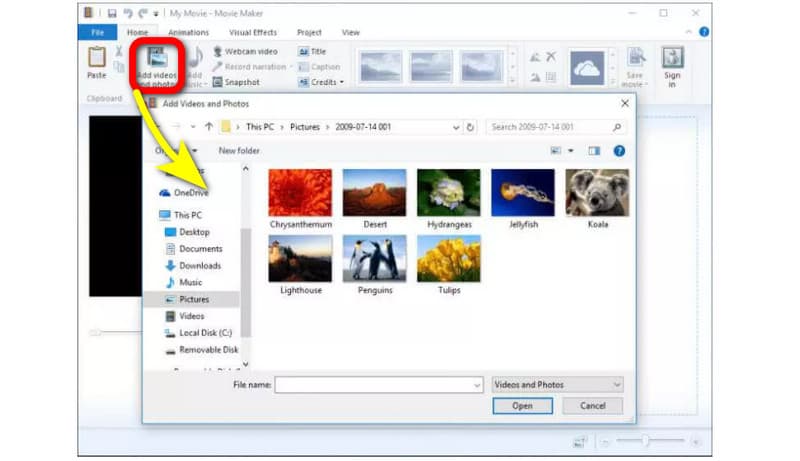
الخطوه 3: لتفتيح الفيديو الخاص بك ، انتقل إلى تأثيرات بصرية القائمة في الجزء العلوي من الواجهة. ثم اضغط سطوع. بعد ذلك ، اضبط السطوع عن طريق التحكم في الشريط المنزلق.
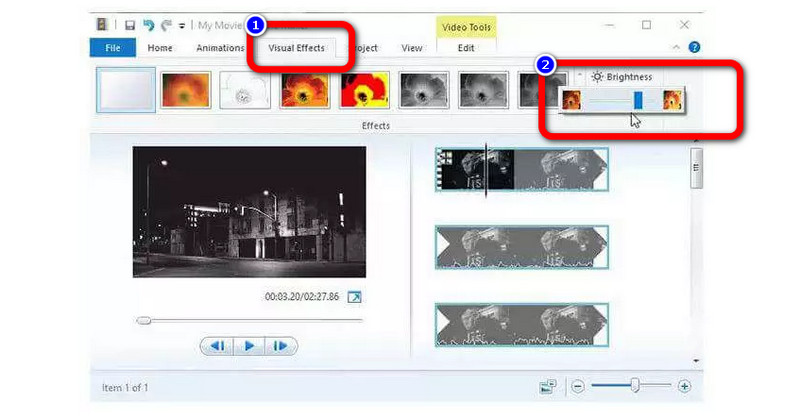
الخطوة الرابعة: أخيرًا ، بعد ضبط سطوع الفيديو الخاص بك ، انتقل إلى ملف ملف خيار لحفظ الفيديو النهائي الخاص بك على جهاز الكمبيوتر الخاص بك.
الجزء 2: طريقة أسهل بكثير لتفتيح فيديو مظلم
إذا كنت تعتقد أن الطريقة المذكورة أعلاه لا تزال معقدة ، فيمكنك تجربة إجراء أسهل بكثير لجعل الفيديو الخاص بك أكثر إشراقًا. يمكنك الاستفادة محول الفيديو فيدمور. هذا التطبيق يمكن أن يجعل الفيديو الخاص بك أكثر إشراقًا وأكثر سهولة في التحكم فيه. يمكنك تعديل سطوع الفيديو الخاص بك عن طريق ضبط خيار السطوع. أيضًا ، يمكنك ضبط التباين لجعله متوازنًا. بالإضافة إلى ذلك ، يحتوي هذا التطبيق القابل للتنزيل على واجهة سهلة الاستخدام حيث يمكنك بسهولة فهم التخطيط. كما أن لديها أكثر الإجراءات مباشرة ، مما يجعلها أكثر ملاءمة لجميع المستخدمين المحترفين أو غير المحترفين.
فيما يلي الإرشادات التفصيلية لإضفاء السطوع على الفيديو الخاص بك على نظامي التشغيل Mac و Windows باستخدام Vidmore Video Converter.
الخطوة 1: لخطوتك الأولى ، قم بالتنزيل محول الفيديو فيدمور على جهاز كمبيوتر Mac أو Windows. يمكنك النقر فوق زر التنزيل أدناه. لدينا زران للتنزيل ، وهما خاصان بإصدار Windows و Mac. ثم قم بتشغيل التطبيق.
الخطوة 2: حدد ملف صندوق الأدوات لوحة في الجزء العلوي من الواجهة واختر ملف تصحيح الألوان أداة.
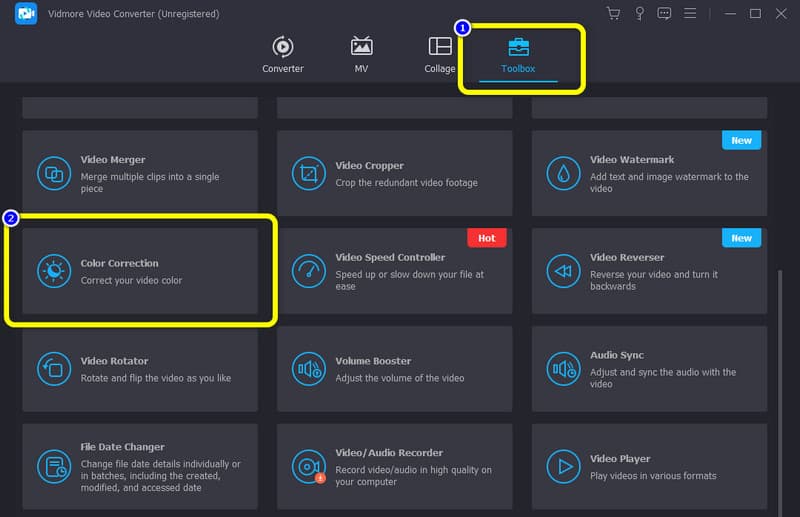
الخطوه 3: عندما تظهر الواجهة الجديدة ، اضغط على زر + تسجيل. من مجلدك ، اختر الفيديو الذي تريد تحريره.
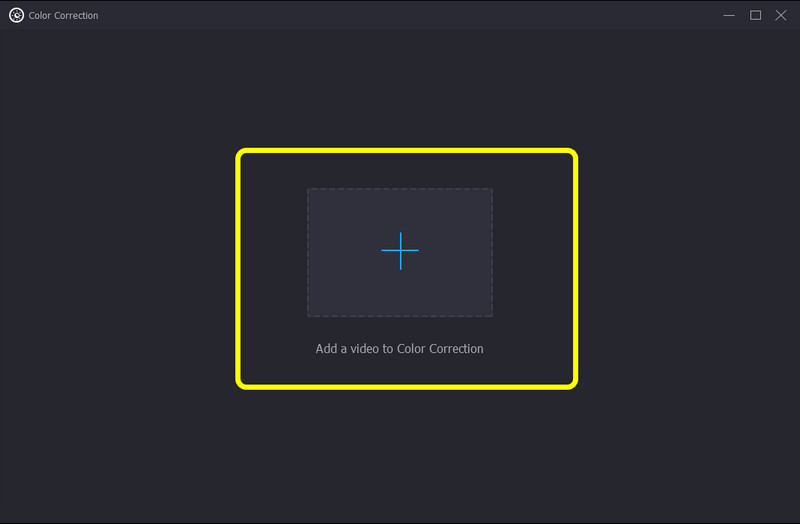
الخطوة 4: بعد ذلك ، يمكنك بالفعل ضبط سطوع الفيديو الخاص بك عن طريق سحب الشريط المنزلق من خيار السطوع. لجعل الفيديو الخاص بك أكثر إشراقًا ، حرك الشريط إلى اليمين. يمكنك أيضًا التحكم في خيار التباين إذا كنت تريد إجراء توازن للفيديو.
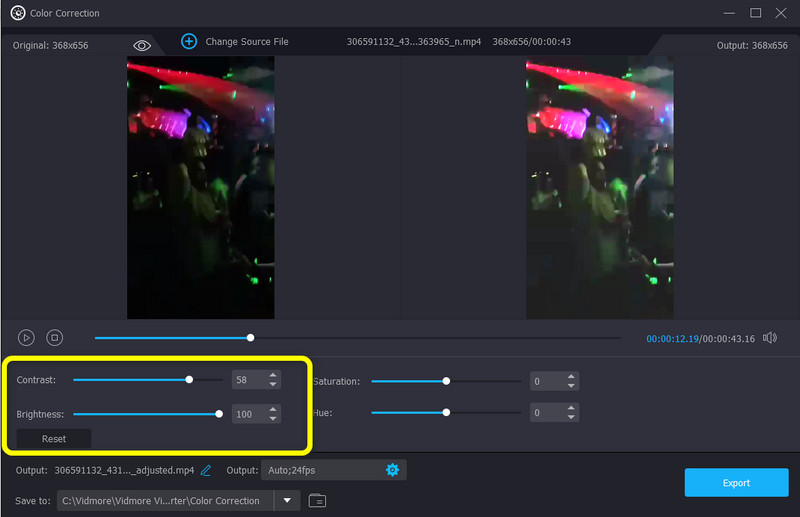
الخطوة الخامسة: أخيرًا ، إذا كنت راضيًا عن جعل الفيديو الداكن أكثر إشراقًا ، فيمكنك حفظه بالنقر فوق تصدير زر. انتظر عملية الحفظ. بعد ذلك ، يمكنك أن ترى أنه سيتم حفظ الفيديو الخاص بك تلقائيًا.
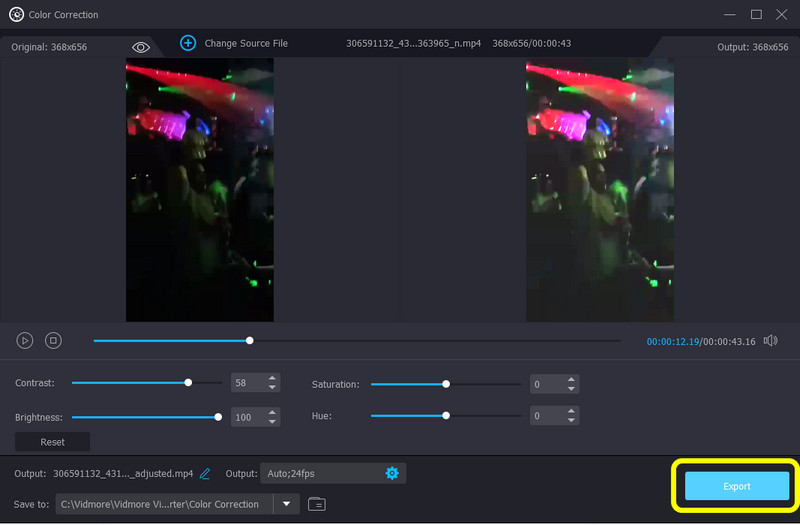
الجزء 3: أسئلة متداولة حول كيفية تفتيح الفيديو في Windows Movie Maker
1. هل توجد أداة تصحيح الألوان في Windows Movie Maker؟
لا يحتوي Windows Movie Maker على أي تعديلات في الدرجة أو التباين أو الألوان. في الإصدار 6 ، لا يوجد تصحيح للألوان. ولكن يمكنك إضافة المكونات الإضافية لتصحيح الألوان من تطبيق تابع لجهة خارجية. إذا كنت تريد تطبيقًا به أداة تصحيح الألوان ، فاستخدم Vidmore Video Converter. يمكّنك من ضبط سطوع الفيديو والتشبع والتباين ودرجة اللون.
2. هل يمكنني تحسين جودة مقاطع الفيديو الخاصة بي على Windows Movie Maker؟
بالتأكيد تستطيع. يقدم Windows Movie Maker بعض الميزات التي تتيح لك زيادة جودة الفيديو. ضمن "أفضل جودة تشغيل لجهاز الكمبيوتر" ، انقر على "إظهار المزيد من الخيارات". ثم اضغط على زر "إعدادات أخرى" لاختيار مستوى الجودة المطلوب. يمكنك اختيار خيار "فيديو عالي الجودة (NTSC)" لتصدير مقاطع فيديو عالية الدقة.
3. ما هو أفضل تطبيق يمكنني استخدامه لتفتيح الفيديو الخاص بي؟
هناك العديد من التطبيقات الرائعة التي يمكنك استخدامها لتفتيح الفيديو الخاص بك. أحد الأمثلة على ذلك هو Vidmore Video Converter. يتيح لك هذا التطبيق ضبط سطوع الفيديو الخاص بك دون عناء.
خاتمة
يؤثر تغيير سطوع الفيديو على المشاهدين. إنه يعزز وضوح الفيديو ، مما يجعله أكثر إرضاءً للمشاهدة. لهذا السبب توضح لك هذه المقالة الطرق الموجودة على كيفية تفتيح الفيديو في Windows Movie Maker. لقد اكتشفت أيضًا عملية أسهل بكثير لجعل الفيديو الخاص بك أكثر إشراقًا ، باستخدام Vidmore Video Converter. لذا جرب هذا التطبيق لتجربة أدائه المتميز.


