iMovie Compress Video: 3 خطوات كيفية تقليل حجم الفيديو في iMovie
تستهلك مقاطع الفيديو عالية الجودة مساحة تخزين كبيرة على أجهزة Mac. ونتيجة لذلك ، يجب حذف بعض الملفات لأنها ستؤدي إلى تعطل جهازك. ولكن لا يزال هناك حل لذلك! لماذا تحذفها إذا كان بإمكانك ضغطها؟ يمكنك استخدام iMovie لضغط الفيديو على جهازك لجعل ذلك ممكنًا. ستوجهك المعلومات التالية في هذه المقالة إلى تقليل حجم الفيديو الخاص بك في iMovie.
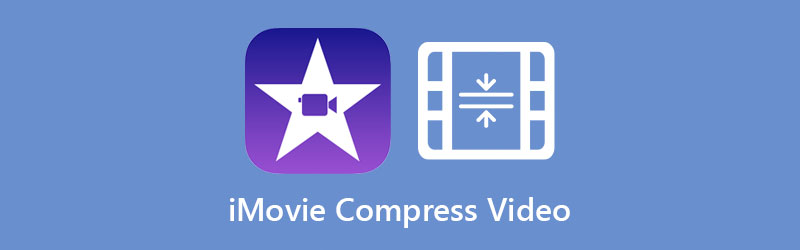
- الجزء 1. كيفية ضغط مقطع فيديو في iMovie
- الجزء 2. أفضل بديل لـ iMovie لضغط مقطع فيديو
- الجزء 3. أسئلة وأجوبة حول ضغط الفيديو في iMovie
الجزء 1. كيفية ضغط مقطع فيديو في iMovie
iMovie هو أحد البرامج التي أنشأتها شركة Apple. إنه برنامج لتحرير الفيديو يحتوي على بعض أدوات التحرير الأساسية. يتمتع هذا البرنامج بخبرة في إجراء تعديلات على مقاطع الفيديو وضغطها وفقًا لحجم الملف المفضل للمستخدمين. تطبيق iMovie متوافق مع أجهزة Mac و iPad و iPod و iPhone.
سنرشدك عبر التعليمات لمساعدتك على تقليل حجم الفيديو الخاص بك باستخدام iMovie.
الخطوة 1: افتح تطبيق iMovie وقم بتحميل ملفك. بعد ذلك ، انقر فوق ملف وسائط الاستيراد على لوحة القيادة واختر الفيديو الذي سيظهر في نافذة العرض. بعد ذلك ، قم بسحب وإفلات الفيديو.
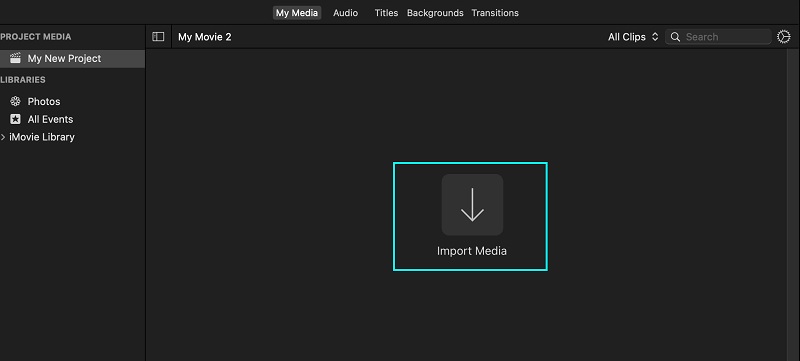
الخطوة 2: بعد إضافة الفيديو إلى المخطط الزمني ، انقر فوق ملف الموجود أعلى الشاشة. الشروع في الحصة او السهم خيار من الاختيارات. بحث عن تصدير إلى QuickTime لتتمكن من رؤية تفاصيل الفيديو. ثم انقر فوق ملف خيارات زر.
الخطوه 3: بمجرد ظهور تفاصيل الفيديو في المخطط الزمني ، اضبط الحجم عن طريق تحريك أسهم القائمة المنسدلة. بعد ذلك ، يمكنك الآن تغيير حجمها. بمجرد الانتهاء ، انقر فوق التالى زر.
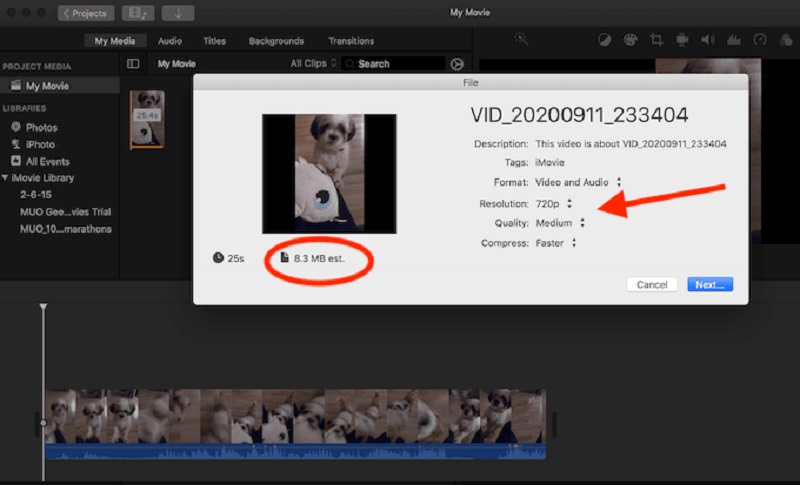
الجزء 2. أفضل بديل لـ iMovie لضغط مقطع فيديو
1. محول الفيديو Vidmore
أول ضاغط فيديو يستحق الثناء يمكنك استخدامه على أجهزة Mac و Windows هو ملف محول الفيديو فيدمور. إنه برنامج غير متصل بالإنترنت يمكنك استخدامه دون أي قيود. يستخدم هذا البرنامج من قبل الكثيرين بسبب سهولة واجهته. بمساعدة أدوات التحرير سهلة الاستخدام ولوحة المعلومات ، لا يواجه المستخدمون صعوبة في تحرير مقاطع الفيديو الخاصة بهم.
لا يقوم Vidmore Video Converter بتعديل مقاطع الفيديو فحسب ، بل يقوم أيضًا بتعديل الصوتيات. والشيء الجيد في هذا هو أنه يدعم أنواعًا مختلفة من ملفات الصوت والفيديو. إذا كنت تريد برنامجًا بديلاً لضغط الفيديو الخاص بك ، فإن Vidmore Video Converter هو الأنسب لك.
بصرف النظر عن ذلك ، فإنه يوفر المزيد من وقتك لأنه يسمح لك بضغط مقاطع الفيديو الخاصة بك وتحويلها جميعًا مرة واحدة. أخيرًا ، يقوم هذا البرنامج بضغط الملفات دون التضحية بجودة الفيديو.
فيما يلي الخطوات التي تحتاجها لضغط حجم الفيديو الخاص بك.
الخطوة 1: احصل على بدائل iMovie.
انقر على تنزيل مجاني على الصفحة الرئيسية لبرنامج Vidmore Video Converter. بعد ذلك ، لكي تتمكن الأداة من الوصول إلى جهازك ، من الضروري السماح بتثبيت المشغل. يمكنك الآن فتحه بعد إعطاء إذن الأداة للعمل على جهازك.
الخطوة 2: انتقل إلى Toolbox
عندما تفتح البرنامج ، سترى الصفحة الرئيسية ، ومن هناك سترى الأقسام الأربعة. من بين الأقسام الموجودة أعلى الشاشة ، انقر فوق صندوق الأدوات لرؤية النافذة التي تحتوي على أدوات التحرير الأخرى.
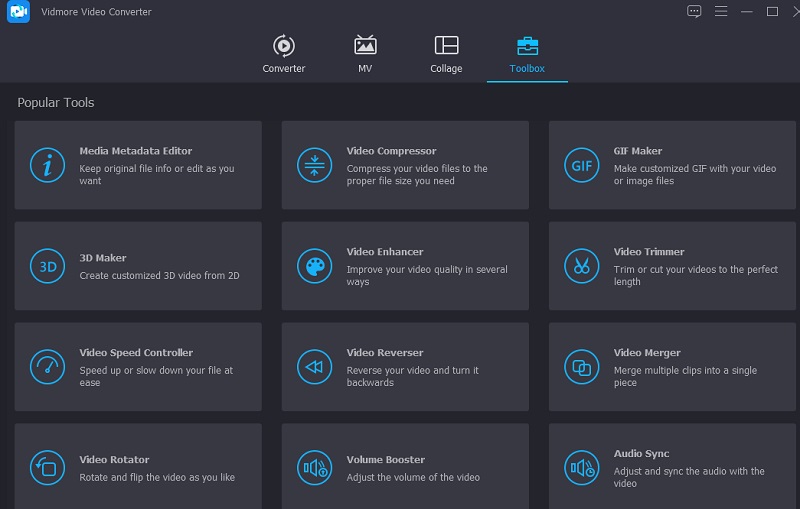
من بين أدوات Toolbox ، اختر ملف ضاغط الفيديو من القائمة. مرة واحدة في ضاغط الفيديو مفتوح ، سترى ملف زائد أيقونة. استخدم ذلك لتحميل الفيديو الذي تريد ضغطه.
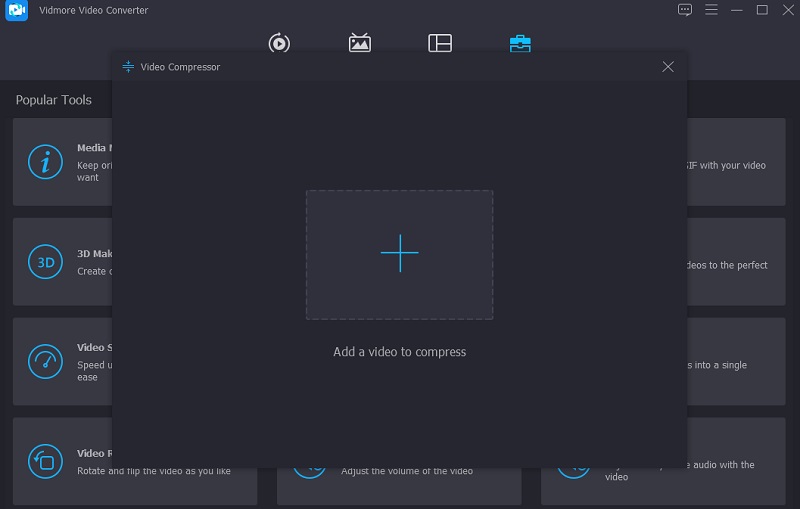
الخطوة 3: التحكم في الإعدادات
بعد تحميل الفيديو على الجدول الزمني ، سترى تنسيق الفيديو وحجمه ودقته. بالإضافة إلى ذلك ، سترى النسبة المئوية لمقدار التخفيض. يمكنك تصغير حجم الفيديو إذا كنت تريد ذلك عن طريق تحريك المؤشر إلى اليسار. ولكن إذا كنت مهتمًا جدًا بدقة وجودة الفيديو الخاص بك ، فيمكنك التحكم فيه يدويًا.
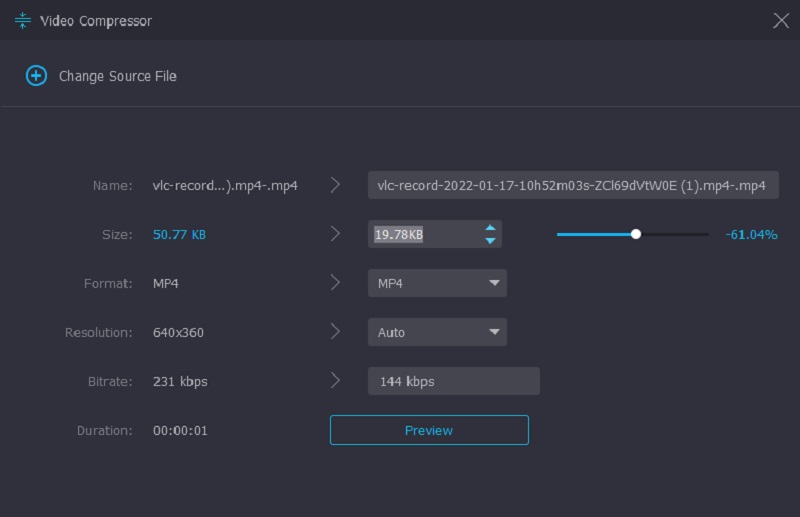
الخطوة 4: ضغط الفيديو بشكل صحيح
بعد التحكم في دقة الفيديو ، اضغط على ضغط زر في الجزء السفلي من الفيديو.
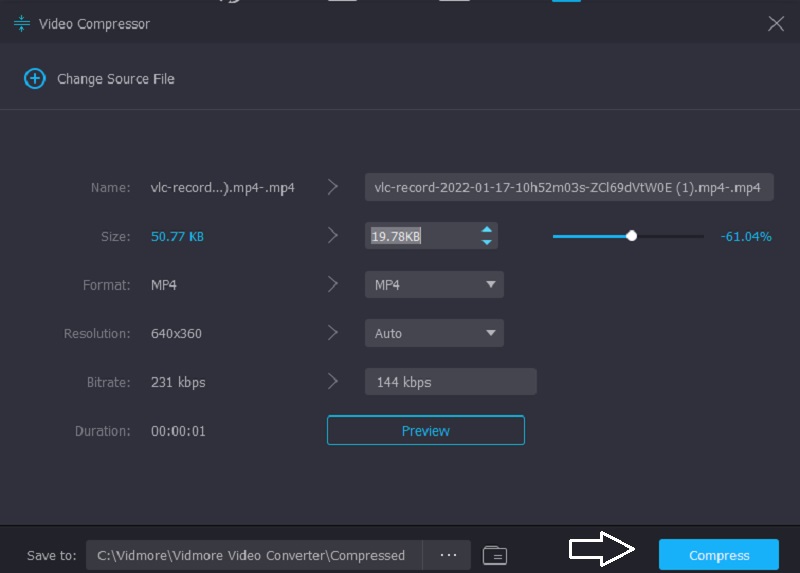
2. Vidmore Free Video Compressor عبر الإنترنت
افترض أنك لا تريد الحصول على المزيد من البرامج على جهازك. في هذه الحالة، برنامج Vidmore Free Video Compressor عبر الإنترنت هي الأداة الأكثر اقتراحًا. إنه ضاغط عبر الإنترنت لا يتطلب من الأشخاص شراء أي شيء أو الاشتراك فيه قبل أن يتمكنوا من التنقل فيه. واجهة هذا البرنامج واضحة ومباشرة ، ويمكنهم الوصول إليها دون أي صعوبة.
Vidmore Free Video Compressor Online هو ضاغط فيديو خالص ، على عكس الإصدار غير المتصل بالإنترنت. لا يسمح لك بتحسين مقاطع الفيديو الخاصة بك بصرف النظر عن التحكم في الدقة. يتيح هذا البرنامج للمستخدمين تحميل مقاطع الفيديو دون التقيد بحجم الملف. هنا تعليمات بسيطة يجب اتباعها.
الخطوة 1: انقر على ضغط الآن زر وتنزيل قاذفة البرنامج عبر الإنترنت. بعد ذلك ، اضغط على الزر للمرة الثانية وأضف الفيديو من مجلدك.
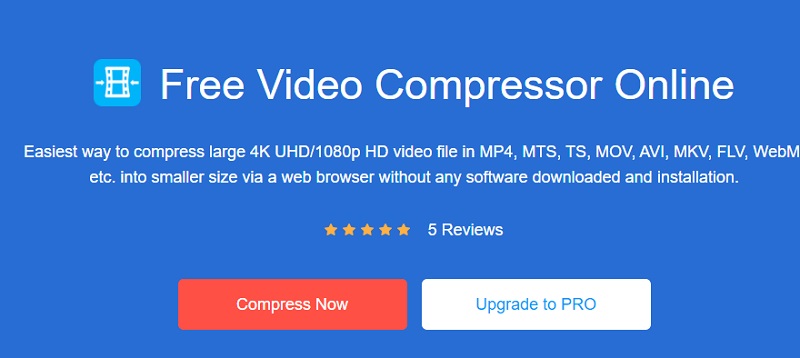
الخطوة 2: ثم حرك المؤشر إلى اليسار إذا كنت تريد ضغط الحجم أكثر. يُسمح لك أيضًا بالتحكم في إعدادات ودقة الفيديو بناءً على رغبتك.

الخطوه 3: أخيرًا ، انقر فوق ملف ضغط زر إذا كنت قد انتهيت. اختر المجلد الذي تريد وضع ملفنا فيه. وللقيام بذلك ، انقر فوق اختر مجلد.
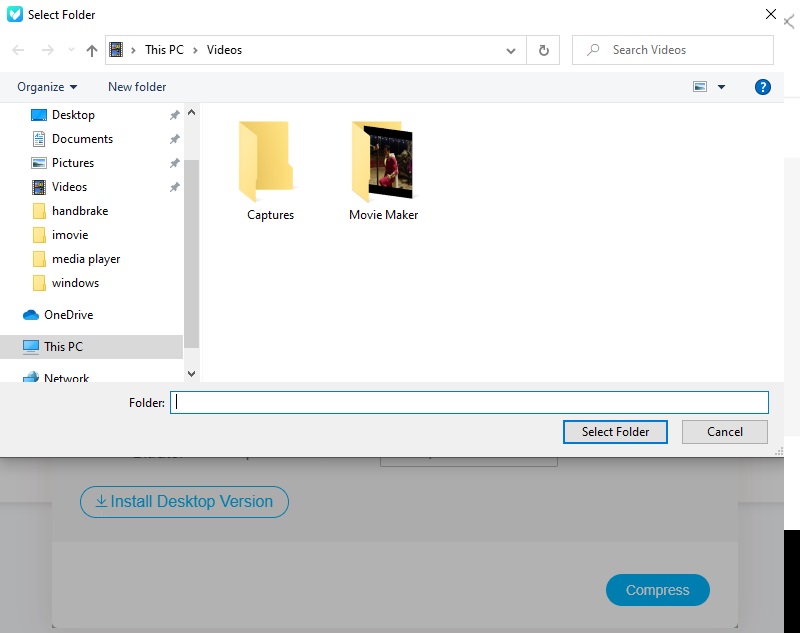
الجزء 3. أسئلة وأجوبة حول ضغط الفيديو في iMovie
هل يمكنني ضغط مقطع فيديو على iMovie على جهاز iPhone الخاص بي؟
بكل تأكيد نعم! يمكنك أيضًا ضغط مقطع فيديو على iMovie على جهاز iPhone الخاص بك. كما يسمح لك بالتنقل في دقة الفيديو لمساعدتك على تقليل حجم الفيديو الخاص بك.
ما هي الميزات القوية لتطبيق iMovie؟
تتمثل بعض الميزات القوية لـ iMovie في تعديل إعدادات الألوان ، والتدوير ، والاقتصاص ، وإصلاح مقاطع الفيديو المهتزة ، بما في ذلك الانتقالات ، وتغيير سرعة الفيديو. بصرف النظر عن ذلك ، يمكن لـ iMovie أيضًا إصلاح ضوضاء الخلفية في لقطاتك وزيادة عدد المقاطع الهادئة.
ما هو الحد الأقصى للوقت عند تحرير مقطع فيديو في iMovie؟
الحد الأقصى لوقت iMovie هو 15 دقيقة فقط. افترض أن لديك مقطع فيديو أطول من 15 دقيقة. في هذه الحالة ، يمكنك الانتقال إلى الأداة البديلة ، وهي Vidmore Video Converter.
الاستنتاجات
هذه المقالة علمتك بالفعل كيفية ضغط الفيديو على iMovie. بمجرد اتباع التعليمات المذكورة أعلاه ، ستتمكن من حفظ مساحة التخزين الخاصة بك على جهاز Mac الخاص بك. ولكن إذا كنت تريد برنامجًا بواجهة سهلة الاستخدام ويمكنه أداء مهامك بسرعة ، فمن الأفضل استخدام أحد البرامج البديلة المذكورة أعلاه.


