كيفية إضافة فسيفساء إلى الفيديو لإخفاء التفاصيل غير المناسبة أو الخاصة
يمكن أن يؤدي تأثير الفسيفساء إلى تعتيم أو تغطية أجزاء من الفيديو الخاص بك ، والذي يستخدم على نطاق واسع لأغراض الخصوصية. يمكن أن يساعدك في تغطية أجزاء الفيديو غير المناسبة أو غير الضرورية لعرضها علنًا. إلى جانب ذلك ، قد ترغب أيضًا في تعتيم أجزاء معينة من الفيديو الخاص بك قبل نشرها على حسابات وسائل التواصل الاجتماعي الخاصة بك. يمكنك القيام بذلك عن طريق إضافة تأثير الفسيفساء إلى الفيديو الخاص بك. يرجى متابعة القراءة إذا كنت ترغب في إتقان كيفية إضافة فسيفساء إلى مقطع فيديو. سيقدم هذا المنشور عدة طرق لإضافة ملف فيديو الفسيفساء تأثير لمساعدتك على إنتاج واحدة. جربهم الآن!

محتوى الصفحة
الجزء 1. كيفية الفسيفساء الفيديو بسهولة
يعد البرنامج الذي يمكنه أداء مهمتك بسرعة وخالية من المتاعب أفضل ، حيث تكون العملية واضحة ومباشرة. هل تدرك ذلك محول الفيديو فيدمور هو واحد منهم؟
يحتوي Vidmore Video Converter على العديد من الميزات المضمنة ، مثل المحول ، والموضوعات الجاهزة ، وصانعي الصور المجمعة ، وقوائم الأدوات. عند الحديث عن الأدوات ، يمكنك الوصول إلى أكثر من عشرين مجموعة أدوات ، واحدة منها Video Watermark Remover. إنها الأداة الأساسية لتطبيق تأثير فسيفساء الفيديو على أجزاء معينة من الفيديو الذي تخطط لإخفائه. يمكنك تطبيق تأثير الفسيفساء بسحب مربع المنطقة إلى موضع معين في الفيديو الخاص بك. لديك سيطرة كاملة على ما إذا كنت تريد تقصير أو تكبير مربع المنطقة حسب رغبتك. بالإضافة إلى ذلك ، يمكنك إضافة تأثيرات الفسيفساء بقدر ما تحتاج إليها. هل ترغب في تجربتها الآن؟ إذا كانت الإجابة بنعم ، فتحقق من الخطوات المقدمة.
الخطوة 1. قم بتنزيل Vidmore Video Converter وتثبيته
قم بتنزيله من الموقع الرسمي للوصول الكامل واستخدام مزايا البرنامج. بعد ذلك ، استمر في تثبيت البرنامج باتباع عملية التثبيت من خلال الموافقة على الشروط والأحكام المختلفة.
الخطوة 2. حدد Video Watermark Remover
قم بتشغيل التطبيق لبدء العملية. من الميزات المضمنة المعروضة على شريط القوائم ، حدد صندوق الأدوات، ويجد مزيل العلامات المائية للفيديو من القائمة المقدمة. عندما تجده ، اضغط عليه ، وبعد ذلك سيتم توجيهك إلى نافذة أخرى.
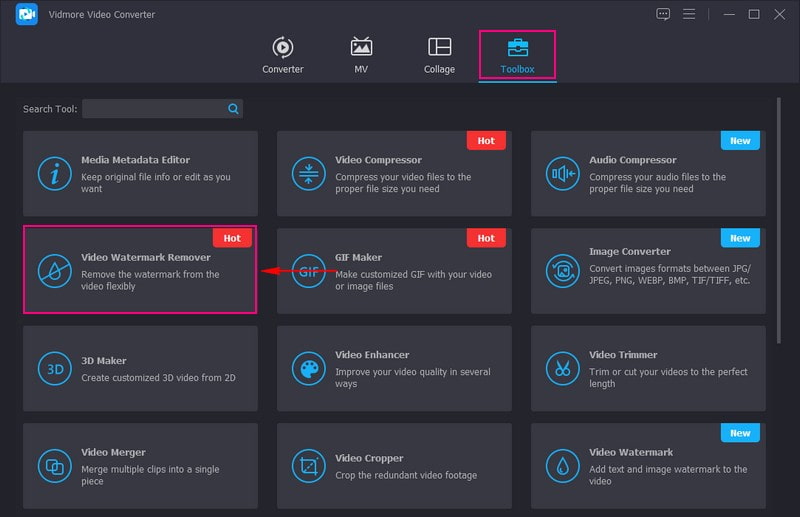
الخطوة 3. أضف فيديو إلى Video Watermark Remover
اضغط على (+) في النافذة المفتوحة حديثًا لإضافة مقطع فيديو إلى الميزة. سيفتح مجلد سطح المكتب تلقائيًا ويحدد الفيديو الذي تريد تطبيق الفسيفساء لإخفاء المعلومات غير المناسبة أو الخاصة.
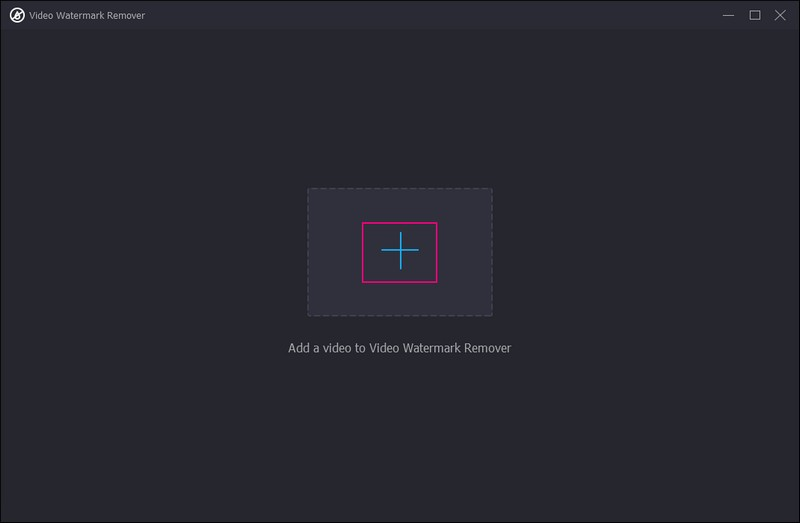
الخطوة 4. تطبيق الفسيفساء على الفيديو
يتم توجيهك الآن إلى القسم الرئيسي ، حيث يمكنك الفسيفساء أو طمس بعض الأجزاء أو الأجزاء من الفيديو الخاص بك. انقر على + إضافة منطقة إزالة العلامة المائية الزر الملون باللون الأزرق في منتصف الجزء السفلي من الشاشة.
توجه إلى شاشة المعاينة ، وسترى مربع منطقة به تأثير فسيفساء. في شاشة المعاينة ، اسحب مربع المنطقة من المعلومات المعروضة على الفيديو الذي تريد إخفاءه. الجزء المثير للإعجاب في هذا الأمر هو أنه يمكنك تطبيق تأثير الفسيفساء على أي جزء فيديو. إلى جانب ذلك ، يمكنك تعديل مربع المنطقة بناءً على احتياجاتك ؛ يمكنك تحويله إلى حجم أصغر أو أكبر عن طريق سحب المؤشرات.
إذا كنت ترغب في إضافة المزيد من مربعات المنطقة ، فاضغط على + إضافة منطقة إزالة العلامة المائية في الزاوية اليسرى السفلية من شاشتك. يمكنك تطبيق تأثير الفسيفساء بقدر ما تريد وفقًا لاحتياجاتك.
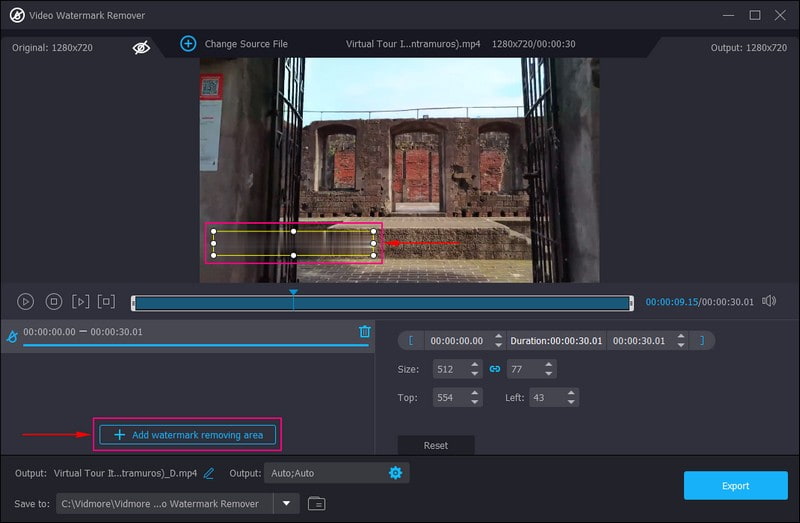
الخطوة 5. تصدير إخراج فيديو فسيفساء
عندما تشعر بالرضا ، انقر فوق تصدير الزر الموجود في الزاوية اليمنى السفلية من شاشتك. بعد ذلك ، سيتم حفظ إخراج فيديو الفسيفساء تلقائيًا في مجلد سطح المكتب.
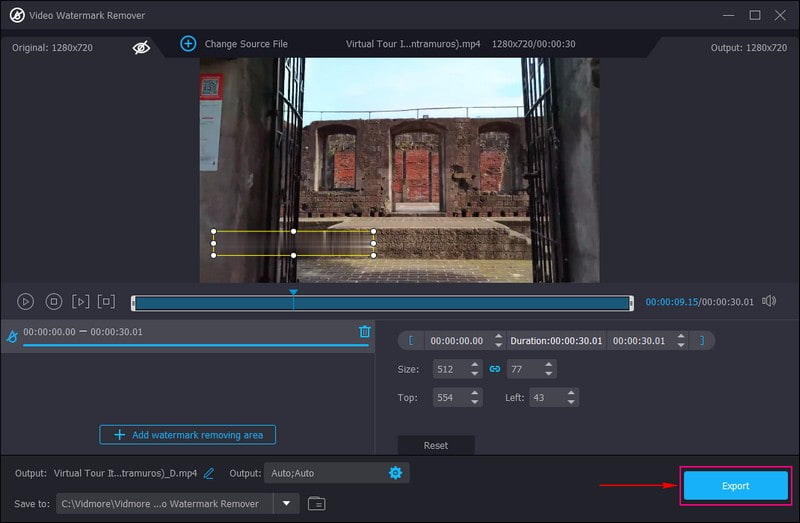
الجزء 2. كيفية إضافة الفسيفساء إلى موفي فيديو
هل أنت من مستخدمي Apple وتفضل إضافة فسيفساء إلى الفيديو باستخدام جهازك؟ مع ذلك ، نحن نحمي ظهرك. يمكنك استخدام iMovie لتحقيق هدفك المتمثل في تطبيق فسيفساء على إخراج الفيديو الخاص بك. إلى جانب ذلك ، فإنه يوفر مجموعة من تأثيرات وأدوات الفيديو ، مثل تصحيح الألوان وتثبيت الفيديو والمزيد. في الواقع ، إنه مصمم للمستخدمين الذين لديهم خبرة قليلة في تحرير الفيديو أو ليس لديهم خبرة على الإطلاق. فيما يلي كيفية إضافة فسيفساء إلى الفيديو على iMovie باستخدام iPhone و Mac.
1. كيفية إضافة فسيفساء إلى الفيديو على iMovie باستخدام iPhone
الخطوة 1. أولاً وقبل كل شيء ، ابحث عن صورة غير واضحة أو فسيفساء على جهازك المحمول. ثم احفظه في لفة الكاميرا لاستخدامها لاحقًا.
الخطوة 2. قم بتشغيل التطبيق على جهازك ، وبمجرد فتحه ، انقر فوق مشروع جديد من الواجهة الرئيسية. بعد ذلك ، قم باستيراد مقطع الفيديو لإضافة تأثير الفسيفساء ، والذي سيظهر في المخطط الزمني.
الخطوه 3. انقر على الموسيقى والفيديو في الزاوية اليمنى من شاشتك. الآن قم باستيراد صورة الفسيفساء بالضغط على ملف ثلاث نقاط زر؛ ستظهر صورتك في مقطع الفيديو بعد ذلك.
الخطوة 4. حان الوقت لتعديل تأثير الفسيفساء في الفيديو الخاص بك. يجب عليك النقر فوق مقطع الصورة ، انقر فوق السهام ، وانقل صورة الفسيفساء إلى المنطقة المستهدفة في الفيديو.
الخطوة الخامسة. عند الانتهاء ، اضغط على منجز الزر الموجود في الجزء العلوي الأيمن من الشاشة لحفظه.
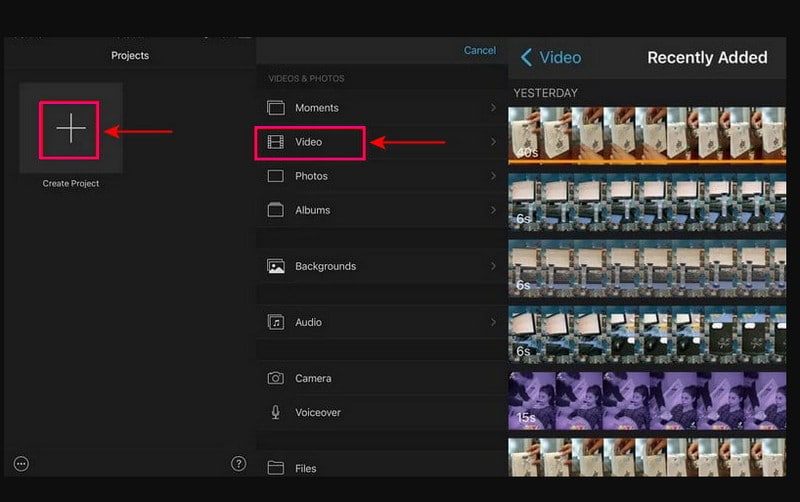
2. كيفية إضافة Mosaic إلى الفيديو على iMovie باستخدام Mac
الخطوة 1. ابدأ بتحديد صورة لتغطية جزء الفيديو الذي تريد إخفاءه. يرجى سحب وإسقاط الصورة التي ستستخدمها في المخطط الزمني ، وتحديدًا على مسار التراكب ، فوق مسار الفيديو.
الخطوة 2. اختر مقطع الصورة ، توجه إلى الأعلى ، حدد ملف اقتصاص زر ، وبعد ذلك لائق بدنيا من القائمة. بعد ذلك ، اضغط على ضوابط التراكب الخيار ، انتقل إلى القائمة المنسدلة ، وقم بتغييره إلى صور في صور. بعد ذلك ، قم بتعديل ملف يذوب الوقت إلى 0.0 على النحو الموصى به ، لذلك لن يتلاشى أو يذوب.
الخطوه 3. توجه إلى Timeline مرة أخرى واسحب رأس التشغيل إلى الإطار الذي ترغب في إدخال تأثير الفسيفساء. ثم حدد ضوابط التراكب زر وتعديله إلى صور في صور مرة أخرى. بعد ذلك ، اسحب الصورة حتى تغطي الجزء الذي تريد إخفاءه وقم بتغيير حجم المنطقة بناءً على حاجتك.
الخطوة 4. اضغط على مفتاح الإطار زر لإدراج إطار رئيسي جديد في رأس التشغيل. ثم ، باستخدام الأسهم الموجودة على لوحة المفاتيح ، انقر فوق السهم الأيمن لتحريك الفيديو إطارًا بإطار. مع ذلك ، سيظهر جزء الفيديو الخاص بك من تأثير الفسيفساء.

الجزء 3. كيفية Mosaic Video Online
إذا كنت ترغب في إضافة فيديو فسيفساء عبر الإنترنت دون تنزيل أي شيء على جهاز الكمبيوتر الخاص بك ، فاعتمد على Flixie. يمكن أن تساعدك هذه المنصة المستندة إلى الويب في إخفاء المعلومات أو الهوية على مقطع الفيديو الخاص بك عن طريق تطبيق تأثير البكسل أو الفسيفساء. بالإضافة إلى ذلك ، يمكنك استخدام خيارات التحرير الأخرى ، مثل الاقتصاص والقص والقص ، لتصحيح عرض الفيديو الخاص بك. بدون مزيد من التوضيح ، انتقل إلى الخطوات أدناه للتعرف على كيفية إنشاء مقاطع فيديو فسيفساء عبر الإنترنت.
الخطوة 1. انتقل إلى موقع Flixier الرسمي باستخدام جهازك.
الخطوة 2. انقر فوق Choose Video من الواجهة الرئيسية ، لتوجيهك إلى قسم التحرير الرئيسي. توجه إلى قسم الجدول الزمني وانقر استيراد لإضافة الفيديو الذي تريد تضمين تأثير الفسيفساء.
الخطوه 3. تحديد تأثيرات من شريط القوائم الجانبي ثم اضبط ملف العتامة, المقالة القصيرة, طمس, ضوضاءو و بيكسيلاتي. إذا كنت تريد التأكيد على تأثير الفسيفساء في الفيديو الخاص بك ، فقم بزيادة الرقم في ملف بيكسيلاتي اختيار.
الخطوة 4. بمجرد الانتهاء ، اضغط على تصدير زر لحفظ الفيديو الخاص بك مع تأثير الفسيفساء على جهازك.
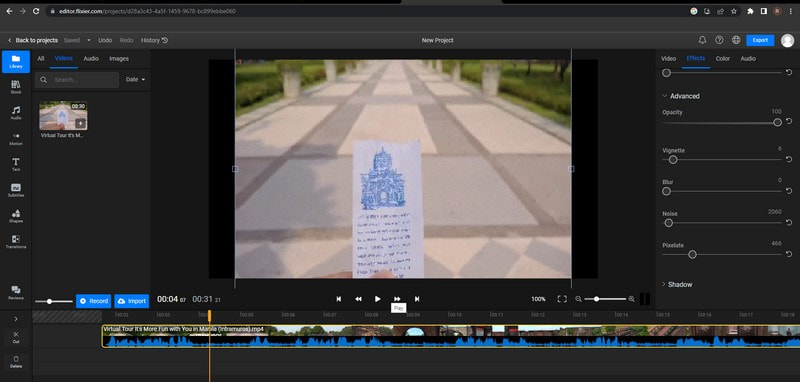
الجزء 4. أسئلة وأجوبة حول فيديو الفسيفساء
كيف تصنع فسيفساء فيديو في Adobe Premiere؟
أولاً ، قم بتحميل مقاطع الفيديو الخاصة بك ، ثم استخدم لوحة Essential Graphics لاختيار قالب يناسب ملفك. بعد ذلك ، قم بتخصيص الفسيفساء الخاصة بك عن طريق ملء القالب بلقطات الفيديو الخاصة بك. بعد ذلك ، احفظ مشروعك وقم بتصديره.
ما هو أفضل برنامج لإزالة الفسيفساء؟
أفضل برنامج يمكنك الوصول إليه لإزالة الفسيفساء هو Adobe Photoshop ، حيث يمكنه إزالة تأثير الفسيفساء المضمن في الفيديو الخاص بك بدون متاعب.
ما هي الفسيفساء في تحرير الفيديو؟
الفسيفساء هي إحدى الطرق لإخفاء المعلومات غير المناسبة أو الشخصية من خلال تداخل الصور مع وحدات بكسل مختلفة في النطاق.
خاتمة
ها أنت ذا! لقد تعلمت كيف إضافة الفسيفساء إلى الفيديو متصل بالإنترنت وغير متصل بالإنترنت وباستخدام أجهزة Apple الخاصة بك. الأمر بسيط كما تعتقد ، لأن الطرق المذكورة أعلاه سريعة الفهم والمتابعة. ولكن إذا كنت تفضل تطبيق الفسيفساء على الفيديو الخاص بك وتحريره بشكل أكبر ، فيمكنك الاعتماد على Vidmore Video Converter. يحتوي على الكثير من خيارات التحرير التي يمكنك استخدامها وجعل الفيديو الخاص بك أكثر إثارة للإعجاب.


