أفضل الحلول حول كيفية جعل الفيديو المظلم مرئيًا على أنظمة التشغيل Windows و Mac و iOS
هل كنت في موقف تعتقد أنك تسجل فيه حدثًا جيدًا ولكن انتهى بك الأمر بالحصول على فيديو مظلم؟ لسوء الحظ ، هذا الحدث هو حدث لا مفر منه يجب أن تعرف كيفية التعامل معه. ومن خلال هذا الفكر ، نشجعك على معرفة أو امتلاك أداة رائعة لحل مثل هذه المشكلة الفنية. لحسن الحظ ، مع هذا النوع من التكنولوجيا التي لدينا اليوم ، يمكنك الحصول على العديد من الأدوات هناك. ومع ذلك ، فإن الشيء المهم الآن هو كيفية تفتيح مقطع فيديو غامق بكفاءة وبشكل هائل. لأنه على الرغم من توفر العديد من الأدوات ، إلا أنها لا تؤدي جميعها بشكل فعال وممتاز. هل ستعهد بالفيديو عالي الجودة الخاص بك إلى الأداة التي قد تفسدها؟ بالطبع لا!
لذلك ، دعنا نعثر على الحلول المثالية التي يمكنك استخدامها على سطح المكتب و Mac و iPhone. حلول يمكنها إصلاح مقاطع الفيديو المظلمة الخاصة بك وتحويلها إلى مقاطع ساطعة ومضيئة تمامًا دون التأثير على جودتها.

محتوى الصفحة
الجزء 1. كيفية جعل الفيديو المظلم الخاص بك مرئيًا على الكمبيوتر (Windows و Mac)
قم بإصلاح الفيديو المظلم باستخدام برنامج تحرير فيديو شامل لكل من Windows و Mac ، فإن ملف محول الفيديو فيدمور. إنه برنامج هائل قادر على تحويل مقاطع الفيديو المظلمة بسرعة إلى ملفات فيديو تبدو مضاءة. تتيح الواجهة الأكثر وضوحًا لأداة تحرير الفيديو هذه لجميع مستويات المستخدمين العمل والشعور بالراحة مع أجواء احترافية. وفي الوقت نفسه ، تضاف إلى الأدوات العديدة الموجودة في صندوق الأدوات ميزة تصحيح الألوان حيث يحدث السحر. تخيل أنه يحول بطريقة سحرية أحلك مقاطع الفيديو الخاصة بك إلى مقطع يبدو أنه تم التقاطه في مكان جيد الإضاءة. بفضل خيارات الضبط التي يوفرها للسطوع والتباين وتدرج الألوان والتشبع ، يمكنك التحكم فيها بأسرع ما يمكن الانزلاق. بالإضافة إلى ذلك ، فإنه يوفر أيضًا إعداد إخراج إضافيًا بجانب خيارات تحسين الفيديو الداكن. يتم تضمين مجموعة جيدة من الخيارات ، مثل الجودة والدقة والتنسيق ومعدل الإطارات وما إلى ذلك ، والتي يمكنك فحصها بحرية.
علاوة على ذلك ، يأتي Vidmore Video Converter مع عدد لا يحصى من الفلاتر والتأثيرات التي يمكنك تطبيقها على الفيديو الخاص بك. وإذا احتجت فجأة إلى محول ومزيل للعلامات المائية وصانع علامات مائية وصانع ثلاثي الأبعاد وكولاج وصانع GIF أيضًا؟ جعلك برنامج Vidmore Video Converter مغطى. إلى ميزات الأداة الأخرى التي تسقط الفك ، انظر أدناه.
- تقنية تحرير فيديو مدعومة بالذكاء الاصطناعي مجربة ومختبرة.
- تعديلات السطوع اليدوية والتلقائية.
- دعم أكثر من 200 تنسيق فيديو ، بما في ذلك MP4 و AVI و WMV و MOV و VOB وما إلى ذلك.
- برنامج متعدد المنصات هو الأفضل لكل من المحترفين والمبتدئين.

كيفية جعل فيديو غامق أفتح
الخطوة 1. تثبيت Vidmore Video Converter
في البداية ، احصل على البرنامج بالنقر فوق أزرار التنزيل المطبقة على نوع نظام التشغيل لجهاز الكمبيوتر الخاص بك. بعد ذلك ، قم بتثبيت البرنامج في أكثر الإجراءات أمانًا.
الخطوة 2. الوصول إلى أداة التفتيح
بعد تثبيت البرنامج ، افتحه وانتقل إلى ملف صندوق الأدوات القائمة في الأعلى. ثم ابحث عن ملف تصحيح الألوان أداة من النافذة الجديدة وضربها. بعد ذلك ، انتقل إلى تحميل ملف الفيديو بالنقر فوق زائد أيقونة.

الخطوة 3. اضبط على سطع الفيديو
بعد تحميل الفيديو ، يمكنك البدء في العمل على إصلاحه. انتقل إلى سطوع الخيار في النافذة الجديدة ، والتي تقع تحت قسم المعاينة. ثم ، من هناك ، اضبط شريط التمرير على اليمين لتحسين الفيديو المظلم. بعد ذلك ، يمكنك أيضًا ضبط الخيارات الأخرى للتباين والتشبع وتدرج الألوان.
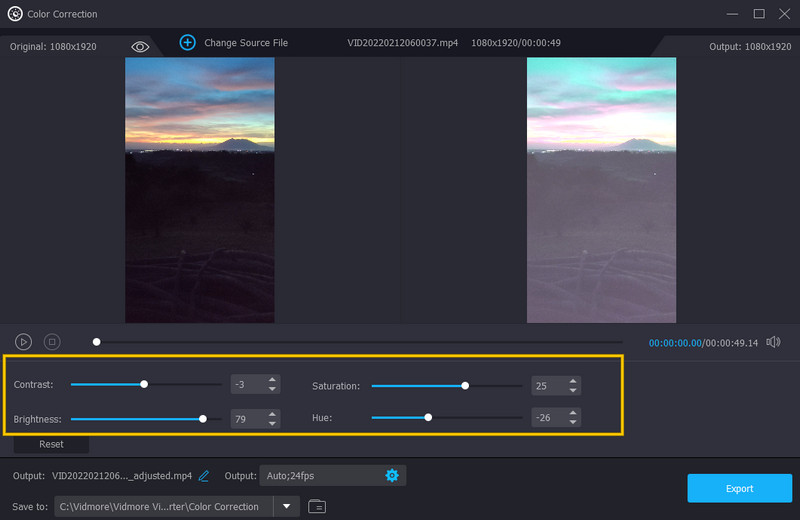
الخطوة 4. تعيين إخراج الفيديو
يعد إعداد الإخراج أحد الإعدادات الجيدة التي يمكنك الوصول إليها في نفس النافذة. هنا يمكنك تحسين دقة الإخراج والتنسيق والجودة ومعدل الإطارات ووضع التكبير / التصغير والتشفير. للوصول إليه ، اضغط على ترس تحت إعدادات العرض المسبقة.
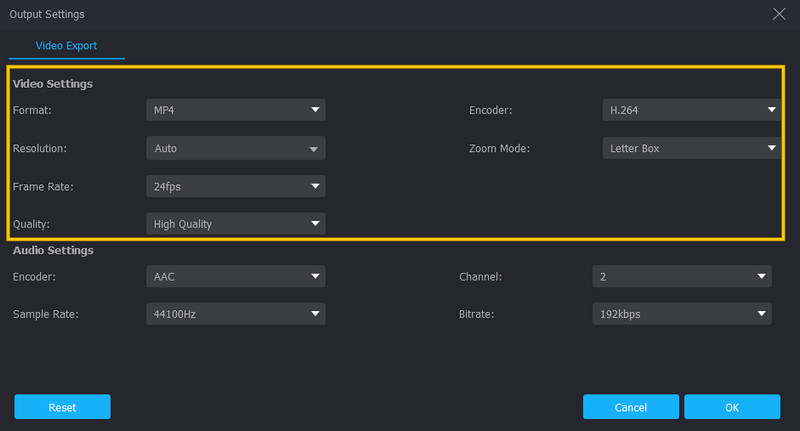
الخطوة 5. احفظ الفيديو الثابت
بعد ذلك ، يمكنك بالفعل حفظ الفيديو المشرق والاستمتاع به. كيف؟ انقر على تصدير الموجود في الركن الأيمن السفلي من الواجهة ، وانتظر حتى تنتهي عملية التصدير.
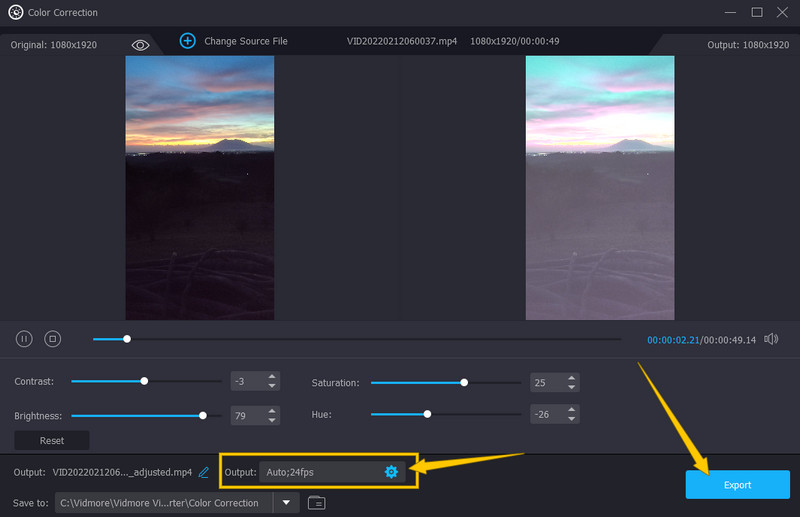
الجزء 2. كيفية تفتيح فيديو مظلم على iPhone
1. استخدام تطبيق الصور
هذه المرة ، دعنا نتعلم جميعًا كيفية تفتيح مقطع فيديو غامق على iPhone. إذا كنت لا ترغب في الحصول على أي تطبيق على جهاز iPhone المفضل لديك ، فيمكنك الاعتماد على المحرر المدمج ، تطبيق الصور. تأتي هذه الأداة مع أدوات التحرير الأساسية ، مثل السطوع والتشبع والتباين وغير ذلك الكثير ، والتي يمكنك استخدامها لتحسين ملفات الفيديو الخاصة بك. بالإضافة إلى ذلك ، إنه مثير للإعجاب لأنه يساعدك على نسخ ملفات الوسائط احتياطيًا ، لأنه أداة التخزين المتكاملة لـ Google. مع هذه الكائنات المذكورة ، إليك البرنامج التعليمي حول كيفية تفتيح الفيديو الخاص بك باستخدام تطبيق الصور.
الخطوة 1. افتح تطبيق الصور باستخدام جهاز iPhone الخاص بك ، وحدد ملف الفيديو الذي تريد تفتيحه.
الخطوة 2. الآن ، هذه هي كيفية تفتيح الفيديو الداكن. اضغط على تعديل ، ثم استخدم يعدل خيار من أدوات التحرير سترى في الجزء السفلي من الشاشة.
الخطوه 3. اضغط على سطوع أداة ستجدها عند الضرب من اليمين إلى اليسار. بعد ذلك ، انقر فوق الشريط واضبطه في أداة Brightness لإضافة سطوع إلى الفيديو الخاص بك. بعد ذلك ، اضغط على زر تم وتابع لحفظ الفيديو.
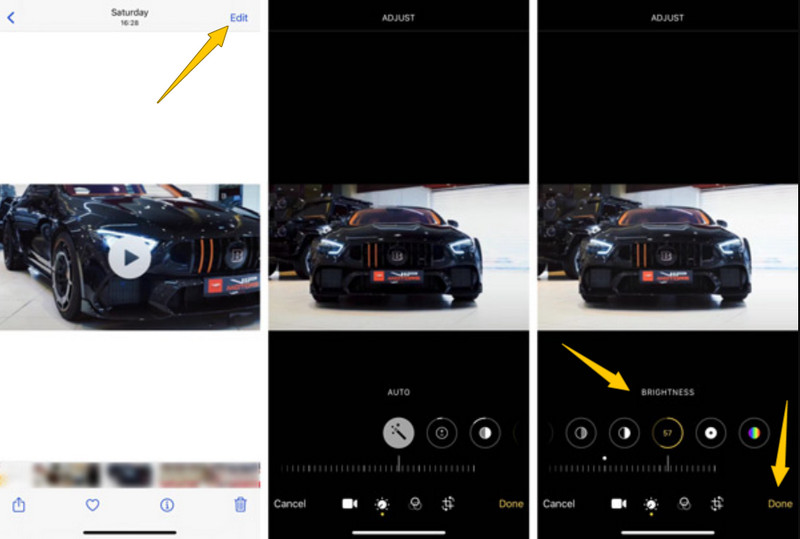
2. استخدام موفي
بصرف النظر عن تطبيق الصور الموجود على جهاز iPhone الخاص بك ، فإن أحد أفضل الحلول للاستخدام هو iMovie. هذا التطبيق هو أداة شرعية لشركة Apple فيما يتعلق بتحرير الفيديو. علاوة على ذلك ، يحتوي iMovie على العديد من ميزات التحرير التي تساعدك على تحسين ملفات الفيديو المظلمة. إحدى هذه الميزات التي يمكنك تجربتها هي خيار التصفية الذي يمكنك استخدامه لتفتيح الفيديو الخاص بك. يحتوي على العديد من المرشحات الجميلة التي يمكنك تطبيقها على مقاطع الفيديو الخاصة بك. إليك كيفية القيام بذلك باستخدام iMovie.
الخطوة الأولى: قم بتشغيل تطبيق iMovie على جهاز iPhone الخاص بك وابدأ بالعمل على مشروع جديد.
الخطوة 2. بعد ذلك ، قم باستيراد الفيديو الذي تريد العمل عليه وإحضاره إلى الجدول الزمني لرؤية المفتش.
الخطوة 3. الآن انقر فوق علامة التبويب "تصفية" ، واختر مرشحًا ساطعًا لتطبيقه على الفيديو. ثم ، انقر فوق علامة التبويب تم بمجرد الانتهاء.
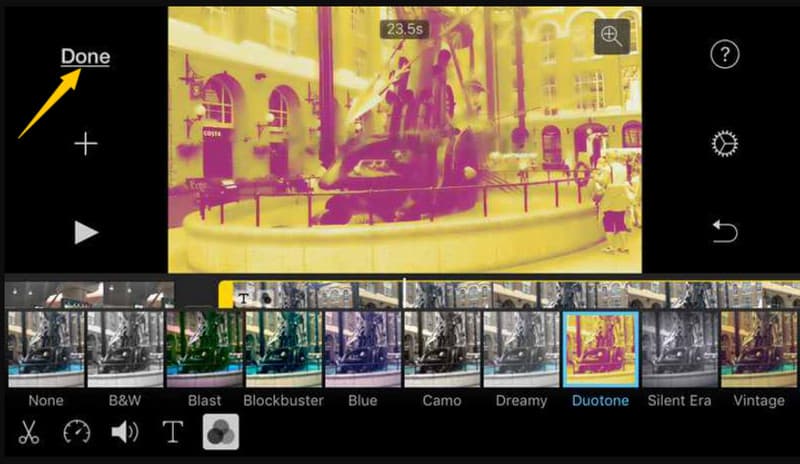
الجزء 3. أسئلة وأجوبة حول إصلاح مقاطع الفيديو المظلمة
كيفية جعل فيديو غامق أفتح على تطبيق VLC على iPhone؟
لسوء الحظ ، فإن تطبيق VLC أقل مرونة من إصدار البرنامج الخاص به. لذلك ، هناك خيارات أخرى غير تفتيح الفيديو الخاص بك.
هل إجراء التفتيح في تطبيق الصور على iPhone هو نفسه مع Android؟
نعم. يأتي تطبيق الصور بنفس الإجراء على كل من iPhone و Android.
هل يمكنني تفتيح الفيديو الخاص بي على iMovie باستخدام سطح المكتب الخاص بي؟
لا. iMovie متاح فقط على نظامي التشغيل Mac و iOS. ومن ثم ، استخدم محول الفيديو فيدمور لتفتيح فيديو سطح المكتب بسلاسة.
خاتمة
تناولت هذه المقالة بشكل أساسي كيفية اجعل مقاطع الفيديو المظلمة مرئية مع أفضل الحلول المعروضة أعلاه. من خلال الخطوات التفصيلية المقدمة ، يمكنك أداء المهمة بشكل جيد للغاية. ومع ذلك ، فإننا نوصي دائمًا بـ Vidmore Video Converter ، لأنه أفضل برنامج يمكنك الحصول عليه.


