طرق عبر الإنترنت وغير متصل لقص مقاطع الفيديو بدون علامة مائية بسهولة وسرعة
هل كنت تحصل على مخرجات ذات علامة مائية عندما كنت ترغب فقط في اقتصاص مقاطع الفيديو الخاصة بك؟ حسنًا ، يجب أن نتفق على أن هناك الكثير من الأدوات المجانية التي تقوم بتضمين شعاراتها في مخرجاتنا ، حتى مع سهولة المهمة. نعم ، بعض المستخدمين لا يمانعون في وضع العلامات المائية على مقاطع الفيديو الخاصة بهم ، ولكن الكثير لا يجيدونها. من ناحية أخرى ، قد تكون هناك أدوات مجانية توفر مخرجات لا تحمل علامات مائية ، ولكن معظمها خطير في الاستخدام. لحسن الحظ ، قررنا جمع أسهل الطرق المتاحة عبر الإنترنت وغير المتصلة بالإنترنت قص الفيديو بدون علامات مائية. مع التأكيد على إعطائك أفضل تجربة في مهمتك ، دعنا جميعًا نرى أفضل الأدوات المذكورة أدناه.
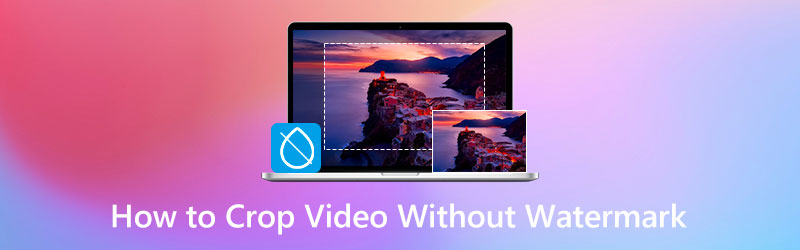
محتوى الصفحة
الجزء 1. الطريقة الأسهل والأكثر فاعلية لقص الفيديو بدون علامة مائية دون اتصال بالإنترنت
إليك برنامج تحرير الفيديو المعروف الذي لا يتطلب أي خبرة في تحرير الفيديو ، Vidmore Video Converter. إنه برنامج بسيط ولكنه قوي مع أداة قص الفيديو المضافة إلى صندوق الأدوات الخاص به. تقوم أداة قص الفيديو هذه بقص الفيديو بشكل مذهل بدون علامة مائية ، حتى إذا كنت تستخدم نسختها التجريبية المجانية. وستندهش من أنه يمكنك عن قصد وضع علامة مائية مخصصة على الفيديو الخاص بك وإزالتها في أي وقت تريده كجزء من الأدوات العديدة التي يقدمها. علاوة على ذلك ، يأتي مزودًا بتقنيات متقدمة تعد السبب الأساسي لفعالية جميع وظائف محول الفيديو Vidmore. تعمل هذه التقنيات المتقدمة أيضًا على تأمين ملفات الفيديو الخاصة بك ، مما يجعل استخدام الأداة أكثر موثوقية. لإعطائك أفكارًا حول هذه التقنيات ، يوجد AI لمحرري الفيديو والأجهزة ومسرعات GPU التي تعمل بواسطة Intel QSV و NVIDIA CUDA و NVENC و AMD APP.
علاوة على ذلك ، بصرف النظر عن اقتصاص مقاطع الفيديو التي لا تحتوي على علامة مائية ، مع التنقل الأسهل ، فإنه يتيح لك أيضًا العمل على مقاطع فيديو بدقة 4K بطريقة خالية من الضياع. علاوة على ذلك ، ستستمتع أيضًا بعملية محاولة تحويل الفيديو التي تروج لها هذه الأداة ، لأنها تتيح لك تحويلها إلى أكثر من 200 تنسيق مختلف تريده. ناهيك عن الإعدادات المسبقة المتعددة التي يمكنك تحسينها لجعل ملف الفيديو الخاص بك أكثر تخصيصًا.
- برنامج سهل الاستخدام ومتعدد الأغراض.
- يدعم أكثر من 200 نوع من أنواع الفيديو.
- كفاءة عالية في تحرير الفيديو بدقة 4K.
- مدعوم من التقنيات المتقدمة.
- محمل بالعديد من أدوات تحرير الفيديو.
- يقوم بقص مقاطع فيديو متعددة في وقت واحد.

1. قص مقاطع فيديو متعددة عبر التحويل
الخطوة 1. قم بتثبيت البرنامج
قم بتنزيل Vidmore Video Converter وتثبيته على جهاز الكمبيوتر الخاص بك. يمكنك القيام بذلك بسرعة عن طريق النقر فوق أزرار التنزيل المتوفرة أعلاه.
الخطوة 2. قم بتحميل ملف الفيديو
بعد عملية التثبيت ، قم بتشغيله وابدأ في تحميل مقاطع الفيديو الخاصة بك. للقيام بذلك ، يمكنك سحب الملفات وإفلاتها في الجزء الأوسط من الواجهة. بدلاً من ذلك ، يمكنك الضغط على ملف إضافة ملفات زر.
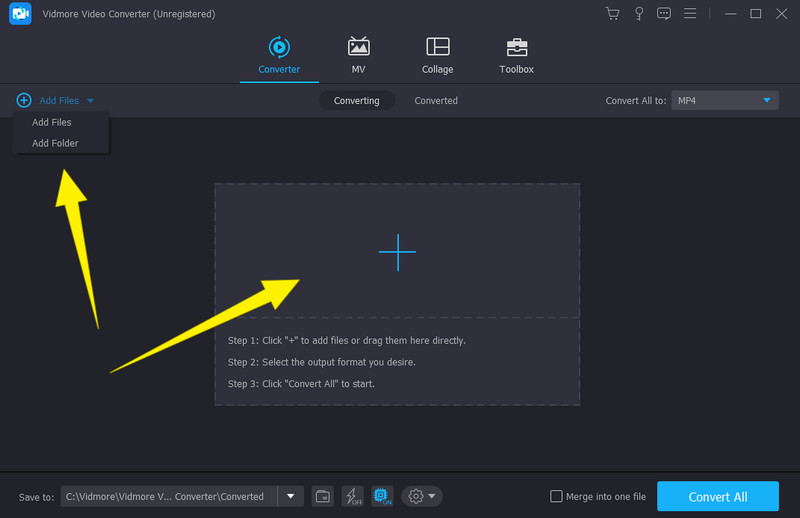
الخطوة 3. ابدأ الاقتصاص
بمجرد تحميل جميع مقاطع الفيديو ، انقر فوق نجمة رمز تحت ملف واحد. بعد ذلك ، بعد النقر ، ستفتح نافذة جديدة ، حيث تحتاج إلى التنقل تحتها تدوير واقتصاص اختيار. ابدأ في اقتصاص الفيديو من خلال التحكم في اللون الأصفر شريط التحجيم أن الفيديو من اليسار به. اضبطه حتى تصل إلى المحصول المطلوب. أيضًا ، يمكنك التنقل بحرية بين الإعدادات المسبقة الأخرى هناك. ثم ، لا تنس أن تضغط على تنطبق على الكل علامة التبويب إذا كنت ترغب في الحصول على هذه التغييرات لجميع ملفاتك ، وانقر فوق حسنا التبويب بعد ذلك.
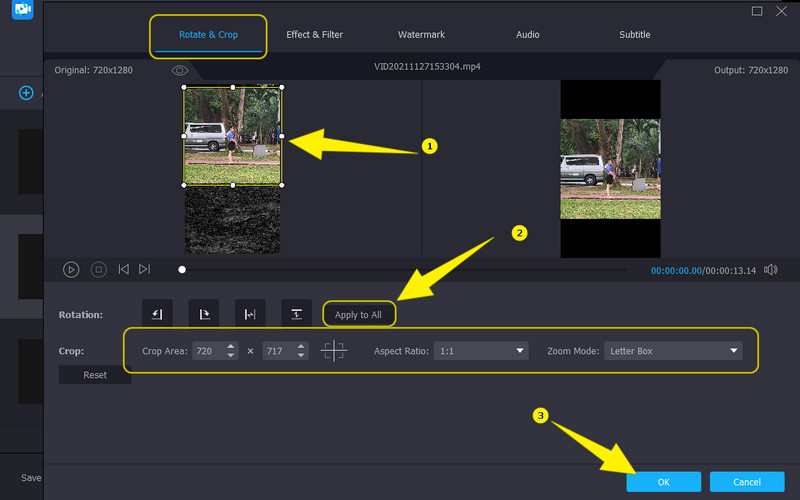
الخطوة 4. تحويل ملفات الفيديو
عندما يتم اقتصاص جميع مقاطع الفيديو ، يمكنك الآن تطبيق التغييرات عن طريق تحويلها. ومع ذلك ، قبل معالجتها ، تأكد من إعادة التحقق من تنسيقات المخرجات. ثم اضغط على تحويل جميع علامة التبويب وانتظر حتى تنتهي العملية السريعة.
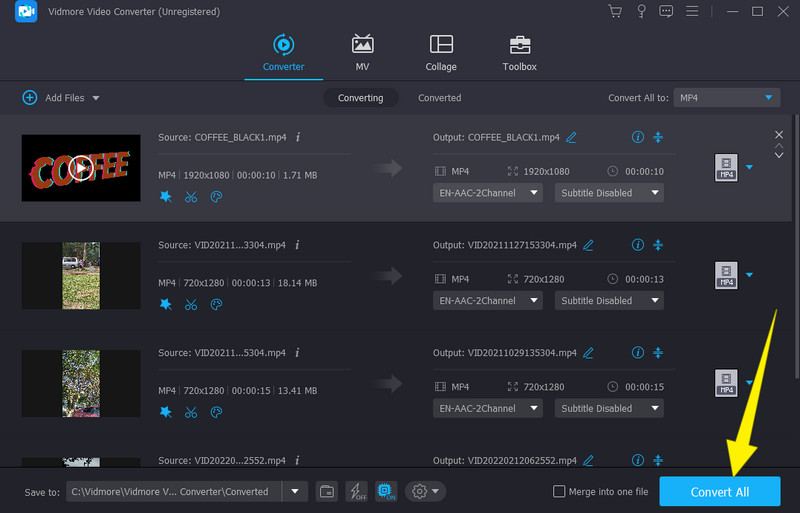
2. قص فيديو واحد بدون علامة مائية عبر فيديو كروبر
الخطوة 1. عند بدء تشغيل البرنامج ، اضغط على صندوق الأدوات القائمة ، وحدد ملف فيديو كروبر أداة. بعد ذلك ، قم بتحميل ملف واحد عند ظهور نافذة.
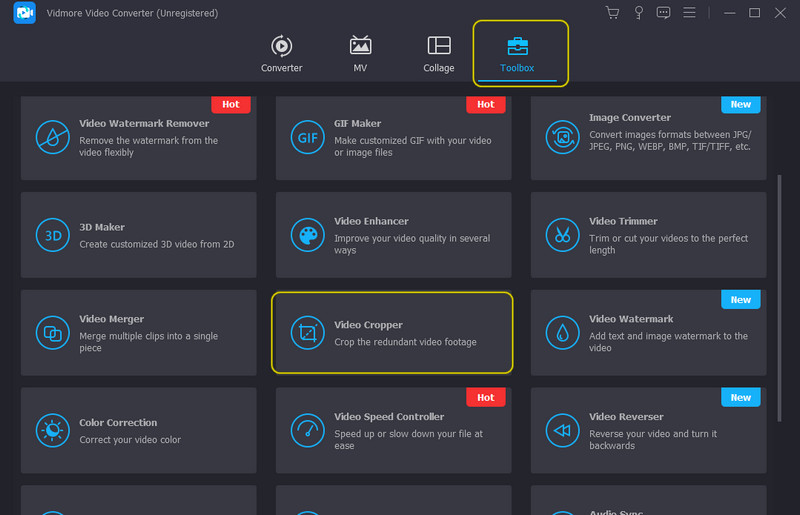
الخطوة 2. بعد ذلك ، يمكنك البدء في ضبط أبعاد الفيديو في النافذة الجديدة. ستلاحظ أن هناك إضافة انتاج | مسبقا في هذه النافذة. قم بالوصول إليه إذا كنت تريد تخصيص دقة الفيديو وجودته وتنسيقه وما إلى ذلك.
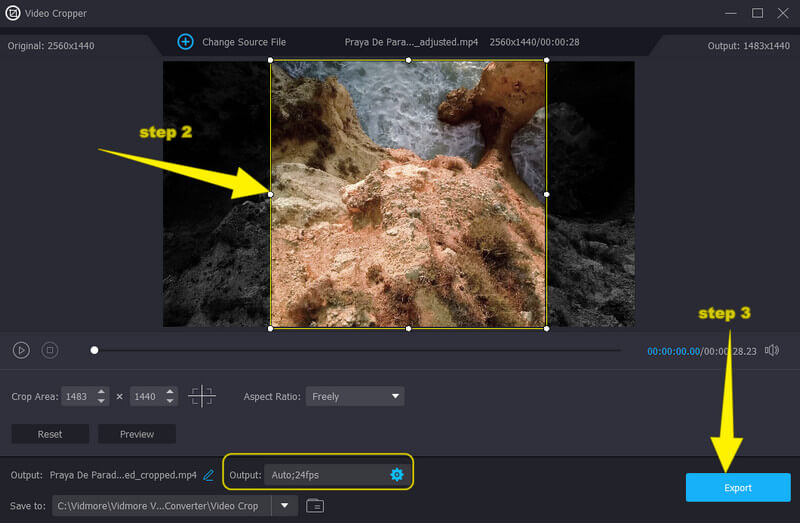
الخطوه 3. أخيرًا ، اضغط على تصدير زر لحفظ وتنزيل الفيديو الذي تم اقتصاصه.
الجزء 2. كيفية قص الفيديو بدون علامة مائية بسهولة عبر الإنترنت
إذا كنت لا تحب تثبيت أداة على جهاز الكمبيوتر الخاص بك ، فإليك هذا Ezgif Video Crop الذي يمكنك الاعتماد عليه. إنها أداة تتيح لك اقتصاص مقاطع الفيديو عبر الإنترنت بدون علامة مائية وبسهولة التنقل. علاوة على ذلك ، تتمثل إحدى طرق Ezgif Video Crop لمساعدتك في مهمة اقتصاص الفيديو في قدرته على العمل على العديد من أنواع أو تنسيقات الفيديو. حيث يمكنك قص مقطع فيديو باستخدام MOV و WEBM و MP4 و AVI و 3GP و FLV و MPEG وغير ذلك الكثير ، مما يضمن لك الكدح في جميع ملفات الفيديو الموجودة على جهازك. وفي الوقت نفسه ، يتيح لك Ezgif Video Crop حذف أجزاء الفيديو التي ترغب في حذفها. يمكنك إزالتها من الفيديو عن طريق ضبط الشريط تلقائيًا باستخدام المؤشر ، وهي أسرع طريقة. بالإضافة إلى ذلك ، لديك خيار اقتصاص الفيديو يدويًا عن طريق ضبط نسبة العرض إلى الارتفاع وتشفير القيمة التي تريدها لأبعاد الفيديو الخاص بك. الآن ، إليك الخطوات التفصيلية لتغيير حجم مقطع فيديو عبر الإنترنت بدون علامة مائية.
الخطوة 1. في متصفحك ، قم بزيارة الموقع الرئيسي لـ Ezgif Video Crop. عند الوصول إلى الأداة ، اضغط على اختر ملف زر لتتبع الفيديو الذي تريد اقتصاصه. ثم اضغط على رفع فيديو زر لاستيراده.
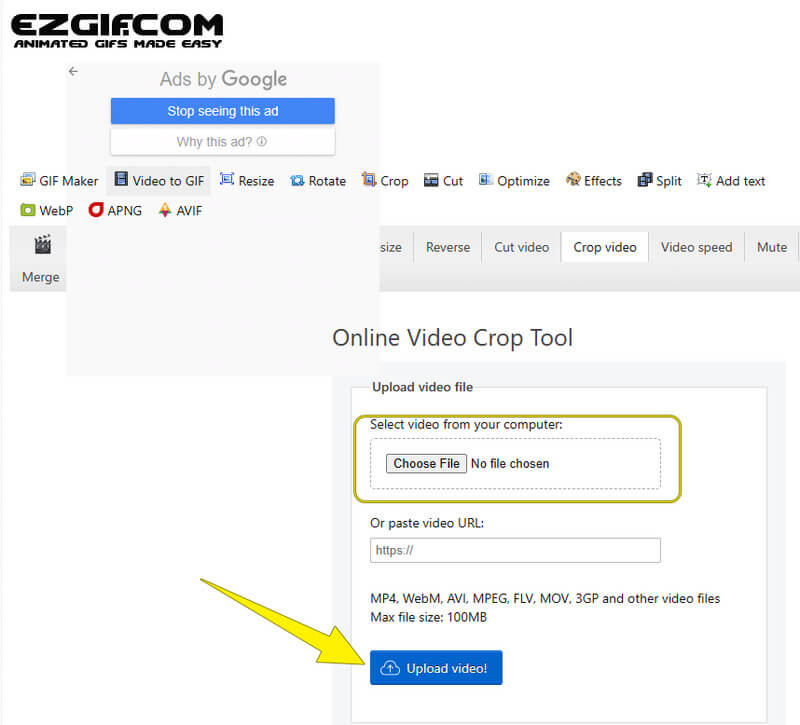
الخطوة 2. بعد ذلك ، يمكنك البدء في الاقتصاص بالنقر فوق فيديو المحاصيل زر. بعد ذلك ، ابدأ في ضبط الفيديو عن طريق ضبط الإعدادات المسبقة الواردة تحت المعاينة. خلاف ذلك ، يمكنك فقط ضبط الشريط في عرض الصورة نفسه.
الخطوه 3. بمجرد تحقيق البعد الذي تريده ، انقر فوق حفظ زر. وقم بتنزيل الملف بعد ذلك.
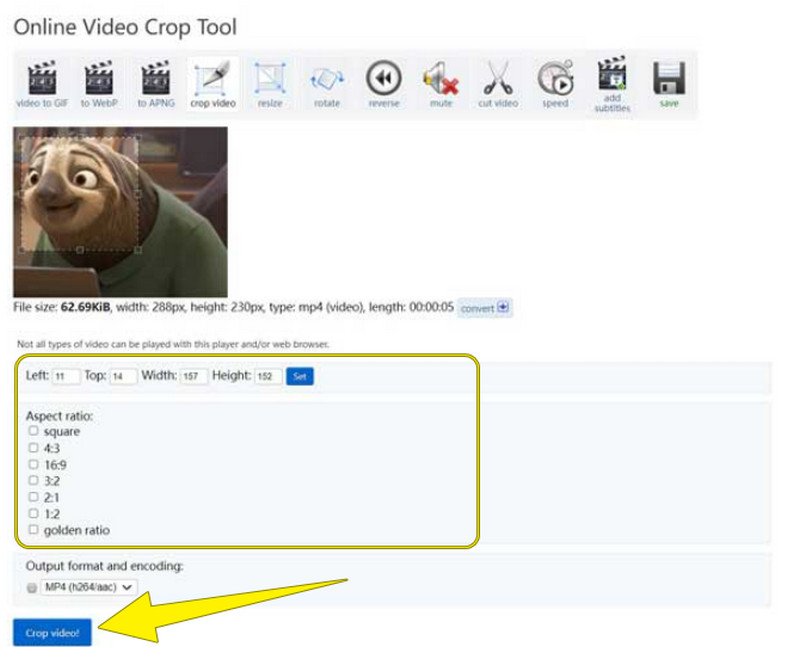
الجزء 3. أسئلة وأجوبة حول اقتصاص مقاطع الفيديو التي لا تحمل علامة مائية
لماذا تأتي مقاطع الفيديو الخاصة بي بعلامات مائية بعد الاقتصاص؟
ربما تستخدم أداة تُخرج العلامات المائية. الآن ، إذا كنت تريد التخلص من العلامات المائية من مقاطع الفيديو الخاصة بك ، فاستخدم مزيل العلامة المائية لمحول الفيديو Vidmore.
هل يحتوي Windows 10 على أداة اقتصاص مضمنة؟
لسوء الحظ ، لا يأتي تطبيق Photios الخاص بنظام التشغيل Windows 10 إلا مع أداة تشذيب وقاطع.
هل يمكنني قص العلامة المائية للفيديو؟
هذا يعتمد. إذا كنت تملك الفيديو ، فيمكنك فعل ذلك. لكن من الناحية القانونية ، لا يمكنك قص الفيديو دون موافقة المالك إذا لم يكن الفيديو ملكك.
هل يقلل الاقتصاص من جودة الفيديو؟
ليس صحيحا. ومع ذلك ، لا تزال هناك أدوات تتسبب في إتلاف جودة الفيديو عند اقتصاصه. وبالتالي ، إذا كنت تريد أن تكون آمنًا مع الجودة ، فاستخدم Vidmore Video Converter.
خاتمة
يوجد لديك ، الطريقة الأسرع والأسهل قص الفيديو بدون علامة مائية. استخدم الطريقة عبر الإنترنت إذا كنت تريد أداة الوصول السريع ، ولكن للحصول على تجربة احترافية في تحرير الفيديو ، استخدم محول الفيديو فيدمور.


