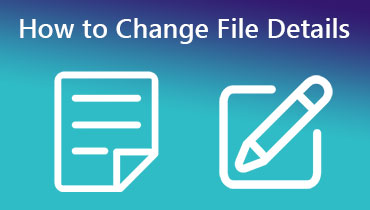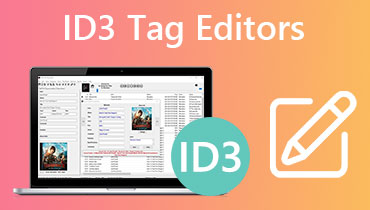كيفية إضافة علامات إلى ملف على نظامي Mac و Windows
تشمل حقوق الإدارة الرقمية العديد من الجوانب ، بما في ذلك تضمين العلامات. يعد تضمين العلامة أحد الأساليب والتدابير المستخدمة للتحكم في الوصول والنسخ غير القانوني للمعلومات عبر الإنترنت أو الملكية الفكرية. بعد قولي هذا ، تريد أن تتعلم كيفية إضافة علامات إلى ملف لمنع المستخدمين غير المصرح لهم من نسخ ملفاتك أو إنتاجها بشكل غير قانوني.
ولكن كيف تفعلها؟ يمكنك إنجاز هذه المهمة باستخدام محرر العلامات أو طريقة افتراضية. لذلك ، إذا كنت مضطرًا لإضافة علامات إلى ملفاتك ، فراجع قائمة تضمين العلامات التي قمنا بفرزها أدناه.
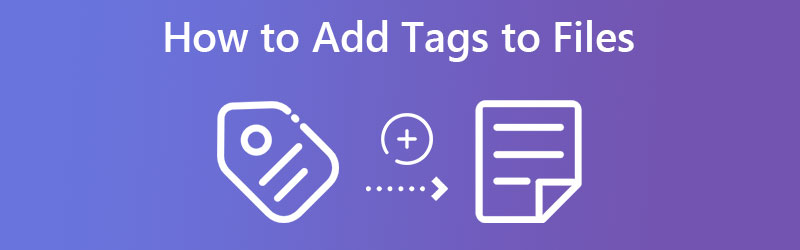
محتوى الصفحة
الجزء 1. كيفية إضافة علامات إلى ملف على نظامي التشغيل Windows و Mac
هناك أوقات يكون فيها استخدام برامج الجهات الخارجية أكثر إرضاءً لأنها تمنحك ميزات مفيدة أكثر من الأدوات التقليدية أو الافتراضية. مع ذلك ، قمنا بالبحث عن الملفات الفعالة لإضافة علامات إلى ملف.
1. محول الفيديو Vidmore
طريقة نهائية ومريحة ولكنها بسيطة لإضافة علامات إلى ملف تستخدم محول الفيديو فيدمور. يحتوي هذا البرنامج على أدوات أساسية ومذهلة ، بما في ذلك محرر البيانات الوصفية. باستخدام هذه الأداة ، يمكنك تحرير علامات ملف الوسائط بأحدث إصدار من علامات البيانات الوصفية لتحرير العلامات بشكل أكثر تفصيلاً. بصرف النظر عن الإضافة ، يمكنه أيضًا إزالة العلامات من ملفك. وفي الوقت نفسه ، إذا كنت ترغب في تحديث العلامات ، تتيح لك الأداة تحرير علامات البيانات الوصفية بسرعة.
أفضل جزء هو أنه يأتي مع أدوات مفيدة بخلاف إضافة البيانات الوصفية وتحريرها. يمكن تحويل الصور وتحرير ملفات الفيديو والصوت بمساعدة هذه الأداة. علاوة على ذلك ، من السهل التنقل. حتى الأشخاص غير البارعين في التكنولوجيا يمكنهم استخدام البرنامج دون أي تعقيدات على الإطلاق. إذا كنت ترغب في معرفة كيفية إضافة علامات إلى ملف دون فتحه ، فاتبع الدليل الإرشادي أدناه.
الخطوة 1. قم بتنزيل Vidmore Video Converter وتثبيته
قبل أي شيء آخر ، قم بتنزيل البرنامج على جهاز الكمبيوتر الخاص بك. ما عليك سوى وضع علامة على أي من ملفات تنزيل مجاني الأزرار الواردة أدناه. بمجرد الانتهاء من ذلك ، اتبع معالج الإعداد لتثبيت البرنامج بشكل صحيح. ثم قم بتشغيل البرنامج لرؤية واجهة العمل الخاصة به.
الخطوة 2. الوصول إلى محرر البيانات الوصفية
لاحظ أن هناك أربع علامات تبويب في الواجهة العلوية للأداة. اذهب إلى صندوق الأدوات علامة التبويب لرؤية مجموعة من البرامج التي قد تستخدمها حسب احتياجاتك. يوجد محرر البيانات الوصفية هنا أيضًا. الآن ، اختر ملف محرر البيانات الوصفية للوسائط. بعد ذلك ، سيظهر مربع حوار.
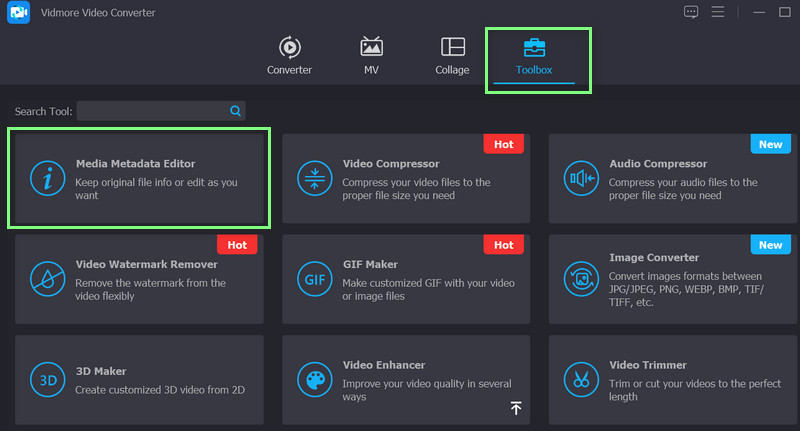
الخطوة 3. استيراد ملف وسائط
من النافذة التي تظهر ، سترى علامة الإضافة. انقر على يضيف زر التوقيع لفتح مستكشف ملفات الكمبيوتر الخاص بك. الآن ، حدد موقع ملف الوسائط الهدف واستورده. سيفتح البرنامج نافذة أخرى.
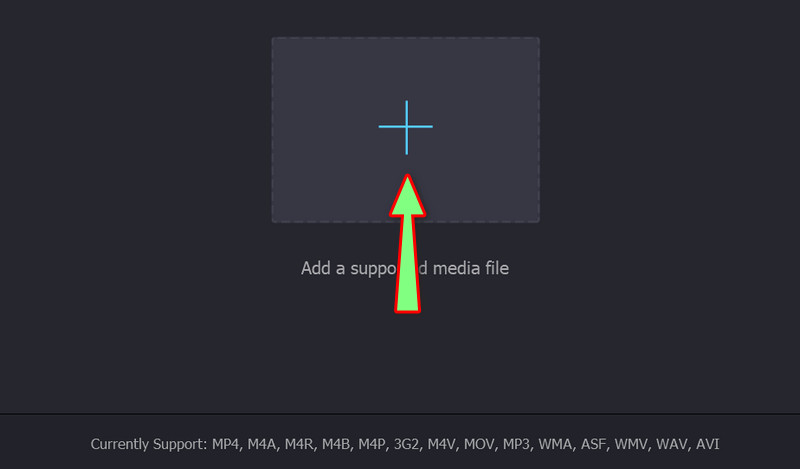
الخطوة 4. أضف علامات للملف
لاحظ العلامات الموجودة على العلامات التي يمكنك تحريرها هنا. لإدخال معلومات العلامات ، ما عليك سوى وضع علامة في حقل مربع النص المرتبط بكل فئة علامة. ثم اكتب علامة المعلومات الضرورية واضغط على حفظ زر لتأكيد التغييرات.
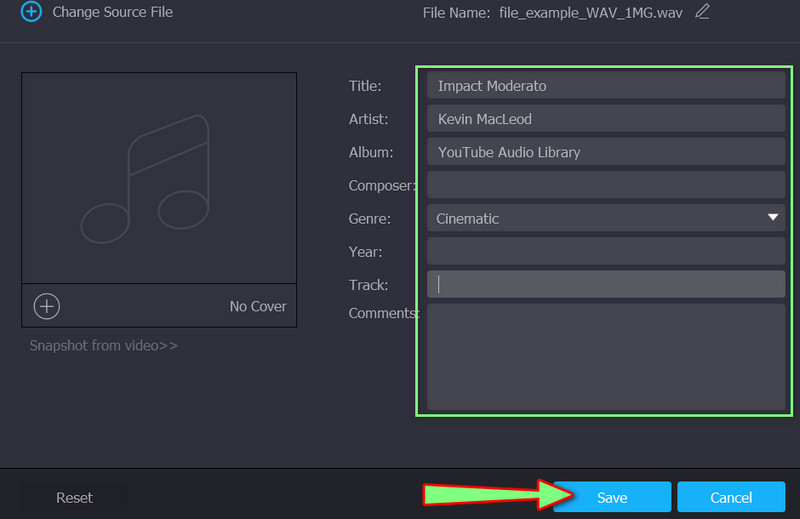
2. مايكروسوفت أوفيس - وورد
على ما يبدو ، يتم استخدام Microsoft Word لمعالجة النصوص أو الوثائق. الشيء هو أنه يحتوي على بعض الأجراس والصفارات تحت غطاء المحرك. إحدى الوظائف الرائعة هي إضافة العلامات. في الواقع ، يتميز بطرق مختلفة لإضافة علامات إلى ملف. اليوم ، سنلقي نظرة على إحدى الطرق الخاصة بكيفية إضافة العلامات إلى ملف باستخدام تطبيق Word.
الخطوة 1. قم بتنزيل Microsoft Word وتثبيته على جهاز الكمبيوتر الخاص بك. بعد ذلك ، قم بتشغيله.
الخطوة 2. في الشريط ، انقر فوق ملف التبويب. بعد ذلك ، في وراء الكواليس عرض ، انقر فوق علامة التبويب معلومات. بشكل افتراضي ، ستكون في علامة التبويب المعلومات.
الخطوه 3. في هذه المرحلة ، ستضيف علاماتك إلى الملف. ضرب أضف علامة على الجزء الأيمن من الواجهة.
الخطوة 4. بعد ذلك ، اكتب المعلومات لإضافة العلامات. يمكنك إضافة علامات متعددة ، ولكن تذكر أن تفصل بينها بفواصل منقوطة. خلاف ذلك ، سوف يقرأها Windows كعلامة واحدة.
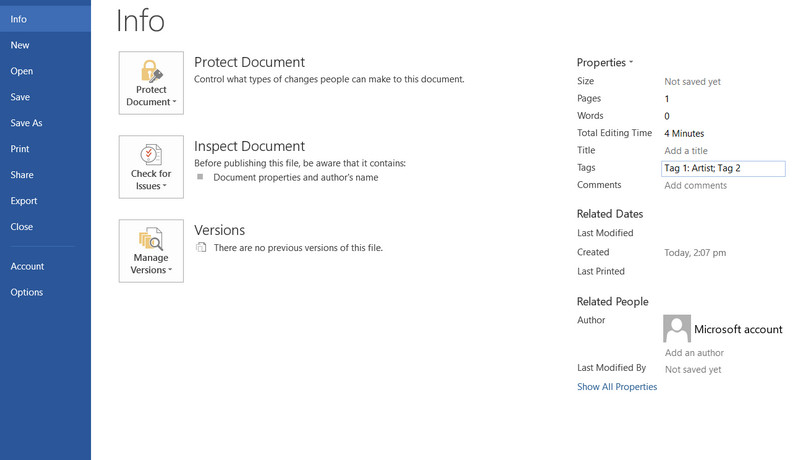
الجزء 2. كيفية إضافة علامات إلى ملف بدون أداة طرف ثالث
كما نعلم ، فإن تنزيل البرامج ليس هو كأس الشاي للجميع. يعد استخدام الأدوات أو الطرق الافتراضية أكثر فائدة ، خاصة إذا كنت تقوم بتوفير مساحة تخزين على جهاز الكمبيوتر الخاص بك. كما أنه أقل إزعاجًا نظرًا لأنك لست مضطرًا لتعلم طريقة أخرى قد تكون غريبة بالنسبة لك. على أي حال ، إليك طريقة ذكية حول كيفية إضافة علامات إلى ملف على Windows 11 دون استخدام أداة خارجية.
تعد قائمة الخصائص مفيدة بشكل غريب لإضافة علامات إلى ملفاتك. إنها ميزة لأي نظام تشغيل Windows. باستخدامه ، يمكنك الوصول إلى المعلومات أو العلامات المتعلقة بملف الوسائط الخاص بك. يمكنك إضافة معلومات لفئات مثل المنتجين والكتاب والناشرين ومعلومات الوسائط ، مثل السنة والنوع وغير ذلك الكثير. اتبع الدليل حول كيفية استخدام هذه الأداة.
الخطوة 1. على نظام Windows 11 الخاص بك ، حدد موقع الملف الذي ترغب في إضافة العلامات إليه.
الخطوة 2. انقر بزر الماوس الأيمن فوق الملف المحدد وحدد الخصائص من القائمة.

الخطوه 3. بعد ذلك ، انتقل إلى تفاصيل علامة التبويب ، وستجد العلامات والمعلومات التي يمكنك إضافتها إلى الملف.
الخطوة 4. الآن ، حدد الحقول النصية وأضف نصًا أو علامات وفقًا لفئاتها المناسبة. بمجرد الانتهاء ، اضغط على حسنا زر لحفظ التغييرات.

الجزء 3. الأسئلة الشائعة حول إضافة علامات إلى ملف
كيف يمكنني البحث عن العلامات في File Explorer؟
باستخدام جهاز Windows الخاص بك ، يمكنك البحث عن العلامات باستخدام حقل شريط البحث. ما عليك سوى كتابة العلامة في الحقل ، متبوعة باسم العلامة ، واضغط على Enter. بعد ذلك ، سترى نتائج الملفات ذات العلامات التي حددتها.
كيف يمكنني تحرير العلامات على الإنترنت؟
هناك برامج تحرير علامات على الإنترنت يمكنك استخدامها. تتضمن بعض الأمثلة TagMP3.net و MP3Repair. بهذه الطريقة ، يمكنك إضافة العلامات وتحريرها مباشرة دون الحاجة إلى تنزيل أحد التطبيقات.
كيف تحذف علامات من الملف؟
يمكن أن تساعدك الطرق الواردة في هذا المنشور في إزالة العلامات أو حذفها. يمكنك استخدام التطبيق المقترح أو الطريقة الافتراضية على أجهزة الكمبيوتر التي تعمل بنظام Windows.
خاتمة
افترض أنك ما زلت تفكر كيفية إضافة علامات إلى ملف. الحلول مقدمة لك بالفعل. كل ما عليك فعله هو اتخاذ إجراء. لن تحصل على النتيجة إلا إذا اتخذت الخطوة الأولى وهي تجربة هذه البرامج. في غضون ذلك ، لديك خياران. الطريقة الأولى هي استخدام التطبيقات. الطريقة الأخيرة هي استخدام الطريقة الافتراضية. الجانب السلبي الوحيد لذلك هو أنه لا يمكنك تحقيقه إلا إذا كنت تستخدم نظام Windows.