كيفية قلب مقطع فيديو باستخدام حلول عبر الإنترنت وغير متصل
ربما تكون قد سجلت سلسلة من مقاطع الفيديو وعند التحقق منها ، تكتشف أن بعض مقاطع الفيديو مقلوبة رأسًا على عقب. يمكن أن يسبب هذا مشكلة عندما تصل إلى مرحلة الدمج بينهما لأن اتجاههما غير متسق. قبل إعادة تصوير مقاطع الفيديو الأخرى ، يمكنك قلب مقاطع الفيديو بدلاً من ذلك لتحقيق الاتجاه الصحيح لكل مقطع فيديو. يغطي هذا المنشور طرقًا حول كيف يمكنك ذلك اقلب مقاطع الفيديو على الإنترنت لراحتك. إلى جانب ذلك ، سنقدم برامج رائعة لإنجاز هذه المهمة والوصول إلى المزيد من ميزات تحرير الفيديو المبتكرة.
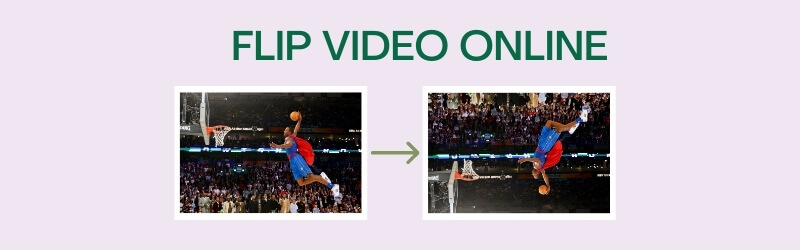

1. Kapwing
Kapwing هي أداة قائمة على الويب يمكنك استخدامها لإنشاء وتحرير محتويات الوسائط بدون تكلفة على الإطلاق. يأتي مزودًا بإمكانية تغيير عرض مقاطع الفيديو الخاصة بك باستخدام ميزات التقليب. على وجه التحديد ، يمكنك قلب مقاطع الفيديو أفقيًا أو رأسيًا. وبالتالي ، ستتمكن من إصلاح أي فيديو يتم تسجيله بالمقلوب من خلال هذا البرنامج. لمزيد من استكشاف الميزات التي يمكنك استغلالها في هذا التطبيق عبر الإنترنت ، اتبع الخطوات الواردة أدناه.
الخطوة 1. قم بالوصول إلى موقع Kapwing وانقر فوق ابدأ التحرير الزر وستظهر واجهة التحرير.
الخطوة 2. ضرب انقر للتحميل زر لاستيراد الملفات من محرك الأقراص المحلي لجهاز الكمبيوتر الخاص بك.
الخطوه 3. في القائمة اليمنى سترى خيارات تعديل مختلفة. بحث عن استدارة اختيار.
الخطوة 4. من هنا ، سترى أزرارًا لقلب الفيديو رأسًا على عقب أو للخلف. ما عليك سوى اختيار الوظيفة المناسبة لتصحيح اتجاه الفيديو.
الخطوة الخامسة. بمجرد أن تكون سعيدًا بالنتائج ، انقر فوق اللون الأخضر تصدير الفيديو زر في الجزء العلوي الأيمن من الواجهة. ثم احفظ الإخراج بالنقر فوق تحميل زر من الواجهة التالية.
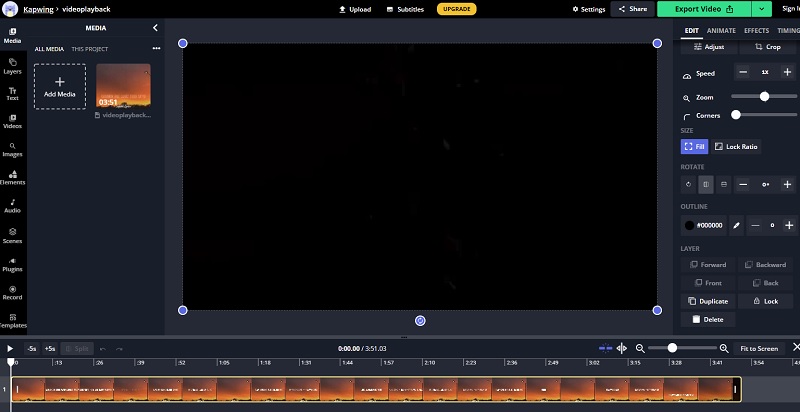
2. Clideo
برنامج آخر جيد عبر الإنترنت يمكنك استخدامه لتحرير مقاطع الفيديو وقلبها إلى الاتجاه الصحيح هو Clideo. يحتوي على واجهة مباشرة تعمل على جميع متصفحات الويب تقريبًا دون أي مشكلة. الشيء الجيد في هذا البرنامج هو أنه يمكنك قلب مقاطع الفيديو إما أفقيًا أو رأسيًا بنقرة واحدة. علاوة على ذلك ، يمكنك اختيار تنسيق الفيديو المفضل لديك عند تصدير مقطع الفيديو. لذلك ، إذا كنت تريد نسخ مقاطع الفيديو عبر الإنترنت ، فاتبع الدليل الإرشادي.
الخطوة 1. قم بزيارة Clideo وانقر فوق ملف كل الأدوات زر في الصفحة الرئيسية.
الخطوة 2. انقر على اختر ملف زر وحدد مقطع الفيديو المفضل لديك لقلبه.
الخطوه 3. لتحقيق تأثير المرآة للفيديو ، اختر ما إذا كنت تريد قلبه أفقيًا أو رأسيًا من الأزرار المتوفرة.
الخطوة 4. الآن انقر فوق ملف شكل القائمة المنسدلة في الجزء الأيسر السفلي واختر تنسيق الإخراج المطلوب.
الخطوة الخامسة. أخيرًا ، انقر فوق ملف تصدير ثم احفظ الملف بالنقر فوق تحميل زر.

3. كليبشامب
يُمكّن Clipchamp المستخدمين أيضًا من استغلال مجموعة متنوعة من وظائف تحرير الفيديو مثل التقليب والمرآة والتدوير والتقسيم والجمع وغير ذلك الكثير. يمكنك القيام بكل ذلك من صفحة الويب مباشرة. إذا كنت ترغب في ذلك ، يمكنك أيضًا تطبيق المرشحات على مقاطع الفيديو الخاصة بك للحصول على شكل ومظهر مختلفين تمامًا للفيديو. من ناحية أخرى ، يمكنك الرجوع إلى الخطوات أدناه لإرشادك بشكل أفضل حول كيفية سحب تأثيرات الفيديو المرآة عبر الإنترنت باستخدام Clipchamp.
الخطوة 1. للبدء ، انتقل إلى موقع Clipchamp الرسمي وانقر فوق حاول مجانا زر.
الخطوة 2. تسجيل حساب مستخدم من المنصات المتاحة.
الخطوه 3. انقر على زائد رمز في شريط الأدوات على الجانب الأيسر ثم تصفح مستكشف الملفات لتحديد موقع مقطع الفيديو.
الخطوة 4. بعد ذلك ، حدد الفيديو الخاص بك من المخطط الزمني ثم انقر فوق تحول زر.
الخطوة الخامسة. نجاح تصدير واختر دقة التصدير التي تناسب تفضيلاتك. انقر استمر للمتابعة لتقديم الفيديو أخيرًا والحصول على الإخراج النهائي.
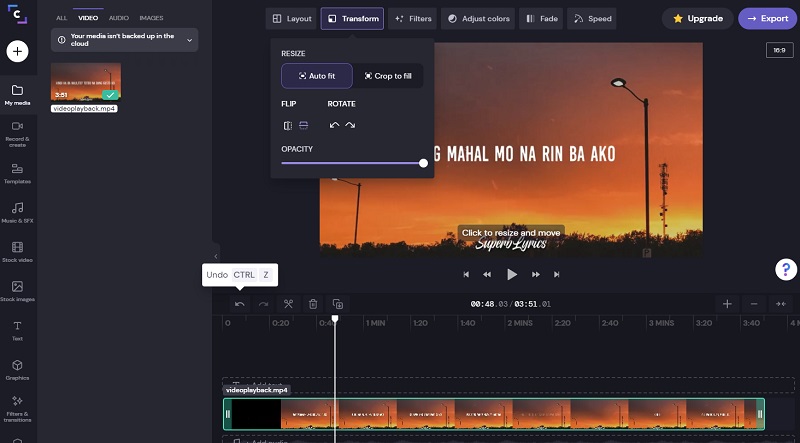
الجزء 2. كيفية عكس مقاطع الفيديو على نظامي التشغيل Windows و Mac
1. محول الفيديو Vidmore
يمكن القول إن الأدوات المستندة إلى الويب مفيدة من حيث أداء المهام عبر الإنترنت مجانًا. أدوات سطح المكتب مثل محول الفيديو فيدمورومع ذلك ، فهي ذات قيمة كبيرة لأنها توفر ميزات متميزة. والأهم من ذلك ، أنه يمنحك القدرة على قلب مقاطع الفيديو يمينًا ويسارًا مما يتيح لك تحقيق تأثير المرآة للفيديو. في الوقت نفسه ، يعمل بشكل مثالي لتحديد اتجاه الفيديو المقلوب. قبل كل شيء ، يحق لك تصدير الفيديو إلى تنسيق الإخراج الذي تريده. يمكنك تصدير الفيديو إلى تنسيق متوافق مع YouTube أو Facebook أو Instagram. مع ذلك ، تحقق من الخطوات أدناه لقلب الفيديو عبر الإنترنت أو في وضع عدم الاتصال.
الخطوة 1. تثبيت تطبيق Video Flipping
الخطوة الأولى هي تنزيل برنامج Vidmore Video Converter على جهاز الكمبيوتر الخاص بك. قم بتثبيت البرنامج وتشغيله بعد ذلك. بعد عملية التثبيت ، سترى واجهة التطبيق الرئيسية.

الخطوة 2. تحميل ملف (ملفات) الفيديو
بعد ذلك ، قم بتحميل ملف الفيديو الذي تريد قلبه بالنقر فوق زائد لافتة. تصفح الفيديو من مجلد جهاز الكمبيوتر الخاص بك وانقر مرتين لتحميله.

الخطوة الثالثة. انعكاس / انعكاس الفيديو
بمجرد التحميل بنجاح ، انقر فوق تعديل أيقونة وسوف تقفز مباشرة إلى علامة تبويب التحرير الخاصة بها. من شريط القائمة أدناه ، يمكنك النقر فوق انعكاس أفقي لعكس مسار الفيديو من اليسار إلى اليمين. أو ، انعكاس عمودي لعكس الاتجاه من أعلى إلى أسفل. أخيرًا ، انقر فوق حسنا زر لتطبيق جميع التغييرات.
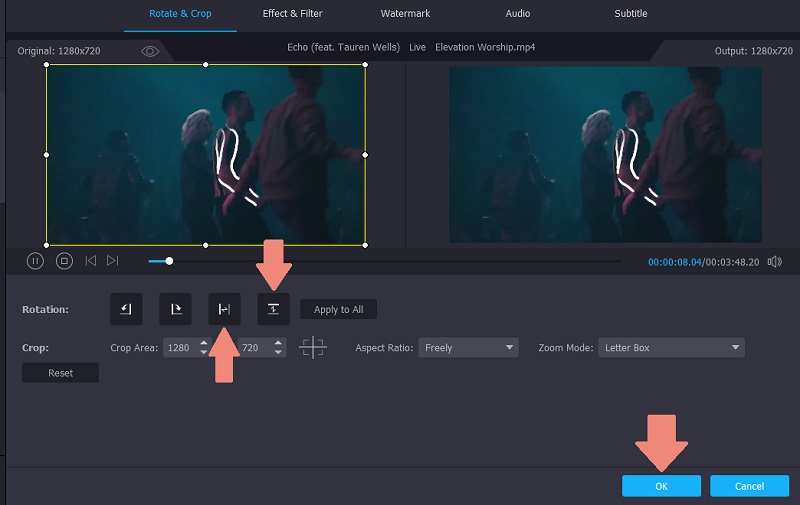
الخطوة 4. تصدير إلى تنسيق الفيديو المختار
أخيرًا ، يمكنك اختيار تنسيق الفيديو للفيديو المعكوس من ملف الملف الشخصي قائمة. انقر فوق القائمة المذكورة واختر تنسيق الإخراج. بمجرد الانتهاء من ذلك ، قم بتعيين موقع الملف وانقر فوق ملف تحويل جميع زر. انتقل إلى مجلد الإخراج لتشغيل إخراج الفيديو.

2. VLC
مشغل الميديا VLC هو مشغل وسائط متعددة متوفر على أنظمة Windows أو Mac وحتى على أجهزة Android أو iOS. بينما يمكنك الاستمتاع بتشغيل ملفات الوسائط الخاصة بك معها مجانًا ، فإن ميزات التحرير مثل تقليب مقاطع الفيديو متاحة أيضًا للاستخدام. هذا يعني أنه يمكنك الحصول على تأثيرات فيديو معكوسة عبر الإنترنت أو في وضع عدم الاتصال باستخدام هذا البرنامج. لفهم هذه الأداة بشكل أفضل ، اقرأ الدليل أدناه.
الخطوة 1. افتح تطبيق VLC على جهازك وانتقل إلى Media ، Open File. ثم حدد الفيديو الهدف الخاص بك.
الخطوة 2. بعد ذلك ، سترى الفيديو قيد التشغيل في واجهة الأداة.
الخطوه 3. من قائمة شريط الأدوات ، انقر فوق ملف أدوات علامة التبويب وانتقل إلى المؤثرات والمرشحات ، تأثيرات الفيديو ، الهندسة.
الخطوة 4. ضع علامة في تحول مربع الاختيار وانقر على القائمة المنسدلة. يختار الوجه أفقيا أو انعكاس رأسي من الخيارات.
الخطوة الخامسة. انقر على حفظ زر لتصبح التغييرات سارية المفعول.

3. موفي
إذا لم تكن راضيًا عن الخيارات المذكورة أعلاه لقلب مقاطع الفيديو على جهاز Mac ، فيمكنك اختيار محرر الفيديو الأصلي لأدوات Apple ، وليس سوى iMovie. وبالمثل ، فهو برنامج عبر الأنظمة الأساسية متاح على الأجهزة المحمولة وأجهزة سطح المكتب. وبالتالي ، إذا كنت تريد قلب الفيديو أو إنشاء تأثير انعكاس لمقاطع الفيديو الخاصة بك ، فإن iMovie يعد خيارًا رائعًا. إلى جانب ذلك ، يمكنك استخدام المرشحات والتأثيرات لتحويلها إلى مقطع فيديو لافت للنظر. اكتشف كيف تعمل هذه الأداة باتباع الخطوات أدناه.
الخطوة 1. قم بتشغيل تطبيق iMovie على جهاز كمبيوتر Mac الخاص بك.
الخطوة 2. انقر على زائد زر التوقيع للاستيراد ثم اختر فيلم. بعد ذلك ، اضغط على زر الاستيراد أو اضغط أمر مفتاح + أنا على لوحة مفاتيح الكمبيوتر.
الخطوه 3. حدد المقطع (المقاطع) الذي تريد قلبه واضغط على تم تحديد الاستيراد زر في الجزء السفلي من لوحة النافذة.
الخطوة 4. الآن انقر فوق ملف ا & قتصاص سيكشف عن وظائف تقليب مقاطع الفيديو. للقلب أفقيًا ، حدد الفيديو في المخطط الزمني وانقر على مرشح مقطع وتأثير الصوت زر من شريط القائمة. تتكشف مرشح مقطع القائمة المنسدلة واختر انقلبت. من ناحية أخرى ، يمكنك قلبه رأسًا على عقب عن طريق تدوير الفيديو مرتين إما في اتجاه عقارب الساعة أو عكس اتجاه عقارب الساعة.
الخطوة الخامسة. انقر على تصدير الزر الموجود في الجزء العلوي الأيمن لحفظ إخراج الفيديو.
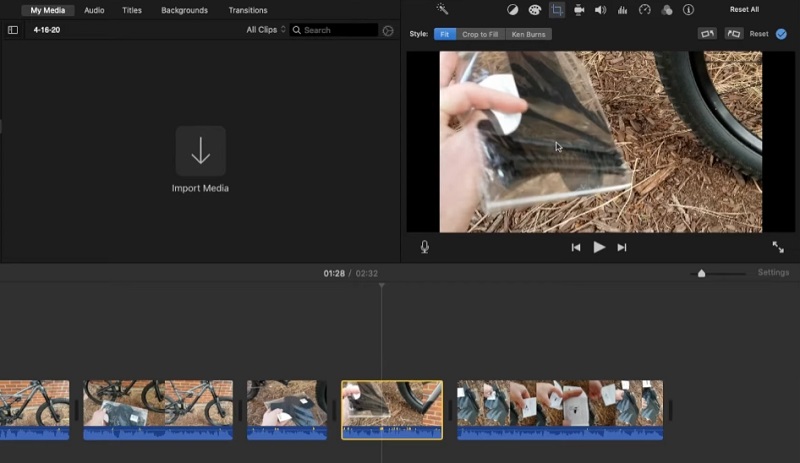
الجزء 3. الأسئلة الشائعة حول تقليب مقاطع الفيديو عبر الإنترنت
ما هي الطريقة الأفضل ، غير متصل أم متصل بالإنترنت؟
إذا كان هدفك الوحيد هو قلب الفيديو ، فإن الإنترنت هو الإجابة الواضحة هنا. ومع ذلك ، إذا كنت بحاجة إلى وظائف شاملة بخلاف تقليب الفيديو ، فقد يوفر لك وضع عدم الاتصال أفضل الخيارات.
ما هو الانعكاس؟
الانعكاس هو طريقة تستخدم لعرض نفس انعكاس الفيديو أو الصورة التي تحاول عكسها. هذا مفيد خاصة إذا كان هناك نص متضمن في المشهد لجعلها قابلة للقراءة عند قلبها في الاتجاه الصحيح.
هل يمكنني منع جهاز iPhone الخاص بي من قلب الفيديو؟
للاسف لا. ولكن يمكنك قلب الفيديو في مرحلة ما بعد الإنتاج باستخدام التطبيق الأصلي على iPhone لتحرير الفيديو والصور. بعد تسجيل الفيديو اضغط على ملف تحرير - اقتصاص. ثم اضغط على يواجه أعلى يسار الشاشة.
خاتمة
من خلال هذه الأدوات ، سوف تكون قادرًا على ذلك اقلب مقاطع الفيديو على الإنترنت أو في وضع عدم الاتصال نظرًا لأن المنشور يشتمل على تطبيقات الويب وسطح المكتب. عند استخدام جميع البرامج ، يمكننا القول أنها فعالة في تقليب مقاطع الفيديو. علاوة على ذلك ، يقدم بعضها ميزات مبتكرة تساعد في تحويل مقاطع الفيديو وتصحيح المشكلات مثل أخطاء اتجاه الفيديو.
تحرير الفيديو
-
فليب فيديو
-
فيديو جوبرو
-
اقتصاص الفيديو


