كيفية إصلاح مقطع فيديو منقسم بخطوات سهلة
مع موجات من الابتكارات التكنولوجية والتحديثات ، رأينا مستقبلًا واعدًا لملفات الفيديو بجودة مرضية وتوافق جيد. ومع ذلك ، لا تزال هناك مشاكل تتعلق بفقدان الجودة التي يواجهها معظم الناس وتخذلنا. لفترة طويلة ، كان التخلص من مقاطع الفيديو المقطوعة أو التالفة هو خيارنا الأول لأن إجراء استعادة البيانات والجودة الأصلية للملفات كانت عملية تستغرق وقتًا طويلاً. الآن ، هذا المنشور يجلب لك أملاً جديدًا. اقرأها وتعلم المزيد عنها كيفية إصلاح مقاطع الفيديو المنقطة.
محتوى الصفحة
الجزء 1. مرهق الدماغ لمقاطع الفيديو المنقطة؟
ربما تكون قد مررت بمناسبات تحول فيها مقطع الفيديو المهم الخاص بك فجأة إلى فوضى. اختلطت الألوان ، ووقفت وحدات البكسل بشكل غير منتظم ، لذا استبدل الفيديو بأكمله ضبابيًا ومحببًا. قد يحدث ذلك أثناء نقل مقاطع الفيديو بين مشغلات الوسائط أو عندما تحاول ضغط مقطع فيديو كبير إلى مقطع فيديو أصغر. ربما يمكنك مواجهة هذه المشكلة المزعجة مع القليل من الاهتمام بتحرير الفيديو الخاص بك. الآن مهما كانت الحالة التي تواجهها ، فلن تضطر إلى إجهاد عقلك أو نفاد الأفكار للبحث عن حل ممكن بنفسك. ما عليك سوى اتباع هذه الصفحة للأسباب والوسائل التي يمكنك اتخاذها لإزالة هذا القلق.
الجزء 2. أسباب ملفات Pixelated
يمكن أن تفسر عدة أسباب ملفاتك التي أصبحت منقطة. قد يؤدي الإعداد أو التحرير غير المناسبين أثناء أجزاء مختلفة من صناعة الفيديو إلى ظهور مشكلة البيكسل ، وهنا ندرج بعض الأسباب الشائعة للرجوع إليها:
عند تسجيل مقاطع الفيديو الخاصة بك:
- التقط مقاطع فيديو في بيئة منخفضة الإضاءة
- اجعل إعدادات الكاميرا الخاصة بك حصرية أو لا مثيل لها
- استخدم المرافق المعطلة لتصوير الفيديو
- احفظ ملف فيديو كبير جدًا
عند تحرير مقاطع الفيديو الخاصة بك:
- قم بضغط أو تحويل الفيديو الأصلي الخاص بك إلى حجم صغير
- قم بضغط ملفاتك عدة مرات بتنسيقات عشوائية
- قم بتحرير ملفات الفيديو الخاصة بك إلى ملف ذي معدل بت وتعريف أقل بكثير
- قم بتوصيل الفيديو الخاص بك بمشغل محدود بتنسيقات قليلة مدعومة
بالنسبة للحالات المذكورة أعلاه ، لا يزال من الممكن تحقيق إعادة مقاطع الفيديو ذات البكسل إلى وضعها الطبيعي. أكمل القراءة وجربها.
الجزء 3. إصلاحات سهلة للبكسل
عند البحث عن أدلة حول كيفية إصلاح مقاطع الفيديو المنقطة في Premiere Pro ، هل تساءلت يومًا عن أداة أسهل لها نفس النتيجة؟ للحصول على أفضل جودة للجودة الأصلية وإعداد الفيديو الخاص بك على الإنترنت أو في وضع عدم الاتصال ، يمكنك اختيار الأدوات التالية للحصول على حل سهل وسريع وفقًا لاحتياجاتك.
الحل 1: محول الفيديو Vidmore
محول الفيديو فيدمور هو برنامج قوي وفعال يسمح لك بإعادة تنشيط ملف الفيديو المتأثر من جوانب مختلفة. من خلال بضع نقرات ، نضمن لك الوصول الآمن والسلس لتحسين الدقة والسطوع والتباين وإزالة ضوضاء الفيديو وتقليل اهتزاز الفيديو. لإنقاذك من الإجراءات غير الضرورية ، يمكنك معاينة تأثير كل تغيير أثناء إجراء التعديلات فيما بينها.
- قم بتحسين الفيديو / الصورة بجودة عالية (720p / 10800p / 4K)
- تفاصيل التحرير المهنية على الفيديو والصوت
- الحلول المتاحة لمقاطع الفيديو المهتزة لاحتياجاتك
- تجربة سهلة الاستخدام لكل من مستخدمي Mac / Android

كيفية إصلاح مقاطع الفيديو المنقطة باستخدام Vidmore Video Converter
الخطوة 1: يصل محول الفيديو فيدمور وتنزيله على جهاز الكمبيوتر الخاص بك.
الخطوة 2: انقر إضافة ملفات لاستيراد الفيديو المنقسم والاستعداد.
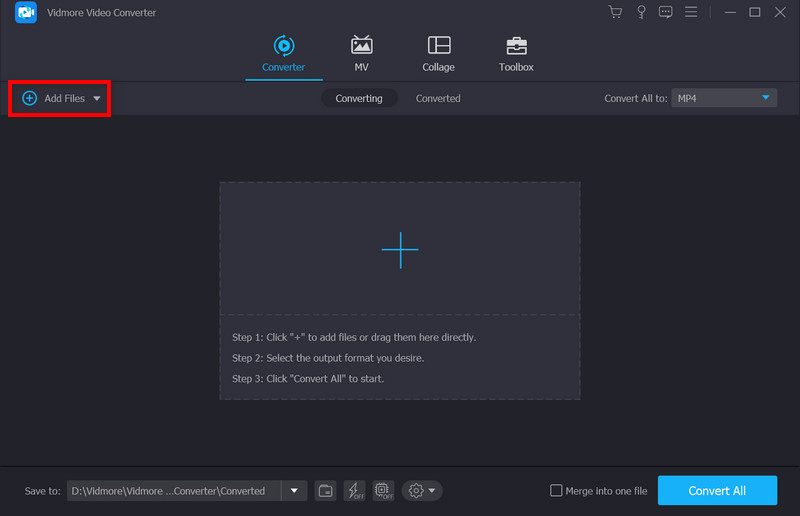
الخطوه 3: أختر تحسين الفيديو رمز على شريط القائمة.
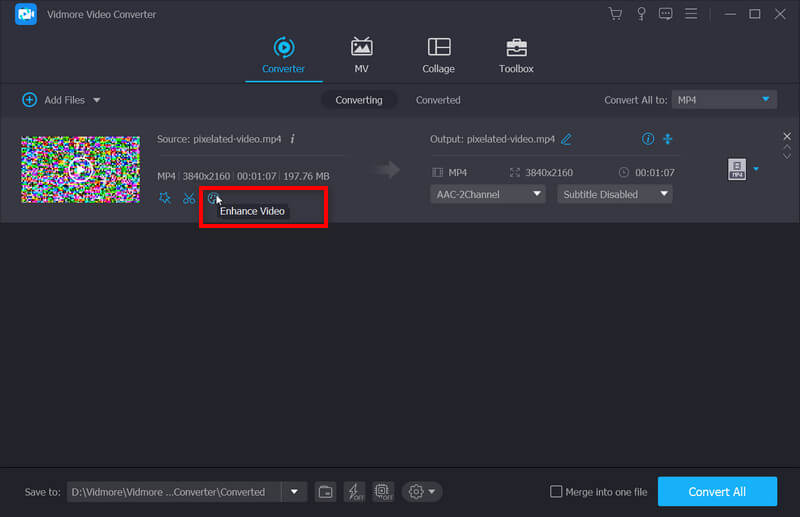
في النافذة المنبثقة ، لك مطلق الحرية في تحسين جودة الفيديو الخاص بك بقائمة من الخيارات من خلال الدقة والسطوع والتباين وضوضاء الفيديو والاهتزاز. تحقق من واحد أثناء معاينة التأثير بواسطة معاينة.

الخطوة الرابعة: انقر حفظ، ثم حدد تحويل وانتظر النتيجة المحسنة الخاصة بك.
الحل 2: إصلاح فيديو Vidmore
إذا أصبح الفيديو الخاص بك ضبابيًا ومحببًا فجأة أثناء التشغيل، فقد تكون هناك مشكلات خاطئة في مقاطع الفيديو الخاصة بك، وأول شيء يجب عليك فعله هو إصلاح مقاطع الفيديو المنقطة. إصلاح فيديو فيمور هي أداة فعالة لإصلاح مقاطع الفيديو التي بها مشكلات. إنه قادر على إصلاح العديد من مقاطع الفيديو غير القابلة للتشغيل التي تم التقاطها بواسطة أجهزة متعددة. والأكثر ملاءمة هو أنه يحتوي على واجهة موجزة ولا تقضي الكثير من الوقت في تعلم كيفية استخدامه. باتباع البرنامج التعليمي التفصيلي، يمكنك إصلاح مقاطع الفيديو التي بها مشكلات خلال 4 خطوات على النحو التالي.
الخطوة 1: قم بتثبيت Vidmore Video Fix على جهاز الكمبيوتر الخاص بك.
انقر نقرًا مزدوجًا فوق البرنامج لتشغيل Video Fix.
الخطوة 2: إضافة فيديو تالف.
انقر على "+الزر الموجود على الجانب الأيسر لإضافة الفيديو التالف. بعد التحميل، سيتم تحليل حجم الفيديو ودقته وبرنامج التشفير ومدته ومعدل البت ومعدل إطاراته وعرضه أسفل الفيديو التالف.
الخطوة 3: إضافة عينة فيديو.
انقر على "+" على الجانب الأيمن لإضافة نموذج فيديو تم تصويره بواسطة نفس الجهاز. يمكن أن تؤدي إضافة نموذج فيديو إلى تحسين معدل نجاح إصلاح الفيديو.

الخطوة 4: ابدأ إصلاح الفيديو.
انقر على يصلح زر لبدء الإصلاح. يمكنك إيقاف الإصلاح في أي وقت عن طريق النقر على قف زر.

الخطوة 5: معاينة وحفظ الفيديو الذي تم إصلاحه
عند اكتمال الإصلاح، يمكنك النقر فوق معاينة للتحقق من تأثير الإصلاح. إذا كنت راضيا عن النتيجة، يمكنك النقر فوق حفظ لإخراج الفيديو إلى الكمبيوتر.
الحل 3: إصلاح Wondershare
إذا كنت ترغب في إصلاح صورتك المنقطة باستخدام برنامج قوي ، فمن المقترح أن تأخذ هذه الأداة للمساعدة. كما يوفر لك إصدارات لإصلاح مقاطع الفيديو المنقطة على Android / iPhone.
الخطوة 1: افتح البرنامج وأضف ملفك المنقسم من خلال ملف أضف زر.
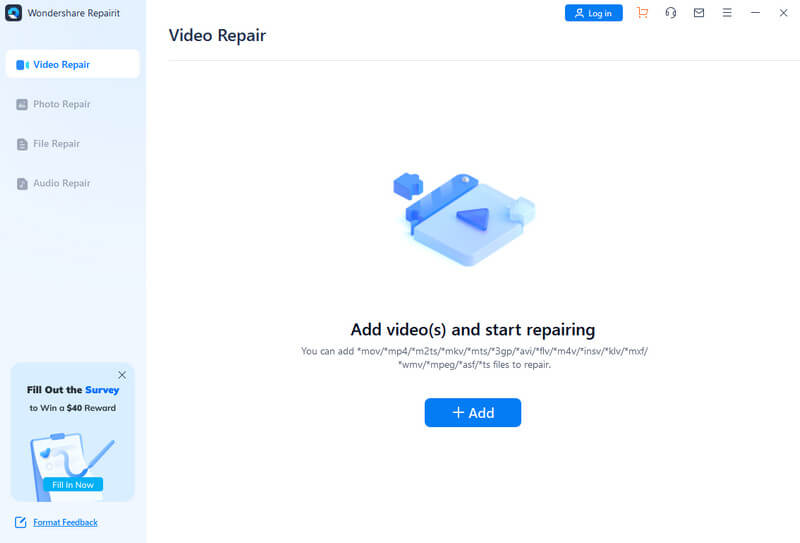
الخطوة 2: انقر يصلح لبدء عملية الإصلاح.
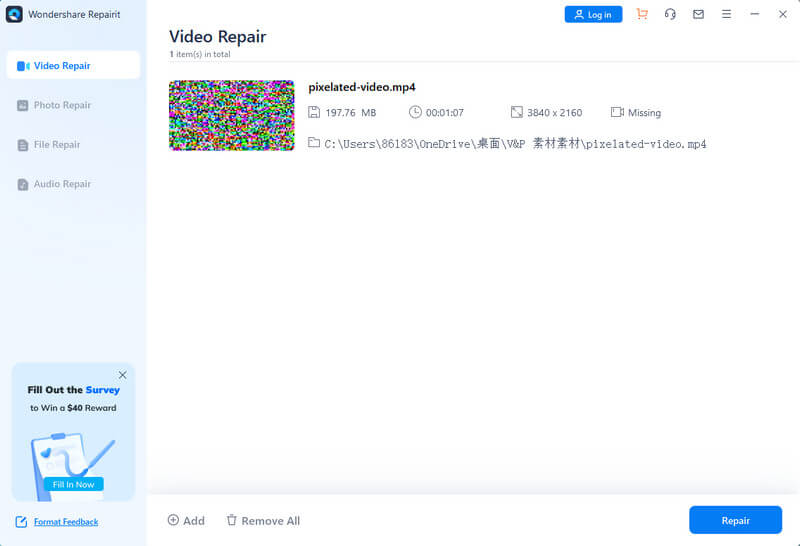
الخطوه 3: بعد المعالجة الناجحة ، اختر حفظ للحصول على النتيجة.
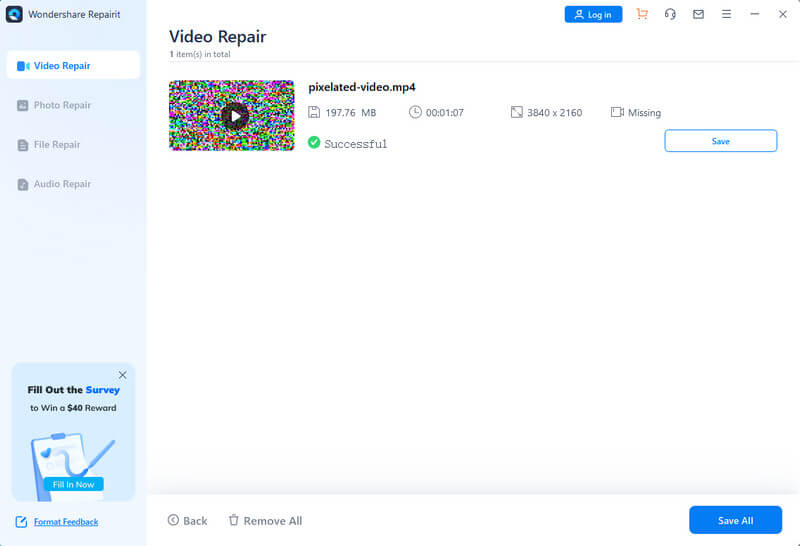
الحل 4: إصلاح الفيديو
إذا كنت تبحث عن نظام أساسي على الإنترنت مجانًا لإصلاح ملف الفيديو ذي البكسلات ، فيمكنك المحاولة Fix.video بالخطوات التالية.
الخطوة 1: انقر فوق المركزية زائد التوقيع وتحميل الفيديو الخاص بك.
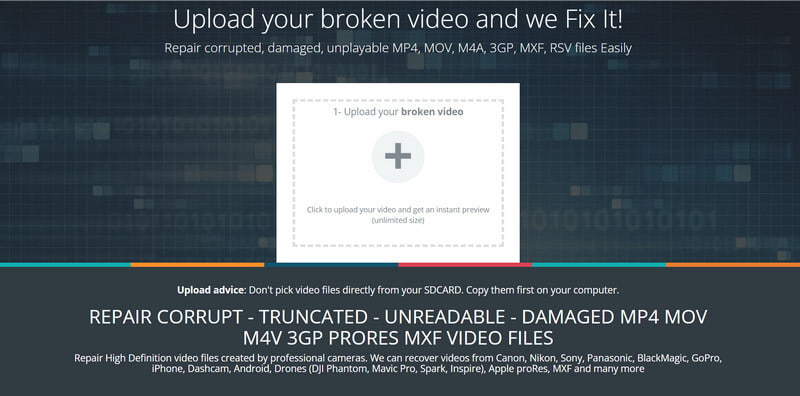
الخطوة 2: بمجرد تحميل ملفك ، ستقوم المنصة تلقائيًا بإصلاح الفيديو الخاص بك. قد يستغرق بعض الوقت. ثم يمكنك رؤية جميع التفاصيل في النافذة الجديدة والنقر فوق تحميل فيديو كامل لحفظ نتيجتك.
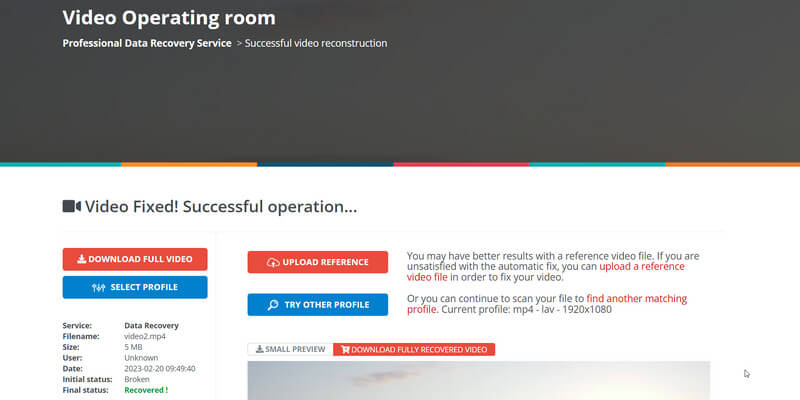
الحل 5: VEED.IO
سيساعدك مُحسِّن الفيديو عبر الإنترنت على تحسين جودة الفيديو بوظائف متعددة.
الخطوة 1: أضف ملفاتك عن طريق السحب والإفلات أو النقر قم بتحميل ملف منطقة للاختيار.
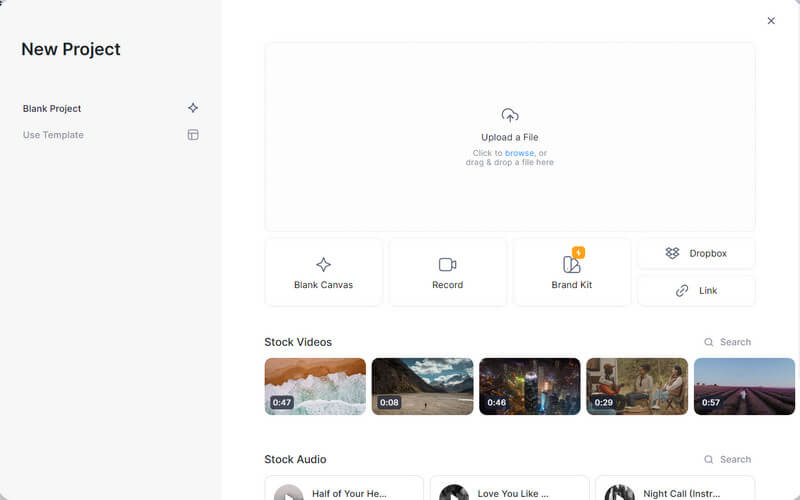
الخطوة 2: اذهب من خلال إعدادات على اليسار وابدأ في تعديل الفيديو الخاص بك. يمكنك ضبط الصوت والسطوع والمزيد بناءً على احتياجاتك.

مع كل مجموعة ، احفظ عملك على جهاز الكمبيوتر الخاص بك.
الجزء 4. أسئلة وأجوبة حول بكسل الفيديو
هل يعني البكسل ضبابية؟
نستخدم البكسل أو البكسل لوصف تلك الأجزاء من الصور / مقاطع الفيديو التي تصبح ضبابية أو مشوشة ، ويمكنك رؤية عناصر المربع أحادي اللون أو وحدات البكسل الفردية.
كيفية تحسين دقة الصورة؟
يمكنك تحديد الكاميرا أو المنشأة المناسبة لتسجيل مقاطع الفيديو أو الصور بجودة عالية في البداية. أو اللجوء إلى المحررين مثل محول الفيديو فيدمور و اكثر.
هل يوجد تطبيق لإصلاح مقاطع الفيديو المنقطة؟
يمكنك الوصول إلى العديد من التطبيقات مثل PowerDirector و Adobe After Effects وما إلى ذلك لإصلاح مقاطع الفيديو ذات البكسل على أجهزتك المحمولة.
خاتمة
مع كل الأدوات المذكورة أعلاه ، نشجعك على ذلك أصلح مقاطع الفيديو المنقطة بتكلفة قليلة. نأمل أن يجعل هذا الدليل هذه المشكلة الصعبة أقل تعقيدًا ويساعدك في الحصول على فيديو بجودة جيدة.


