محرر البيانات الوصفية FFmpeg - عرض البيانات الوصفية وتحريرها ودمجها
قد ترغب في استكشاف طرق جديدة لتحرير البيانات الوصفية. هذا هو السبب في أنك عثرت على ملف محرر البيانات الوصفية FFmpeg. بشكل عام ، يعد FFmpeg برنامجًا صعبًا للاستخدام. نعم ، يمكنك تشغيل الكثير من عمليات تحرير الوسائط ، ولكن قد تضطر إلى استثمار الكثير من الصبر لإتقانها. ومع ذلك ، نحن هنا لتقديم يد العون. ستشاركك هذه المشاركة في إجراءات عرض البيانات الوصفية وتحريرها باستخدام FFmpeg. لذلك ، دون مزيد من اللغط ، انتقل مباشرة إلى البرنامج التعليمي على الفور.

محتوى الصفحة
الجزء 1. البرنامج التعليمي لتحرير البيانات الوصفية FFmpeg
تقرأها بشكل صحيح. لا يمكن لـ FFmpeg فقط تحرير ملفات الفيديو أو الصوت ، ولكنه مفيد أيضًا في تحرير البيانات الوصفية لملفات الوسائط الخاصة بك. يمكّنك البرنامج من تحرير العناوين والمؤلفين وفناني الألبوم والسنوات والتجميع والملحنين وما إلى ذلك لمقاطع الفيديو. فيما يتعلق بالملفات الصوتية ، يمكن للمستخدمين تحرير البيانات الوصفية ، مثل العنوان والنوع وحقوق النشر واللغة والفنان وفنان الألبوم وغير ذلك الكثير. إنه بالفعل برنامج وظيفي.
من ناحية أخرى ، هو أكثر صعوبة مما قد يبدو. ستشعر بالخوف قليلاً لاستخدام الأداة. هذا لأنك بحاجة إلى معرفة بناء الجملة والأوامر والمعلمات. ومع ذلك ، سنعرض لك برنامجًا تعليميًا مبسطًا حول كيفية حصول FFmpeg على البيانات الوصفية للفيديو وتحريرها.
الخطوة 1. أولاً ، قم بتنزيل FFmpeg وتثبيته على جهاز الكمبيوتر الخاص بك. تأكد من الالتزام بالتثبيت المناسب حتى يعمل البرنامج.
الخطوة 2. قم بتشغيل موجه الأوامر على جهاز الكمبيوتر الخاص بك واكتب "ffmpeg" عندما تظهر شاشة مثل الصورة أدناه. يمكنك استخدام FFmpeg لتحرير البيانات الوصفية.

الخطوه 3. بعد ذلك ، تأكد من أن الفيديو الذي تحاول تعديله موجود في نفس المجلد أو محرك الأقراص مثل FFmpeg للتعرف على الملف بسهولة. اكتب الآن واستخدم المعلمة -البيانات الوصفية متبوعة بالعلامات التي ترغب في إدخال قيمة فيها. تحقق من خط عينة من الرموز أدناه. هنا تم تحرير عنوان فيديو mp4.
ffmpeg -i inputname.mp4 -metadata title = "requiredname" -c copy output.mp4

الخطوة 4. أخيرًا ، اضغط على أدخل مفتاح للمضي قدما. بعد ذلك ، يجب ألا تحدث أخطاء ، عادةً في النص الأحمر. إذا كانت هذه هي الحالة ، فقد استخدمت FFmpeg بنجاح لتحرير البيانات الوصفية.

الجزء 2. دليل تفصيلي للبيانات الوصفية للفيديو FFmpeg
يمكنك أيضًا استخدام FFmpeg للحصول على البيانات الوصفية للفيديو. هناك أوقات تريد فيها فقط التحقق من المعلومات الموجودة في الملف أو رؤيتها. هنا ، سوف تتعلم كيفية القيام بذلك بالضبط. تحقق من الدليل أدناه خطوة بخطوة.
الخطوة 1. افتح FFmpeg الخاص بك واستخدم -f ffmetadata معامل. يمكنك أيضًا تحديد أو عدم تحديد ملف الإخراج حيث سيتم تخزين المعلومات.
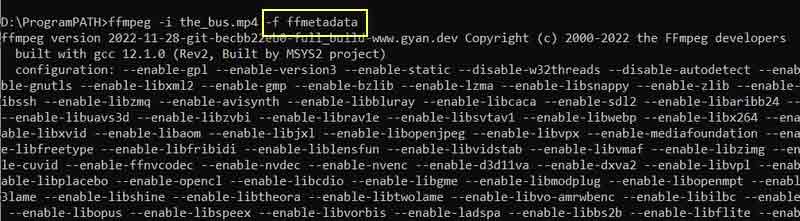
الخطوة 2. بعد ذلك ، أدخل سطر الأوامر هذا: ffmpeg -i inputname.mp4 -f ffmetadata. بعد ذلك ، اضغط على مفتاح الإدخال على لوحة مفاتيح الكمبيوتر. بعد ذلك ، سترى البيانات الوصفية للفيديو.
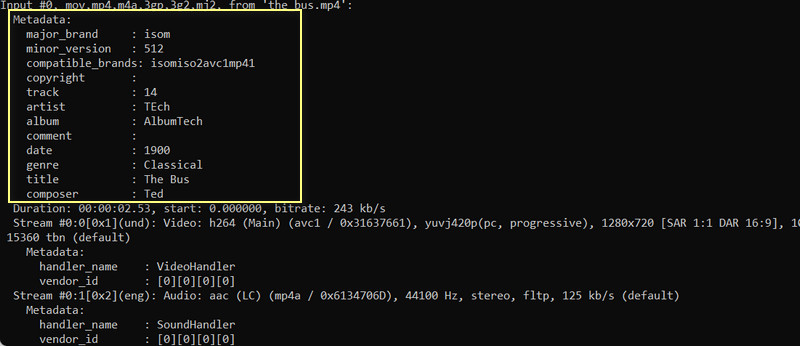
الجزء 3. طريقة أفضل وبسيطة لتحرير وعرض البيانات الوصفية
يعد FFmpeg مخيفًا للغاية ، خاصة إذا لم تكن معتادًا على سطر الأوامر والمعلمات المستخدمة لتنفيذ الوظائف. لذلك ، سيكون من الأنسب استخدام أدوات مخصصة لمساعدتك في تحرير البيانات الوصفية بخطوات بسيطة وغير معقدة. للحصول على برنامج مباشر ، ضع في اعتبارك استخدام محول الفيديو فيدمور. يقدم البرنامج محرر البيانات الوصفية حيث يمكنك تحرير العناوين والألبومات والمسارات والملحنين وغير ذلك الكثير.
وهو متوافق مع أجهزة كمبيوتر Mac و Windows ، مما يتيح لمستخدمي أنظمة التشغيل المذكورة الاستمتاع بمزايا استخدام الأداة. بصرف النظر عن البيانات الوصفية ، يمكنك أيضًا تعديل الغلاف أو العمل الفني. يمكنك إزالة أو استبدال واحدة موجودة. بدون مزيد من المناقشة ، إليك كيفية تحرير البيانات الوصفية بدون FFmpeg.
الخطوة 1. قم بتنزيل التطبيق وتثبيته
للبدء ، قم بتنزيل التطبيق بالنقر فوق ملف تنزيل مجاني الارتباط على جهاز الكمبيوتر الخاص بك. بعد ذلك ، قم بتثبيت التطبيق. بعد ذلك ، افتح البرنامج لفحص واجهة التشغيل الخاصة به والتعرف على تنقل الأداة.
الخطوة 2. افتح محرر البيانات الوصفية للوسائط
تظهر علامات التبويب الأربع الأساسية من الواجهة الرئيسية. انتقل إلى قائمة Toolbox واختر ملف محرر البيانات الوصفية للوسائط اختيار.
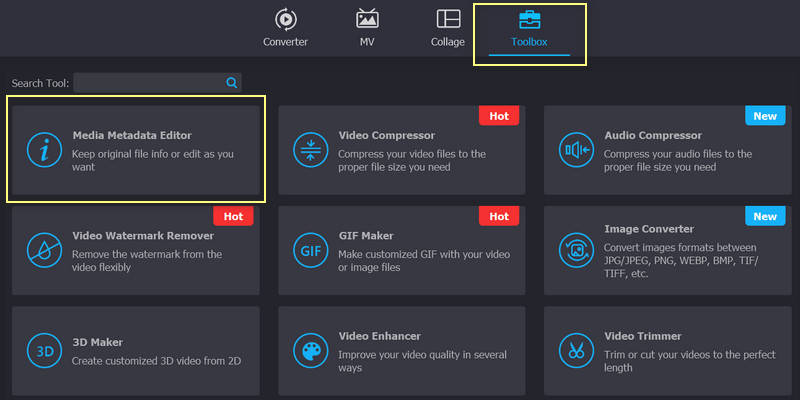
الخطوة 3. أضف ملف وسائط لتحريره
عند النقر فوق الخيار ، ستظهر نافذة حوار بها زر علامة الزائد. ضع علامة في هذا المربع ، وسيظهر مجلد جهاز الكمبيوتر الخاص بك. من هنا ، حدد موقع ملف الفيديو أو الصوت الذي ترغب في تحريره.
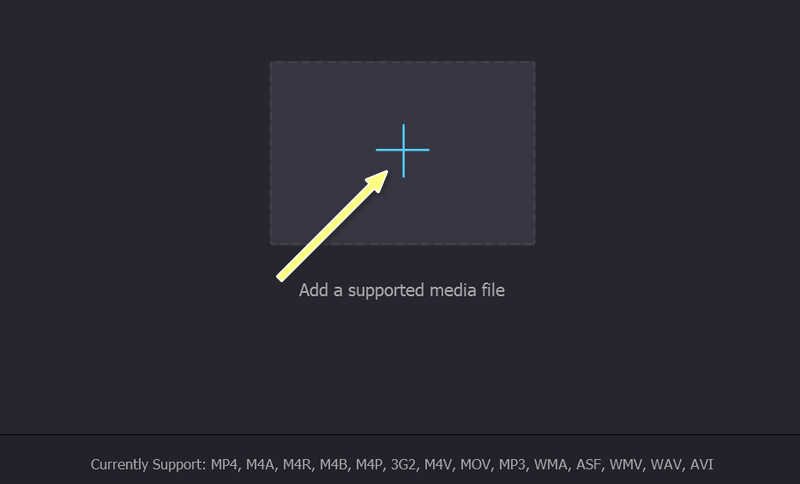
الخطوة 4. قم بتحرير وحفظ البيانات الوصفية
يمكنك الآن تعديل العلامات بعد تحميل الملف. حدد حقلاً وأدخل المعلومات المطلوبة. بعد ذلك ، انقر فوق حفظ زر لتغيير العلامات.
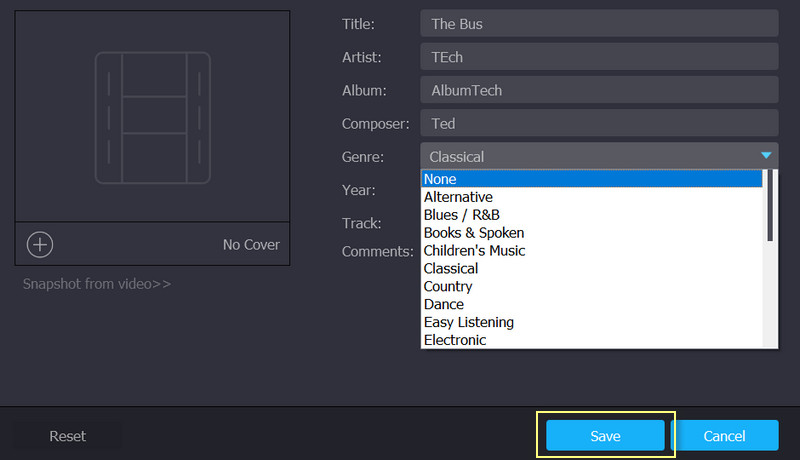
الجزء 4. أسئلة شائعة حول تحرير البيانات الوصفية في FFmpeg
كيف يمكنني تحرير البيانات الوصفية لـ MOV في FFmpeg?
يمكنك استخدام نفس المعلمة ، وهي المعلمة -metadata ، لتحرير أي بيانات وصفية لملف فيديو أو صوت. بعد المعلمة عن كثب ، يكون اسم العلامة يساوي قيمة البيانات الوصفية.
ما هو FFprobe؟
يتضمن FFmpeg أدوات ، بما في ذلك FFprobe. يتيح سطر الأوامر هذا للمستخدمين عرض معلومات الوسائط الخاصة بملفات الوسائط الخاصة بك. هذا يعني أنه يمكنك عرض معلومات البيانات الوصفية باستخدام سطر الأوامر هذا أيضًا.
هل يقبل FFmpeg مقاطع فيديو QuickTime؟
نعم. من الممكن تحرير وعرض البيانات الوصفية لفيديو QuickTime الخاص بك في FFmpeg. أيضًا ، يمكنك استخدام نفس المعلمات تمامًا كما هو الحال في تنسيقات الملفات الأخرى.
خاتمة
FFmpeg هو بلا شك برنامج مفيد. إنها أداة مجانية ومفتوحة المصدر يمكن لأي شخص استخدامها لتحرير البيانات الوصفية لملفات الوسائط الخاصة به. ومع ذلك ، فإن محرر البيانات الوصفية FFmpeg أقل ملاءمة من الأدوات التي تستخدم واجهة المستخدم الرسومية أو واجهة المستخدم الرسومية. كتوصية ، نشجعك على استخدام FFmpeg إذا كنت على دراية بسطر الأوامر أو المعلمات. على أي حال ، يمكنك البحث عن معلمات وظائف مختلفة عبر الإنترنت والبحث عنها.
من ناحية أخرى ، تحتاج إلى الصبر في تعلم برنامج جديد ودراسة المعايير المختلفة وكيفية عملها. أنت أفضل حالًا باستخدام أدوات بسيطة لكنها فعالة. ومع ذلك ، القرار متروك لك. إنها ليست مسألة خيارات صحيحة أو خاطئة ولكنها مسألة تفضيلات.


