- محرر فيديو الكل في واحد لتحرير فيديو HDR عن طريق الاقتصاص والتدوير والتشذيب ودمج مقاطع HDR وإزالة ضوضاء فيديو HDR وإضافة تأثير ثلاثي الأبعاد إلى فيديو HDR وما إلى ذلك.
- دعم تحويل ترميز فيديو HDR دون فقدان البيانات إلى أكثر من 200 تنسيق فيديو.
- دعم ضبط جودة إخراج فيديو HDR إلى 1080p و4K.
- ميزة MV خاصة لتخصيص فيديو HDR بموضوعات ملونة.
- توفر ميزة Special Collage أكثر من 40 قالبًا لدمج مقاطع HDR في فيديو واحد ترفيهي.
كل شيء عن تحرير الفيديو بتقنية HDR – فيديو ذو نطاق ديناميكي عالي
في السنوات الأخيرة، شهدنا ظهور تقنيات صور متعددة واحدة تلو الأخرى. لقد أحدثت دقة 4K و8K وHDR وما إلى ذلك تغييرًا جذريًا في مجال بث الوسائط وطريقة عرض المستخدمين لمحتوى الفيديو أو استهلاكه. من بينها، يعد فيديو HDR تقنية عرض خاصة تشتهر بالتعريف الممتاز والألوان الزاهية. يقدم للمستخدمين محتوى فيديو أقرب إلى العالم الحقيقي.
لكن قلة من الناس يعرفون ما هو فيديو HDR. كيف يأتي تقرير التنمية البشرية؟ والأهم من ذلك، كيفية تحرير مقاطع فيديو HDR باستخدام جهاز الكمبيوتر أو الهاتف الذكي الخاص بنا؟ لا تقلق، إذا كان لديك مثل هذا الارتباك، فقد أتيت إلى المكان الصحيح. سنقدم فيديو HDR بشكل شامل ونعرض لك الخطوات اللازمة لذلك تحرير مقاطع فيديو HDR بأدوات مختلفة. تابعونا لقراءة المزيد!

محتوى الصفحة
الجزء 1. معنى فيديو HDR
يرمز إلى النطاق الديناميكي العالي، فيديو HDR قادر على توسيع نطاق سطوع شاشة الفيديو. كما هو الحال مع صور HDR، يمكن أن يعرض فيديو HDR المزيد من التفاصيل لكل من الأجزاء الفاتحة والأجزاء الداكنة. لأنهم يتعاملون مع صورة واحدة للتعريضات ثلاث إلى أربع مرات في نفس الوقت. بعد ذلك، تقوم العملية بتركيب هذه الصور معًا للحصول على الصورة الأكثر دقة للموضوع الذي تم التقاطه. يوفر فيديو HDR ألوانًا أكثر ثراءً وتفاصيل أكثر واقعية بحيث تكون الصورة أقرب إلى ما نراه في أعيننا. بالمقارنة بجودة 4K، فإن تقنية HDR أكثر طبيعية ومؤثرة. يمكنك اعتبار فيديو HDR بمثابة مرشح خالص.
أما بالنسبة لمرحلة ما بعد إنتاج فيديو HDR، فهي تحتاج إلى تدرج ألوان ومعالجة أكثر ثقلاً.
علاوة على ذلك، يمكن تصوير فيديو HDR بواسطة كاميرا مزدوجة أو كاميرتين بتقنية HDR مع تعريضات مختلفة. كما يجب أن تكون عملية التصوير سلسة قدر الإمكان.
ومع ذلك، فإن تكلفة تصوير وتحرير وتشغيل HDR أعلى بكثير من مقاطع فيديو SDR التقليدية، والتي يكون أداؤها ضعيفًا في عرض الفيديو. لذلك، هل هناك أي طرق لتحرير فيديو HDR بسهولة باستخدام جودة HDR الأصلية؟
الجزء 2. كيفية تحرير فيديو HDR
وفقًا لحالة الجزء الأول، هناك بعض الطرق الممكنة لتحرير مقاطع فيديو HDR على أجهزة Windows وmacOS وiOS وAndroid. استمر في القراءة.
أفضل محرر فيديو بتقنية HDR: Vidmore Video Converter
بالنسبة لمشكلة عدم توافق HDR مع معظم الأنظمة الأساسية، محول الفيديو فيدمور لن يضعك فيه طوال الوقت يمكن لبرنامج تحويل الفيديو المذهل هذا تحويل فيديو HDR الخاص بك إلى تنسيق أكثر شيوعًا مع الحفاظ على جودة HDR في نفس الوقت. يمكنك تشغيل أو تحرير فيديو HDR المحول باستخدام العديد من المشغلات أو برامج التحرير. وفي الوقت نفسه، يحتوي Vidmore Video Converter على محرر فيديو مدمج يتيح لك إجراء تعديلات داخلية متعددة مثل التشذيب والاقتصاص وضبط التأثيرات وإضافة المرشحات وإضافة العلامات المائية وإزالتها وضبط مستوى صوت الفيديو والمزيد. يمكن تخصيص فيديو HDR الناتج بالكامل حسب خيالك. بعد ذلك، يمكن تحميل فيديو HDR الخاص بك على منصات مختلفة مثل YouTube وFacebook وVimeo وما إلى ذلك.
دعنا نتعمق في التعليمات الخاصة بتحرير فيديو HDR الخاص بك.
الخطوة 1. اضغط على زر التنزيل من موقعه الرسمي للحصول على Vidmore Video Converter مجانًا.
الخطوة 2. عند التثبيت، قم بتشغيل البرنامج. انقر فوق الرقم الزائد لإضافة فيديو HDR الخاص بك.
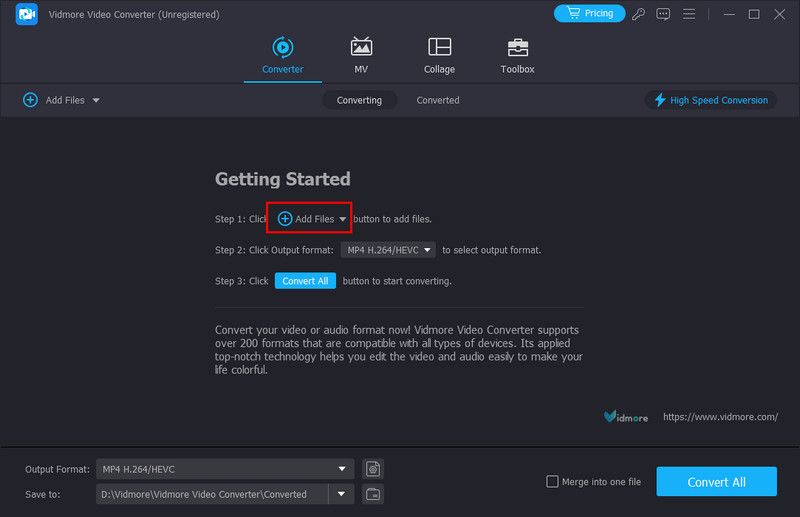
الخطوه 3. انقر على شكل النجمة في "تحرير" للدخول إلى نافذة التحرير، حيث يمكنك هنا إجراء جميع أنواع التخصيصات.
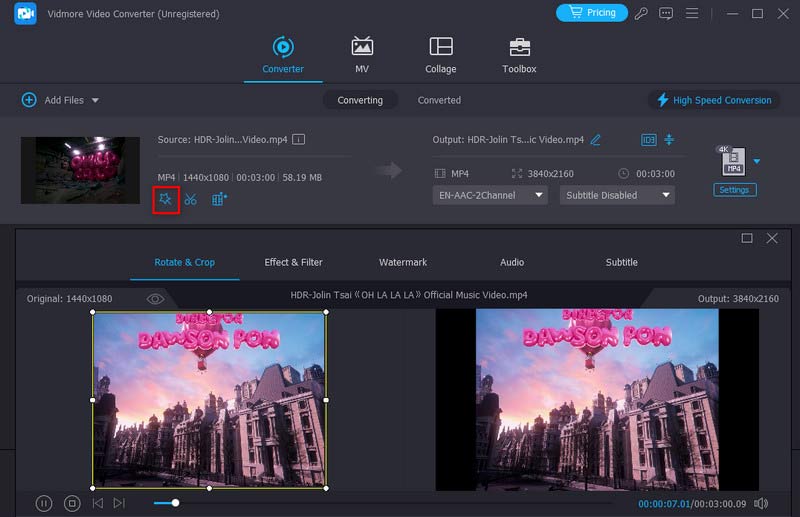
الخطوة 4. انقر فوق المثلث المقلوب لتنسيق الإخراج وحدد قسم الفيديو. يمكنك اختيار خيار التنسيق والجودة لفيديو HDR الناتج.
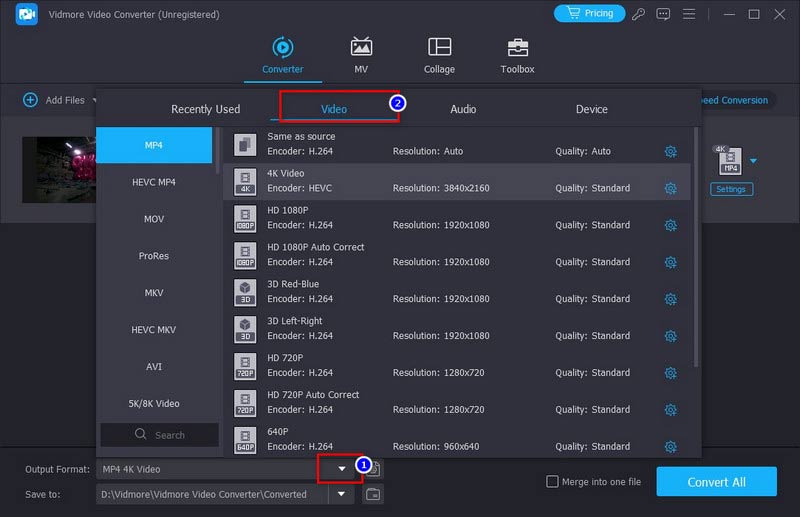
الخطوة الخامسة. أخيرًا، انقر فوق الزر "تحويل الكل" لإنهاء تحرير الفيديو بتقنية HDR.
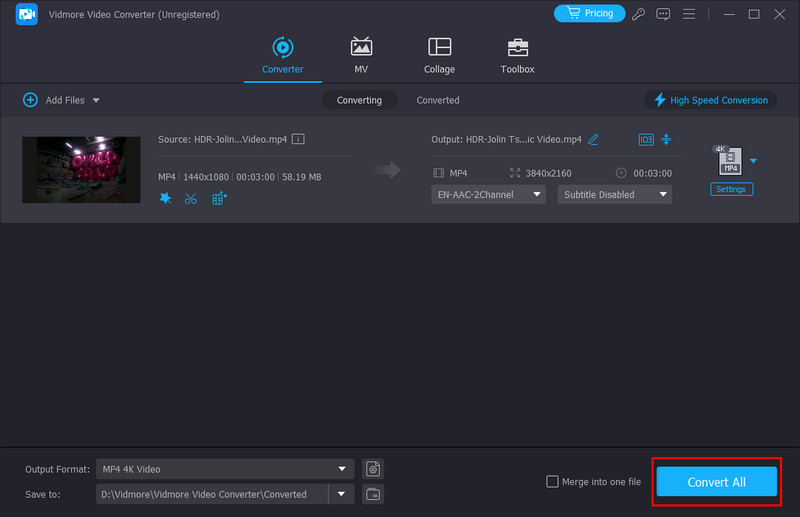
إنشاء وتصدير فيديو HDR: Premiere Pro
في الوقت الحالي، لا يدعم Adobe Premiere Pro تحرير لقطات HDR محليًا. لكن Premiere يسمح لمستخدميه بالعمل ضمن تنسيق HLG HDR محليًا باستخدام مساحة الألوان Rec2100 HLG. تم تطوير HLG بواسطة BBC ويجمع مساحات ألوان SDR وHDR في تدفق معلومات واحد. العملية معقدة للغاية وتتطلب مهارات عالية في استخدام Adobe.
الخطوة 1. قم بتعيين العرض الأول في وضع الإدخال/الإخراج: انتقل إلى Premiere Pro > التفضيلات > التشغيل. انقر فوق "إعداد" بجوار الإدخال/الإخراج.
الخطوة 2. انتقل للأسفل للعثور على لوحة Lumetri Scopes وحدد تلقائي.
الخطوه 3. استيراد محتوى HDR: ملف > استيراد. بعد ذلك، يمكنك إجراء التحرير على فيديو HDR عن طريق التدوير، والتشذيب، والقص، إزالة الشعاروما إلى ذلك على الواجهة.
الخطوة 4. عند اكتمال التحرير، قم بتصدير فيديو HDR: ملف > تصدير > الوسائط. يمكنك أيضًا اختيار تنسيق الإخراج في إعدادات التصدير.
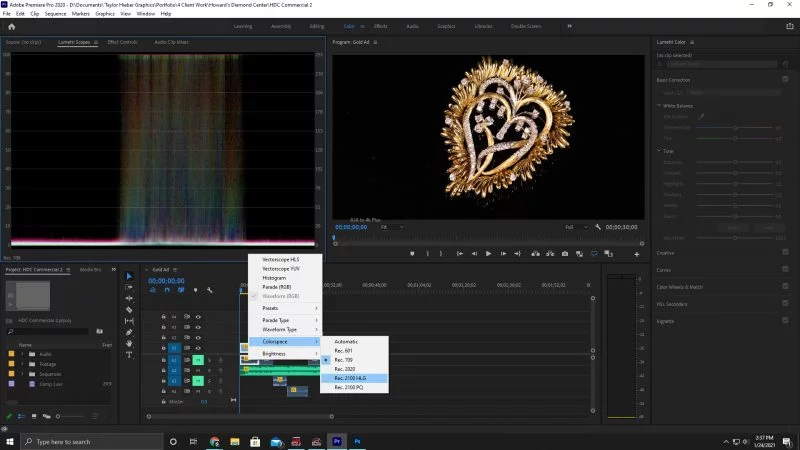
تحرير فيديو HDR على iPhone
أولاً، يجب أن نعرف أن iPhone يدعم تصوير فيديو HDR محليًا. وبعد ذلك، يمكن لبعض التطبيقات التي طورتها Apple ذاتيًا تحرير فيديو HDR الملتقط بواسطة iPhone. على سبيل المثال، Clips وiMovie. لنأخذ Clips كمثال لنوضح لك كيفية تحرير فيديو HDR على iPhone.
الخطوة 1. تمكين ميزة HDR على جهاز iPhone الخاص بك: الإعدادات > الكاميرا > تسجيل الفيديو > فيديو HDR.
الخطوة 2. تنزيل المقاطع من متجر التطبيقات. أطلقها.
الخطوه 3. اضغط مع الاستمرار على علامة التبويب الوردية لبدء تسجيل فيديو HDR.
الخطوة 4. عند انتهاء التسجيل، سيدخل تلقائيًا إلى واجهة التحرير. يمكنك قص فيديو HDR وإضافته إلى التأثيرات وتقسيمه هنا.
الخطوة الخامسة. انقر فوق الشكل الأيمن السفلي للمشاركة لحفظه على جهاز iPhone الخاص بك.
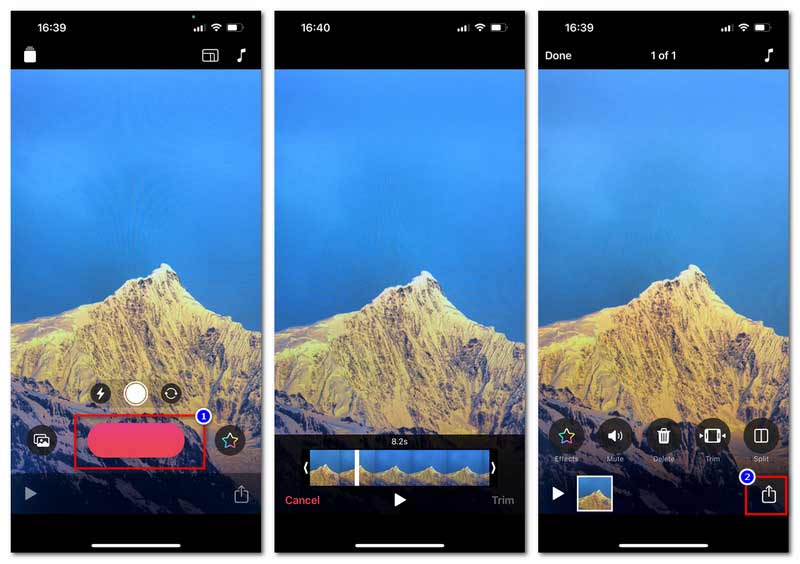
قم بتحرير فيديو HDR على Android
كما هو الحال مع أجهزة iPhone، تحتوي أجهزة Android أيضًا على بعض التطبيقات لتحرير مقاطع فيديو HDR. Vid.Fun هو تطبيق مريح وفعال.
الخطوة 1. قم بتنزيل Vid.Fun من جوجل بلاي.
الخطوة 2. قم بتشغيل التطبيق وانقر فوق "بدء التحرير" لاستيراد ملف HDR.
الخطوه 3. عندما تنتقل إلى واجهة التحرير، يمكنك إجراء تحرير HDR مثل التشذيب والاقتصاص وضبط الصوت وإضافة النص والمزيد.
الخطوة 4. عند الانتهاء من جميع عمليات التحرير، انقر فوق "تصدير" لحفظ فيديو HDR المعدل.
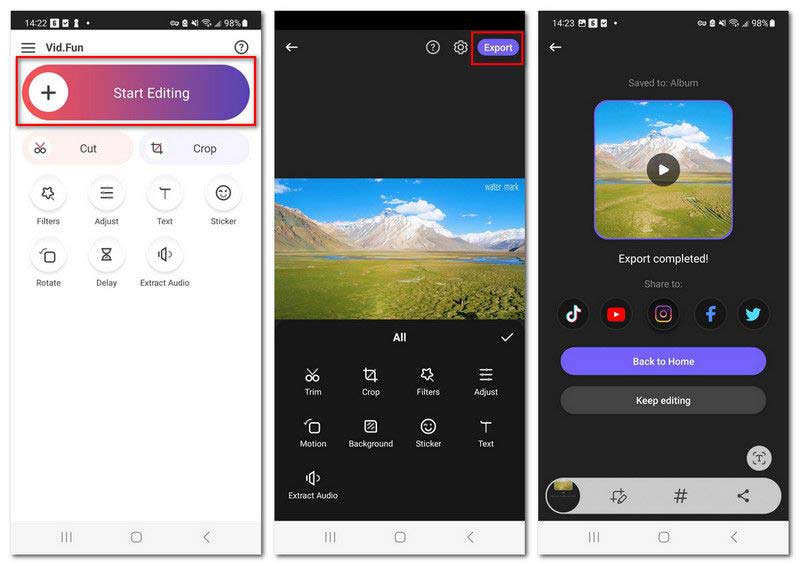
على الرغم من ذلك، تعد تطبيقات الهاتف هذه ملائمة لتحرير مقاطع فيديو HDR. عادةً ما تحتوي هذه التطبيقات على أدوات التحرير الأساسية فقط. وفي الوقت نفسه، فهي تدعم في الغالب مقاطع فيديو HDR التي يتم التقاطها بواسطة الهاتف نفسه.
الجزء 3. كيفية إيقاف تشغيل HDR على مقطع فيديو تم التقاطه بالفعل
كما ذكرنا من قبل، لا تتوافق مقاطع فيديو HDR مع جميع الأنظمة الأساسية. لذلك، قد ترغب في تحويله إلى تأثير غير HDR للتشغيل والتحرير الشائع. وعندما يتعلق الأمر بتحويل الفيديو، ربما تكون على دراية بـ Handbrake. يتم استخدامه بشكل عام لنسخ أقراص DVD/Blu-ray و ضغط مقاطع الفيديو. إليك الحل لإيقاف تشغيل مرشح HDR على مقطع فيديو تم التقاطه بالفعل بواسطة Handbrake.
الخطوة 1. قم بتنزيل Handbrake من موقعه الرسمي. هذا البرنامج مجاني ومفتوح المصدر.
الخطوة 2. قم بتشغيل Handbrake على سطح المكتب الخاص بك وانقر فوق "ملف" لاستيراد فيديو HDR.
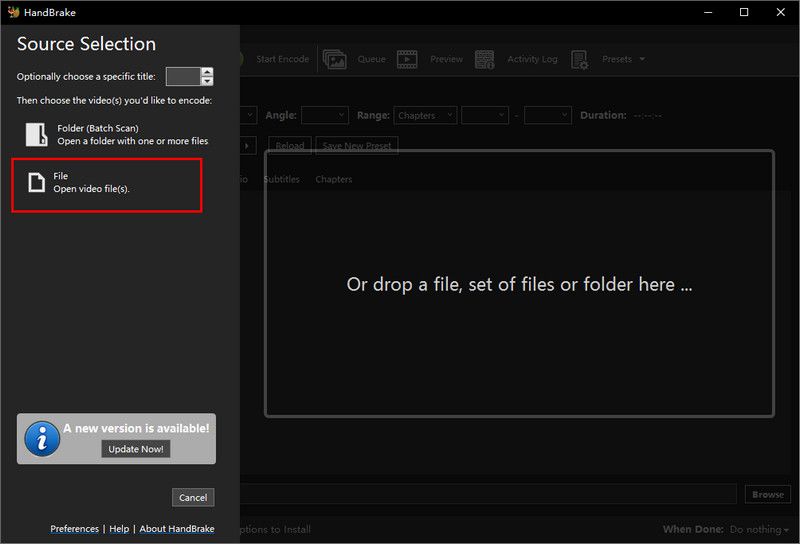
الخطوه 3. انقر فوق مستطيل الإعداد المسبق لاختيار الإنتاج. حدد معيار الإنتاج.
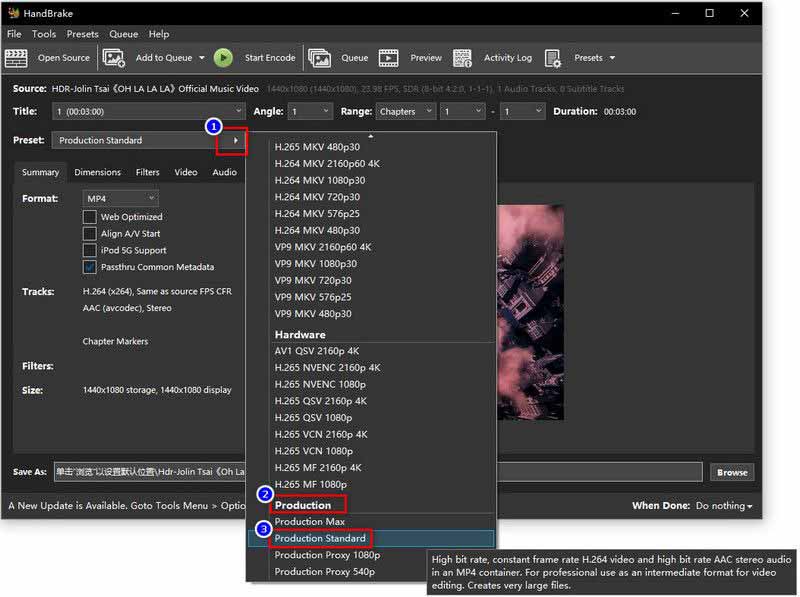
الخطوة 4. تعيين تنسيق الإخراج وحفظ الوجهة. بعد ذلك، انقر فوق "بدء التشفير" لتحويل فيديو HDR الخاص بك إلى فيديو SDR عادي.
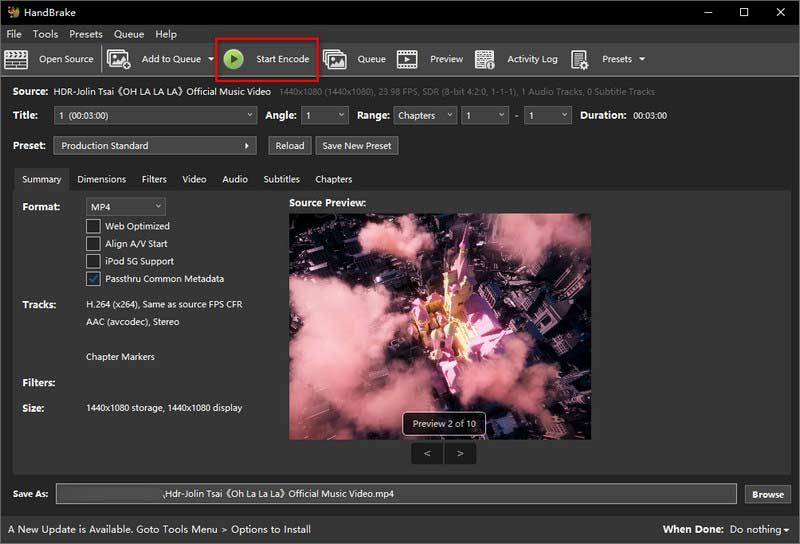
الجزء 4. الأسئلة الشائعة حول فيديو HDR
كيفية تحويل فيديو HDR إلى عادي على iPhone؟
ابحث عن تطبيق تحويل الفيديو من متجر التطبيقات. قم بتشغيله واستيراد فيديو HDR إلى التطبيق. ثم اتبع التعليمات لتحويل HDR إلى فيديو SDR عادي.
ماذا تفعل عندما لا يتم تشغيل فيديو HDR على iPhone؟
تحقق مما إذا كان فيديو HDR تالفًا. بعد ذلك، يمكنك محاولة تحديث نظام التشغيل iOS، أو إيقاف تشغيل السطوع التلقائي، أو البحث عن أداة لتحويل الفيديو (مثل محول الفيديو فيدمور) لتحويله إلى فيديو أكثر توافقًا مع iPhone.
لماذا تصوير مقاطع الفيديو بتقنية HDR؟
لأنه يمكنه التقاط نطاق ديناميكي أوسع، مما سيجعل لون الفيديو أكثر حيوية وأقرب إلى رؤية العالم الحقيقي. ومع ذلك، فإن تأثير الفيديو هذا يستخدم مساحة تخزين كبيرة ولا يتوافق مع معظم المشغلات أو الأنظمة الأساسية.
خاتمة
في هذه المقالة، قدمنا مفهوم فيديو HDR من جميع الجوانب. إنه تأثير فيديو ملون وديناميكي للغاية ولكنه غير مناسب لجميع اللاعبين والمنصات. وبالتالي، قمنا بإدراج خمس أدوات تساعدك على تحرير فيديو HDR وإيقاف تأثير HDR بكل بساطة. من بينها، يمكن لبرنامج Vidmore Video Converter تحرير الفيديو بتقنية HDR بجودة خالية من الخسارة ووظائف تحرير ممتازة. لا تتردد، قم بتنزيله وجربه الآن!



