يستطيع Dropbox ضغط ملف الفيديو إلى حجم أصغر
Dropbox هي واحدة من أكثر خدمات التخزين والمزامنة السحابية رسوخًا في السوق. يقوم بمزامنة جميع الملفات والمجلدات الرقمية الخاصة بك بحيث يمكنك الوصول إليها من أي جهاز متصل بالإنترنت. علاوة على ذلك ، فهو بديل جيد للأفراد الذين يبحثون عن منصة تخزين سحابية سهلة الاستخدام واقتصادية. يمكنك استخدامه للاحتفاظ بسهولة بالمستندات مثل الصور والملفات ومقاطع الفيديو. لكن في بعض الأحيان ، تحتوي مقاطع الفيديو على حجم ملف كبير. هذا هو السبب في أن الآخرين لا يسعهم إلا أن يتساءلوا عما إذا كان ذلك يقوم Dropbox بضغط الفيديو. ولإعطاء مزيد من التفاصيل حول هذا السؤال ، من الضروري قراءة المنشور حتى النهاية.
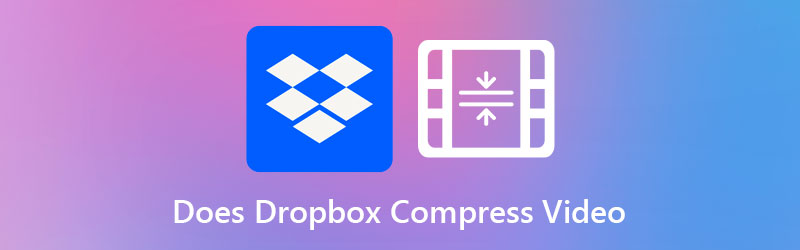

الجزء 1. هل يقوم Dropbox بضغط مقطع فيديو
تم اختبار Dropbox ليكون متوافقًا مع مجموعة متنوعة من تنسيقات الفيديو. بعض تنسيقات الملفات المتاحة هي AVI و MKV و MPG و MP4 و MOV و WMV و 3GP و OGV. من ناحية أخرى ، لا يبدو أن Dropbox قادر على ضغط الفيديو. علاوة على ذلك ، لا توجد اختلافات ملحوظة في جودة الفيديو. يتم ضغطها فقط لمشاهدتها على جهازك ، مع فرصة حفظها في دقتها الأصلية إذا اخترت ذلك.
الجزء 2. طرق فعالة لضغط الفيديو يدويًا
إذا تقدمت بطلب إلى الحساب الأساسي لـ Dropbox ، فقد تكون هناك حالات يمكن فيها استهلاك مساحته بسهولة لأنه لا يمكنه تخزين سوى ملفات تصل إلى 2 جيجابايت. ولحل هذه المشكلة ، من الضروري أن تستخدم ملف ضاغط.
1. محول الفيديو Vidmore
عندما يتعلق الأمر بضغط مقطع فيديو دون المساس بالجودة ، محول الفيديو فيدمور هو بديل قابل للتطبيق يجب أخذه في الاعتبار. يمكن لأي شخص يواجه صعوبات في الوصول إلى Dropbox على أجهزته استخدام هذا البرنامج كنسخة احتياطية. بشكل عام ، يتضمن هذا البرنامج جميع الإمكانات التي تريدها لأنه يوفر خيارات تحرير متنوعة.
يحتوي Vidmore Video Converter على واجهة مستخدم مباشرة وأساسية لن تعيق قدرة المستخدمين على الاستفادة من إمكانات التحرير في البرنامج. افترض أنك تستخدم Toolbox لضغط مقطع فيديو. لن تقلق بشأن إغراقك بالإجراء لأن Toolbox سيعرض على الفور نتائج عملية الضغط.
كما يسمح محول الفيديو Vidmore للمستخدمين بتقليل حجم مقاطع الفيديو الخاصة بهم عن طريق إزالة أي أجزاء غير ضرورية منها. ومع ذلك ، ستتمكن من تقليل حجم الفيديو الخاص بك دون التضحية بكثير من جودته ، بغض النظر عن الطريقة التي تستخدمها.
الخطوة 1: أكمل عملية التثبيت
يعد فهم كيفية تثبيت البرنامج بشكل صحيح أمرًا بالغ الأهمية لضمان عمله بشكل صحيح. إذا كنت تستخدم الإصدار عبر الإنترنت من موقع الويب ، فانقر فوق تنزيل مجاني الخيار واتبع التعليمات التي تظهر على الشاشة للتثبيت. بعد ذلك ، يجب أن تدع البرنامج يعمل.
الخطوة 2: تحميل الفيديو في البرنامج
بعد توفير إذن البرنامج ، يمكنك الآن تشغيله والبدء في تقليل الفيديو الذي تختاره. على الموقع الرسمي ، انتقل إلى صندوق الأدوات المنطقة الواقعة في الجزء العلوي من الواجهة الرئيسية. ستتمكن من فحص العديد من أدوات التحرير الخاصة بالتطبيق.
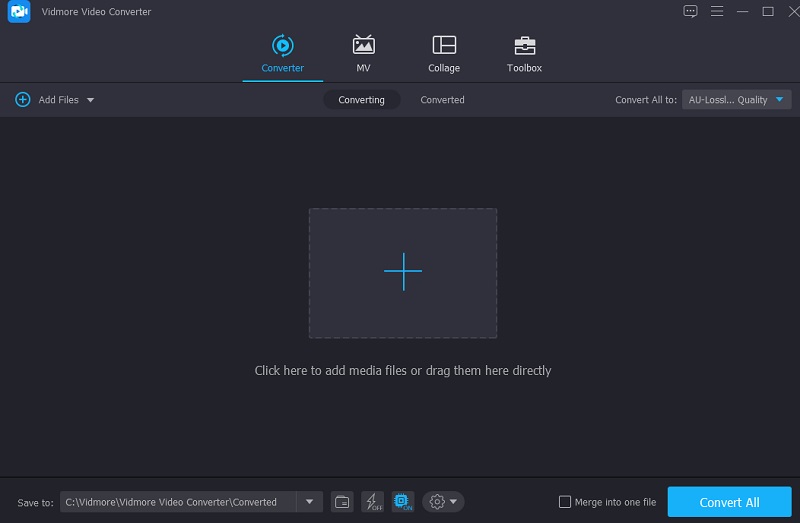
الخطوة 3: انتقل إلى Video Compressor
ال ضاغط الفيديو هي إحدى الأدوات التي يمكن الوصول إليها في صندوق الأدوات. يمكنك العثور عليها في قائمة الأدوات المتاحة. حدد الفيلم من مجلدك الذي تريد ضغطه بالنقر فوقه واختيار ملف زائد لافتة.
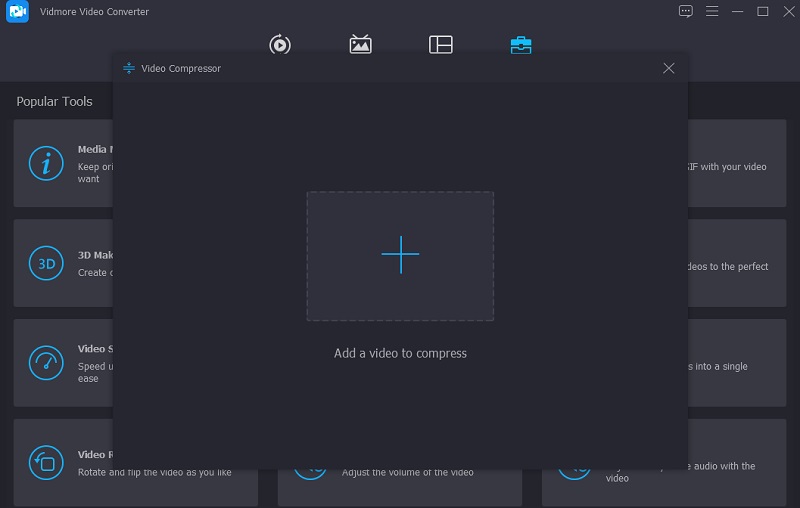
بعد اضافة الفيديو الى ملف ضاغط الفيديو، يمكنك التحقق من نتائج الضغط التي تم إجراؤها على الفيديو الخاص بك. إذا كان الحجم غير مرضٍ ، فيمكنك تصغيره عن طريق تحريك شريط التمرير إلى يسار الشاشة. بدلاً من ذلك ، يمكنك تغيير الحجم يدويًا عن طريق تحريك سهم القائمة المنسدلة.
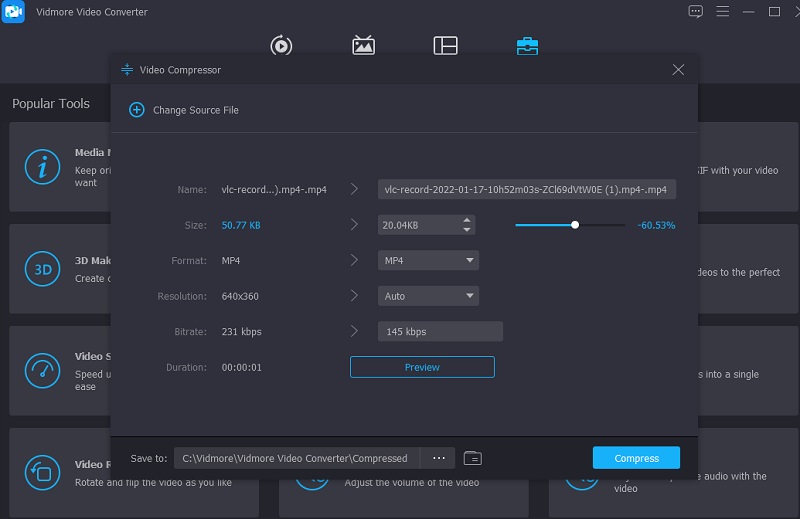
الخطوة 4: ابدأ عملية التحويل
عند الانتهاء من حجم الفيلم ، اضغط على ضغط الموجود على الحافة السفلية اليمنى من الشاشة لزيادة ضغط الفيديو.
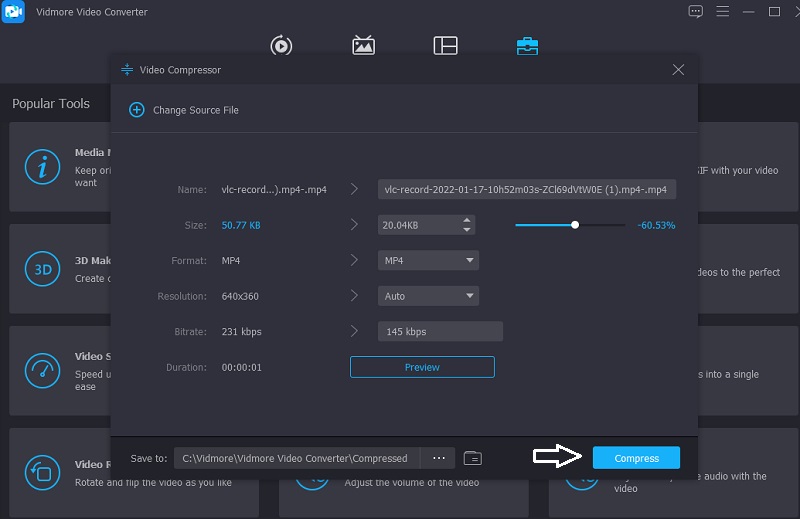
2. Vidmore Free Video Compressor عبر الإنترنت
برنامج آخر شائع لضغط مقاطع الفيديو هو برنامج Vidmore Free Video Compressor عبر الإنترنت، وهو متاح للتنزيل مجانًا. قبل ضغط الفيلم ، لا داعي لتثبيت أي برامج أو برامج تابعة لجهات خارجية على جهاز الكمبيوتر الخاص بك. هذا البرنامج مشابه تمامًا للإصدار غير المتصل بالإنترنت. يحتوي على واجهة سهلة الاستخدام ، وهي موجودة أيضًا في الإصدار عبر الإنترنت. علاوة على ذلك ، يتوافق Vidmore Free Video Compressor مع العديد من تنسيقات الملفات المختلفة.
كبديل ، يعمل هذا البرنامج كضاغط فيديو. لن تكون مقيدًا في حجم الملف ، وهذه فائدة كبيرة. علاوة على ذلك ، لا يتطلب منك التسجيل أو تسجيل الدخول لاستخدامه بشكل فعال. يمكنك التعرف على المزيد حول هذه الأداة باتباع الخطوات الموضحة في الإرشادات أدناه.
الخطوة 1: عندما تكون جاهزًا لاستخدام برنامج ضغط الفيديو ، انقر فوق ضغط الآن أيقونة. سيتم تنزيل المشغل تلقائيًا على جهاز الكمبيوتر أو الهاتف الذكي. بمجرد تثبيت المشغل ، اختر ضغط الآن من القائمة المنسدلة وحدد الفيديو من مجلد جهاز الكمبيوتر الخاص بك.
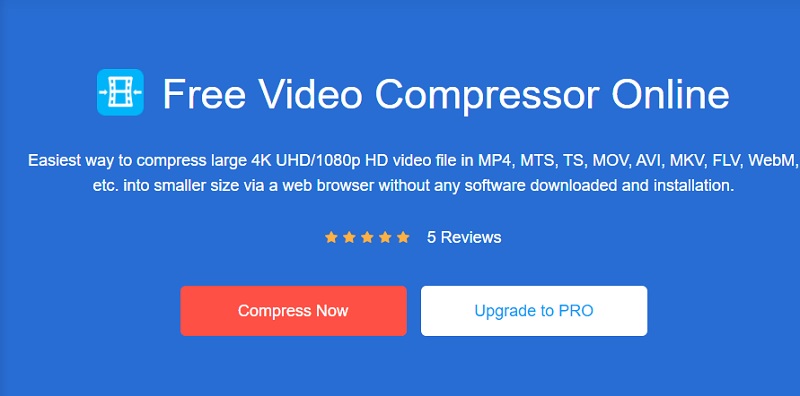
الخطوة 2: بمجرد تحميل الفيديو الخاص بك من الواجهة الرئيسية للبرنامج ، سيقدم لك العديد من الخيارات ، بما في ذلك درجة الضغط التي سيتم تطبيقها. سيكون من الأفضل تحريك شريط التمرير بعيدًا إلى اليسار لتقليل الحجم أكثر.
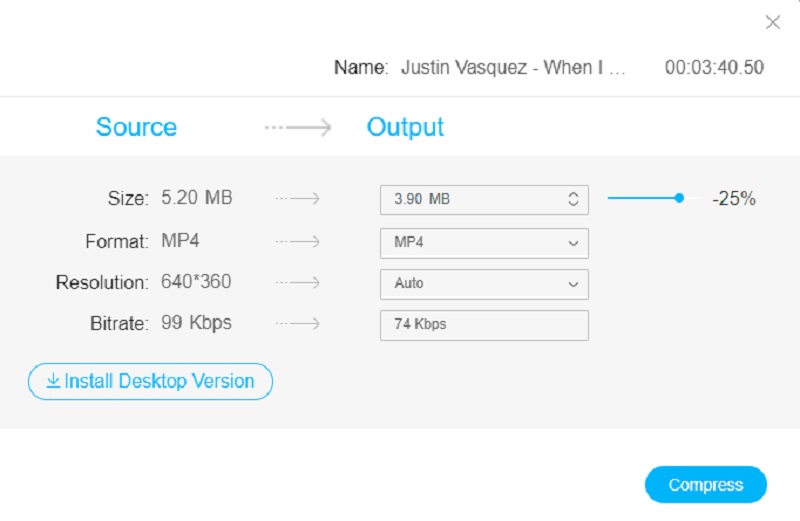
الخطوه 3: بعد تحديد حجم الفيديو ، يمكنك ضغطه بالنقر فوق ضغط الخيار أدناه. بعد ذلك ، سيطالبك باختيار موقع لمقطع الفيديو الخاص بك. بعد تحديد مجلد ، انقر فوق اختر مجلد أيقونة.
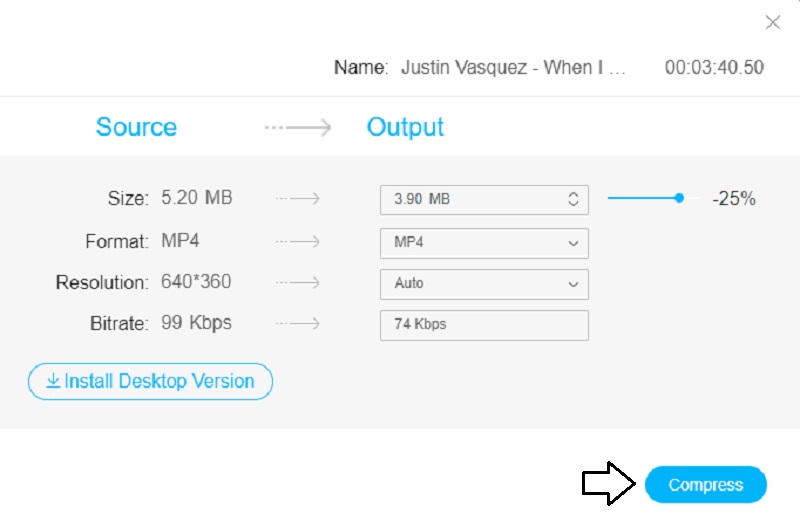
الجزء 3. أسئلة وأجوبة حول ضغط الفيديو في Dropbox
لماذا يتم ضبط دقة الفيديو على Dropbox؟
يغير Dropbox دقة الفيديو الخاص بك لأنه يقوم بتحويل العديد من إصدارات الفيديو الخاص بك عند تحميل ملف. وهي تحدد الجودة التي يجب تقديمها بناءً على سرعة اتصالك بالإنترنت عند القيام بذلك.
كيف أستخدم Dropbox لتحميل مقاطع فيديو ضخمة؟
إذا كان لديك أكثر من 10 غيغابايت من الملفات ذات الحجم ، فيجب عليك تنزيل تطبيق Dropbox وتثبيته. قم بإنشاء ملف Dropbox شخصي على جهاز الكمبيوتر الخاص بك ، وسيقوم بمزامنة كل شيء على حسابك بسبب هذا. اسحب الفيديو وأفلته في المجلد المناسب وانتظر انتهاء العملية.
أيهما أفضل Google Drive أم Dropbox؟
Dropbox هي منصة خدمات التخزين السحابية الأكثر استخدامًا على مستوى العالم ، مع أكثر من مليار مستخدم. استنادًا إلى الأمان ، فهو يتفوق على Google Drive. لا يزال ، مشاركة الملفات أسهل إلى حد ما ومزامنة أسرع. كما أنها تفعل ذلك مع خدمة فائقة ، خاصة للأفراد الذين يعملون في العديد من الأوراق في وقت واحد.
الاستنتاجات
باختصار ، لا يُسمح لك بالاستفادة منها Dropbox كضاغط فيديو. لا فرق سواء قمت بتحميله من جهاز كمبيوتر أو جهاز محمول. إنه يدعم فقط مقاطع الفيديو والبيانات بتنسيقها الأصلي. بالطبع ، يسهل مشاركة الأفلام الضخمة مع الآخرين. وافترض أنك تريد ضغط الفيديو الخاص بك وفقًا لتفضيلاتك. في هذه الحالة ، يعد Vidmore Video Converter و Vidmore Free Video Compressor Online أداتين عبر الإنترنت قد تساعدك في ضغط الفيديو الخاص بك بما يرضيك.


