برنامج After Effects Slow Motion التعليمي: 3 خطوات سهلة المتابعة
يمكنك استخدام الحركة البطيئة لأغراض مختلفة في الأفلام ، من إنتاج خلفيات عرض شرائح مذهلة بصريًا إلى تعزيز السياق العاطفي للسرد. لا يهم سبب رغبتك في إنشاء تسلسل بالحركة البطيئة ؛ استخدام هذا التأثير في After Effects هو رهان آمن لن يضللك. في هذا البرنامج التعليمي ، سنلقي نظرة على طريقتين لكيفية القيام بذلك حركة بطيئة After Effects فيديو.

- الجزء 1. كيفية استخدام After Effects لعمل حركة بطيئة
- الجزء 2. أسئلة وأجوبة حول كيفية عمل تأثير الحركة البطيئة After Effects
الجزء 1. كيفية استخدام After Effects لعمل حركة بطيئة
لطالما تم التعرف على Adobe After Effects على أنه التطبيق الأفضل الذي يلبي متطلبات أعمال إنتاج الفيديو ويعرف باسم معيار الصناعة. يمكن إنشاء تأثيرات بصرية كبيرة بمساعدتها ، بما في ذلك الحركة البطيئة ، والحركة السريعة ، وفنون الرسوم المتحركة ، ومزج الفيديو ، والرسوم المتحركة ، على سبيل المثال لا الحصر. ومع ذلك ، لن يجد جميع المستخدمين أن After Effects بديهي ، وهذا صحيح بشكل خاص عندما يبدأ المرء للتو في مجال تحرير الفيديو. لذلك ، إذا كنت ترغب في إنشاء فيلم بطيء الحركة لغرض معين ، فقد يكون من المفيد للغاية معرفة كيفية إنشاء حركة بطيئة في Adobe After Effects. فيما يلي الخيارات الثلاثة المتاحة لك للنظر فيها.
1. تمديد الوقت
يشير مصطلح "تمدد الوقت" إلى تسريع طبقة معينة أو إبطائها لكامل مقطع الفيديو. عندما تقوم بتمديد طبقة معينة في الفيلم ، يتم إعادة توزيع الإطارات الأصلية داخل الفيلم والصوت داخل الطول الذي حددته.
الخطوة 1: أختر زمن و تمديد الوقت من القائمة التي تظهر عند النقر بزر الماوس الأيمن فوق المقطع في المخطط الزمني. ستجد خيارين لتمديد المقطع في مربع الحوار المقابل. في هذه الحالة ، نتحدث عن ملف المدة الجديدة و ال عامل التمدد.
الخطوة 2: من خلال ضبط إعدادات عامل التمدد ، يمكنك تغيير نسب مقطعك. سيكون متوسط السرعة 100 والإعداد الذي ستقوم بتعديله لتقليل المقطع إلى نصف السرعة سيكون 200. إذا كنت تعرف المدة التي تريد أن يستغرقها المقطع ولكنك غير مهتم بمدى تغير السرعة ، فيمكنك تعديل الإعداد لمدة الفيلم.
الخطوه 3: يمكنك الاختيار بين مزج إطار حركة البكسل و مزج الإطار القياسي عن طريق تحديد الخيار المقابل في لوحة Layers لخيار Frame Blend.
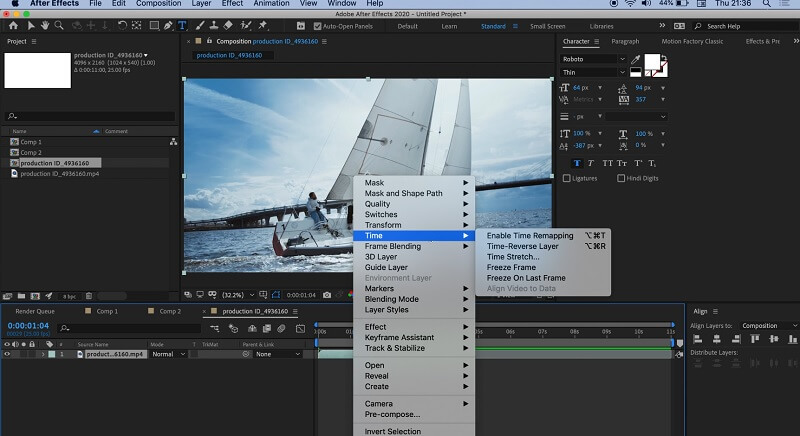
2. الوقت الاعوجاج
Timewarp هو تأثير يمكّنك من تغيير سرعة تشغيل مقطع ما دون التأثير على الطول الإجمالي للمقطع. عندما تقوم بقص مقطع ، فإنك تخبر After Effect بالمدة التي تريدها في المخطط الزمني. يقصر تأثير Timewarp الفيلم أو يطيله بما يتجاوز نقاط القطع التي تحددها.
الخطوة 1: تحديد تأثير من الخيار الذي يظهر عند النقر بزر الماوس الأيمن فوق مقطعك ، ثم تحديد زمن. حدد ملف تيموارب الخيار من القائمة الموجودة أسفل زمن.
الخطوة 2: تأكد من أن ملف طريقة تم تعيينه على حركة البكسل تحت اللوحة التي تتحكم في التأثيرات.
الخطوه 3: للحصول على وهم التحرك بنصف السرعة ، قم بتقليل سرعة الإعداد إلى 25. نظرًا لأن إعداد السرعة الكاملة سيكون 50 ، فقد يكون من الصعب تحديد الإعدادات التي تحتاجها لفترة معينة من الوقت.
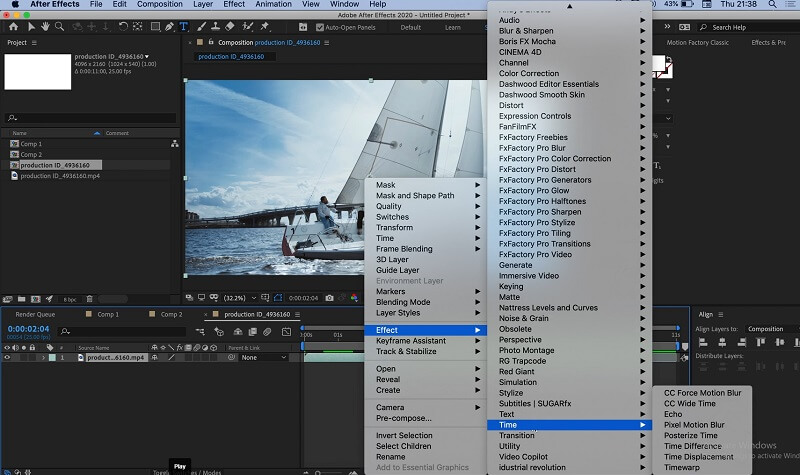
3. Twixtor البرنامج المساعد
حتى إذا لم تكن قد صورت الفيديو الأصلي بمعدل إطارات أعلى ، فلا يزال بإمكانك إنتاج أفلام فائقة الحركة البطيئة بمساعدة Twixtor. بمجرد تثبيت المكون الإضافي ، انتقل من خلال الخطوات لإنشاء تأثير الحركة البطيئة.
الخطوة 1: سترغب في البدء بإضافة المقطع الذي تعمل به إلى المخطط الزمني ثم قصه إلى الطول المطلوب. تأكد من أن المخطط الزمني طويل بما يكفي لاستيعاب الطول الإضافي للفيديو الذي تريد تضمينه.
الخطوة 2: بعد ذلك ، اختر تأثير من القائمة وابحث عن ملحقات الرؤية. بمجرد أن تتمكن من رؤية المكون الإضافي ، يمكنك تطبيق التأثير على مقطعك بالنقر فوق تويكستور زر. في لوحة التحكم في التأثيرات ، قم بتغيير ملف معدل إطار الإدخال الإعداد بحيث يطابق معدل الإطارات لفيديو المصدر.
الخطوه 3: قم بإجراء التعديلات اللازمة على ملف سرعة الإعداد للحصول على النسبة المطلوبة. في الخطوة الأخيرة ، انقل نهاية المقطع الخاص بك إلى أسفل المخطط الزمني حتى يصبح بالطول المطلوب.
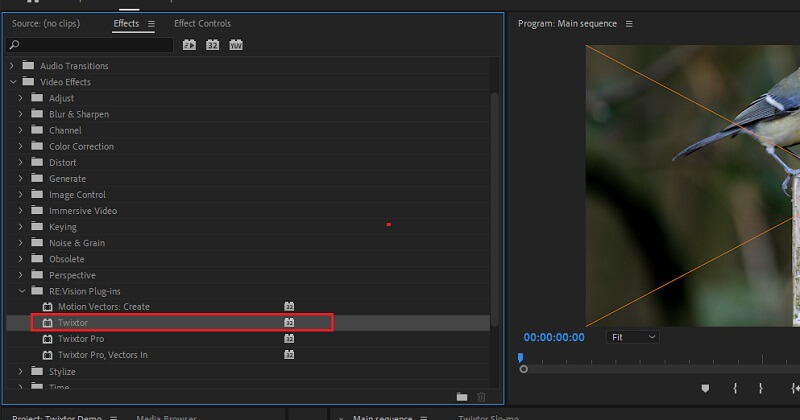
توصية المنتج: أسهل طريقة لإبطاء الفيديو
تتوفر العديد من برامج تحرير الفيديو اليوم ، وقد يكون اختيار أفضلها لاحتياجاتك أمرًا صعبًا. كنقطة مرجعية لك ، يُقترح استخدام برنامج يُعرف باسم محول الفيديو فيدمور. يمكن للمستخدمين ضبط العديد من ميزات الأفلام المختلفة باستخدام برنامج تحرير الفيديو المعروف هذا ، والذي يُعرف بكونه أداة قوية وسهلة الاستخدام للغاية. بالإضافة إلى ذلك ، فإنه يوفر مجموعة متنوعة من المهام القيمة الأخرى ، مثل تحويل تنسيقات الملفات وتحرير الأفلام وتقطيعها وما إلى ذلك. يمكنك الاستفادة من إمكانياتها دون الحاجة إلى دفع مبلغ باهظ.
الخطوة 1: تنزيل Vidmore Video Converter مجاني تمامًا لمستخدمي أنظمة تشغيل Windows و Mac. بعد تثبيت التطبيق بالكامل ، فإن الخطوة التالية هي استخدامه.
للمتابعة ، افتح ملف صندوق الأدوات القائمة بالنقر فوق علامة التبويب في الجزء العلوي من الشاشة ، ثم اختر ملف تحكم سرعة الفيديو أداة من الاختيارات التي تظهر عند النقر فوق القائمة. عند النقر فوق ملف زائد التوقيع ، سيتم منحك خيار استيراد الملفات من جهاز الكمبيوتر المحلي الخاص بك.
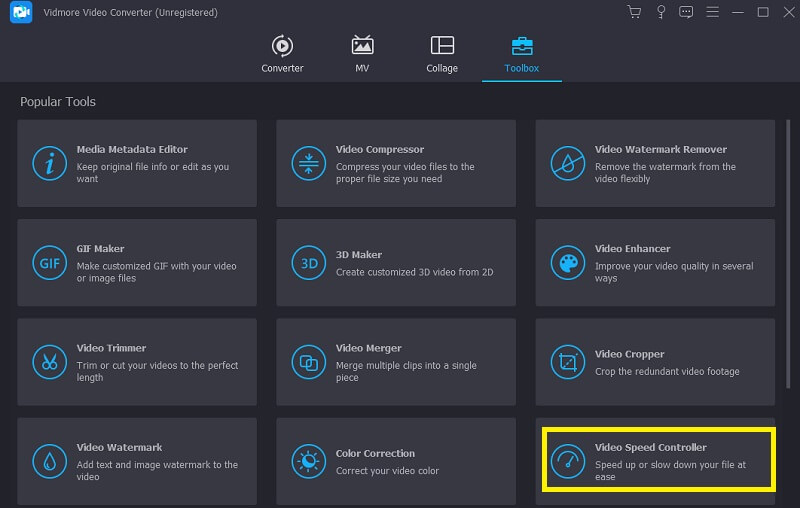
الخطوة 2: عندما تريد إبطاء مقاطع الفيديو ، فلديك بعض البدائل المختلفة للاختيار من بينها. قم بإجراء التعديلات اللازمة على السعر لتلبية احتياجاتك.
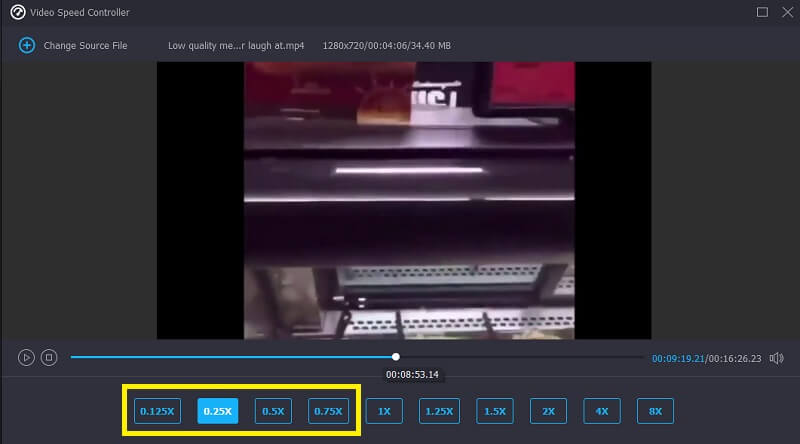
يمكنك تحسين مظهر الفيديو الخاص بك عن طريق ضبط الإعدادات قبل تصديره. إذا فعلت ذلك قبل نقل الفيلم إلى الخارج ، فسيكون ذلك في مصلحة الجميع. انتقل إلى إعدادات قائمة لضبط معدل إطارات الفيديو وجودته. يمكنك التحقق من أن كل شيء في المكان الصحيح بالضغط على حسنا زر.
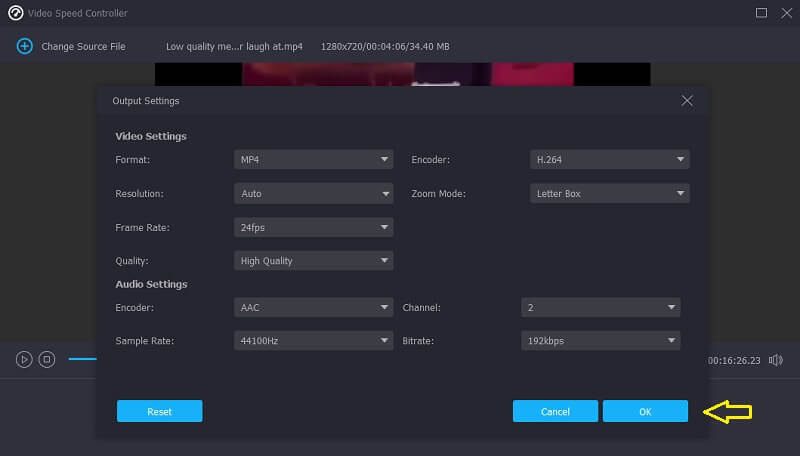
الخطوه 3: بعد اختيار الملف الذي تريد تصديره ، فإن الخطوة الأخيرة هي النقر تصدير.
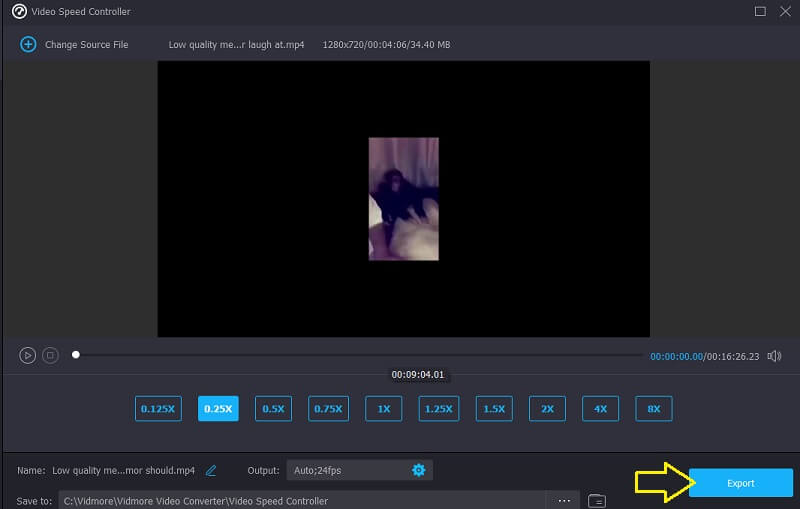
الجزء 2. أسئلة وأجوبة حول كيفية عمل تأثير الحركة البطيئة After Effects
إذا قمت بإبطاء مقطع فيديو في After Effects ، فهل يمكنك الاحتفاظ بنفس معدل الإطارات؟
لا يمكنك فعل ذلك على الإطلاق. بعد استخدام After Effects لإبطاء الأفلام ، سينخفض معدل الإطارات تلقائيًا ، ولن تتمكن من ضبط الإعدادات.
هل After Effects من Adobe مجاني؟
لا. إذا كنت بحاجة إلى استخدام Adobe After Effects لفترة طويلة ، فإن الاشتراك الفردي يكلف $20.99 شهريًا. ومع ذلك ، تقدم Adobe إصدارًا تجريبيًا مجانيًا من البرنامج يمكن تنزيله واستخدامه لمدة سبعة أيام.
هل يتفوق After Effects على Premiere Pro؟
يوفر هذان البرنامجان تخصصات متميزة لطلابهما: يعد Premiere Pro البرنامج الأكثر تميزًا لتحرير الأفلام ، بما في ذلك مهام مثل تقسيم الشاشات والقص. تم تصميم After Effects خصيصًا لإنشاء مقاطع الفيديو وتحريرها. نتيجة لذلك ، من الصعب تحديد الخيار الأفضل.
الاستنتاجات
أعطى هذا المنشور ثلاث طرق على كيفية عمل حركة بطيئة على After Effects. بالإضافة إلى ذلك ، نقترح عليك استخدام محرر فيديو يسهل عليك استخدامه حتى تتمكن من قص الأفلام وقصها وكذلك إنشاء مقاطع فيديو بطيئة الحركة. Vidmore Video Converter هو اسم هذا البرنامج.


